电脑U盘重装系统能够帮助小伙伴在电脑死机、蓝屏、黑屏、开不了机的情况下进行重装系统的操作。很多小伙伴不知道具体如何安装,或者看到教程就直接发蒙了,其实自己来操作也十分简单,只要看看详细的图文步骤即可为您的电脑装上崭新好用的系统,下面来一起看看如何u盘重装系统教程吧。
工具/原料:
系统版本:windows10专业版
品牌型号:华硕(ASUS) 灵耀X双屏13
软件版本:小鱼装机工具 v3.1.329.319+装机吧 v3.1.329.319
方法/步骤:
方法一:小鱼装机工具u盘重装win10系统
1、如何u盘重装系统呢?首先下载安装小鱼一键重装系统软件到电脑上,双击打开,可以选择制作U盘,点击开始制作。

2、在制作启动盘前我们确定已备份好U盘内相关文件资料,点击确定即可。

3、大家耐心等待装机软件将pe系统等等资料写入U盘。
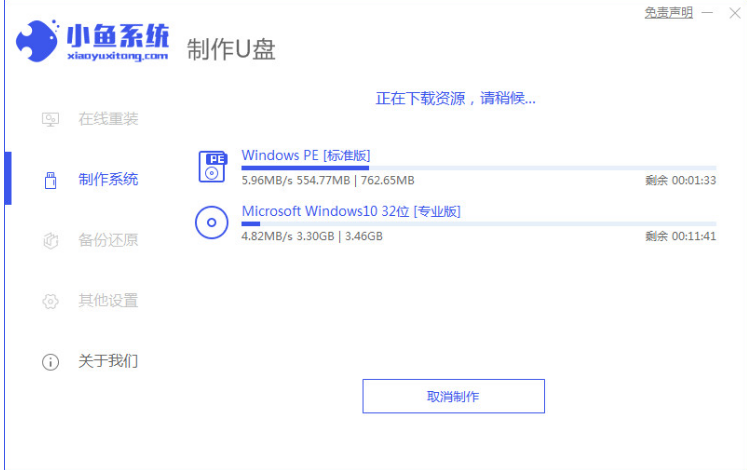
4、电脑提示U盘制作成功之后,快速预览,记住自己电脑型号的启动热键即可。

5、我们将u盘插入要安装系统的电脑接口上,然后按热键进入启动管理器界面,选择第二项进入pe系统界面。

6、大家耐心等待系统自动安装,我们重启电脑后进入桌面,即说明u盘重装win10系统成功。

方法二:装机吧 工具u盘重装win10系统
1、我们首先在电脑上下载安装装机吧工具软件,然后插入U盘到电脑,选择制作系统,鼠标点击开始制作。

2、选择大家需要安装的系统版本,点击开始制作。
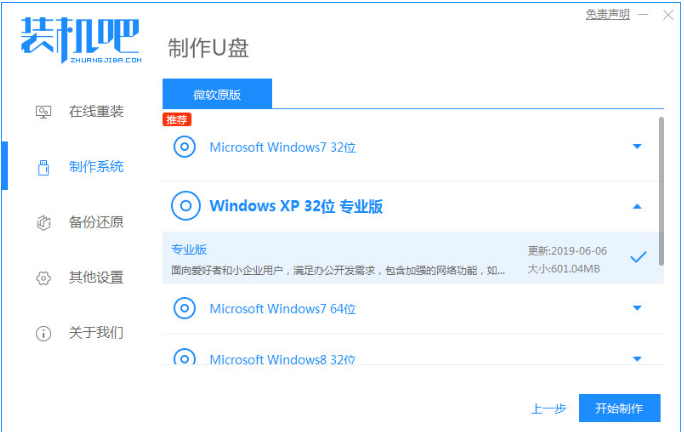
3、电脑弹出提示框,确认U盘内文件资料全部备份好,然后点击开始制作即可。

4、大家耐心等待装机软件将pe系统等资料写入U盘。

5、电脑U盘制作成功后,点击取消就可以啦。

6、我们把u盘插入要装系统的电脑接口上,然后开机按热键进入启动项界面,选择第二项,按回车键进入。

7、大家可以耐心等待系统自动安装完。

8、我们重启电脑直至进入系统桌面即说明u盘重装win10系统成功。
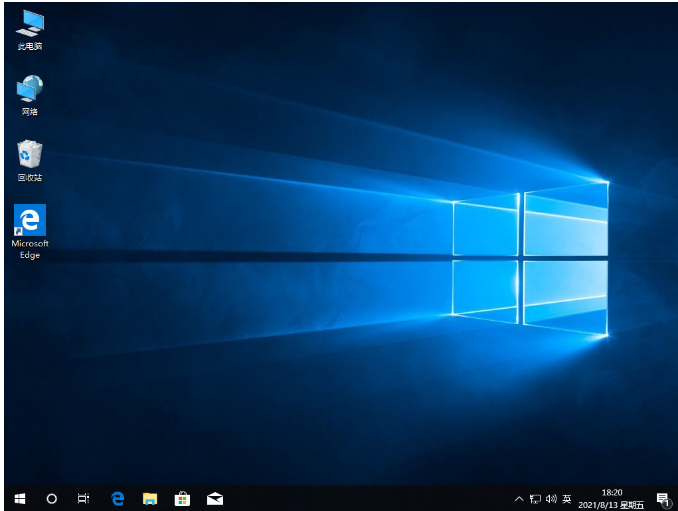
总结:
方法一:小鱼装机工具u盘重装win10系统
1、首先打开小鱼软件开始制作;
2、进入pe系统安装,我们重启后进入桌面。
方法二:装机吧 工具u盘重装win10系统
1、我们打开装机吧工具,插入U盘击开始制作;
2、电脑进入pe系统自动开始安装,耐心等待;
3、最后我们重启电脑,进入系统桌面即成功。
1、在使用U盘重装系统之前,建议您先备份重要数据,以免重装过程中数据丢失。此外,还需要准备一个容量至少为8GB的U盘,并下载好需要安装的Windows 10系统镜像文件。
2、除了使用U盘重装系统,您还可以考虑使用微软官方提供的"媒体创建工具"来制作启动盘。该工具可以直接从微软服务器下载最新版本的Windows 10系统,并自动将其写入U盘,制作成启动盘。这种方式更加简单快捷,无需手动下载系统镜像文件。
3、如果您的电脑支持UEFI启动模式,建议在重装系统时选择UEFI模式而非传统的BIOS模式。UEFI模式可以带来更快的启动速度和更好的系统性能。不过,在使用UEFI模式前,需要确保您的电脑硬件和U盘均支持UEFI启动。
4、重装系统后,别忘了安装最新的驱动程序和系统更新。您可以访问电脑制造商的官方网站,查找适用于您电脑型号的驱动程序。同时,也建议您定期通过Windows Update功能检查并安装系统更新,以修复潜在的漏洞和错误,提升系统的稳定性和安全性。

电脑U盘重装系统能够帮助小伙伴在电脑死机、蓝屏、黑屏、开不了机的情况下进行重装系统的操作。很多小伙伴不知道具体如何安装,或者看到教程就直接发蒙了,其实自己来操作也十分简单,只要看看详细的图文步骤即可为您的电脑装上崭新好用的系统,下面来一起看看如何u盘重装系统教程吧。
工具/原料:
系统版本:windows10专业版
品牌型号:华硕(ASUS) 灵耀X双屏13
软件版本:小鱼装机工具 v3.1.329.319+装机吧 v3.1.329.319
方法/步骤:
方法一:小鱼装机工具u盘重装win10系统
1、如何u盘重装系统呢?首先下载安装小鱼一键重装系统软件到电脑上,双击打开,可以选择制作U盘,点击开始制作。

2、在制作启动盘前我们确定已备份好U盘内相关文件资料,点击确定即可。

3、大家耐心等待装机软件将pe系统等等资料写入U盘。
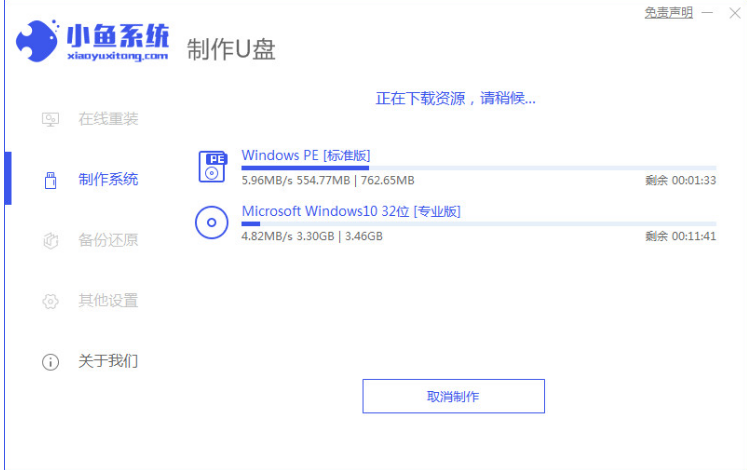
4、电脑提示U盘制作成功之后,快速预览,记住自己电脑型号的启动热键即可。

5、我们将u盘插入要安装系统的电脑接口上,然后按热键进入启动管理器界面,选择第二项进入pe系统界面。

6、大家耐心等待系统自动安装,我们重启电脑后进入桌面,即说明u盘重装win10系统成功。

方法二:装机吧 工具u盘重装win10系统
1、我们首先在电脑上下载安装装机吧工具软件,然后插入U盘到电脑,选择制作系统,鼠标点击开始制作。

2、选择大家需要安装的系统版本,点击开始制作。
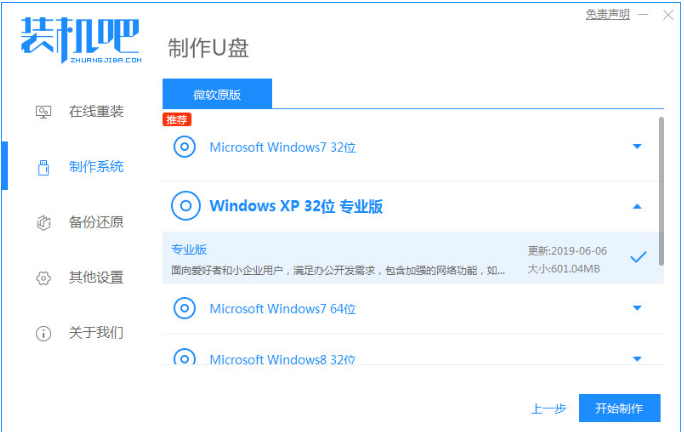
3、电脑弹出提示框,确认U盘内文件资料全部备份好,然后点击开始制作即可。

4、大家耐心等待装机软件将pe系统等资料写入U盘。

5、电脑U盘制作成功后,点击取消就可以啦。

6、我们把u盘插入要装系统的电脑接口上,然后开机按热键进入启动项界面,选择第二项,按回车键进入。

7、大家可以耐心等待系统自动安装完。

8、我们重启电脑直至进入系统桌面即说明u盘重装win10系统成功。
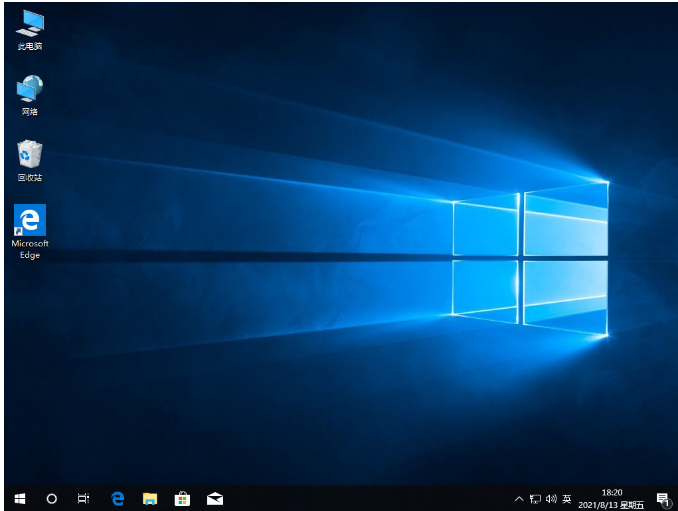
总结:
方法一:小鱼装机工具u盘重装win10系统
1、首先打开小鱼软件开始制作;
2、进入pe系统安装,我们重启后进入桌面。
方法二:装机吧 工具u盘重装win10系统
1、我们打开装机吧工具,插入U盘击开始制作;
2、电脑进入pe系统自动开始安装,耐心等待;
3、最后我们重启电脑,进入系统桌面即成功。
1、在使用U盘重装系统之前,建议您先备份重要数据,以免重装过程中数据丢失。此外,还需要准备一个容量至少为8GB的U盘,并下载好需要安装的Windows 10系统镜像文件。
2、除了使用U盘重装系统,您还可以考虑使用微软官方提供的"媒体创建工具"来制作启动盘。该工具可以直接从微软服务器下载最新版本的Windows 10系统,并自动将其写入U盘,制作成启动盘。这种方式更加简单快捷,无需手动下载系统镜像文件。
3、如果您的电脑支持UEFI启动模式,建议在重装系统时选择UEFI模式而非传统的BIOS模式。UEFI模式可以带来更快的启动速度和更好的系统性能。不过,在使用UEFI模式前,需要确保您的电脑硬件和U盘均支持UEFI启动。
4、重装系统后,别忘了安装最新的驱动程序和系统更新。您可以访问电脑制造商的官方网站,查找适用于您电脑型号的驱动程序。同时,也建议您定期通过Windows Update功能检查并安装系统更新,以修复潜在的漏洞和错误,提升系统的稳定性和安全性。
















