

电脑是我们学习工作不可或缺的工具,操作系统是一台电脑正常工作的前提,如果系统出现了故障,那么电脑就不能正常使用,如果系统问题很严重,就需要重装系统,下面,小编以win8为例,给大伙讲讲电脑重装win8系统的技巧。
如果操作系统是一台电脑非常重要的运行环境,因为系统一旦发生故障电脑就瘫痪了,出现系统瘫痪不能使用,经常死机等一系列的问题,这个时候如果找不到具体原因,最好的办法就是重装系统,下面,小编就来跟大家介绍电脑重装win8系统的步骤。
电脑怎么重装win8系统
重装须知:
1、关闭所有杀毒软件,避免误杀,如果提示拦截,必须放行
2、系统未损坏时可以一键重装,系统损坏无法正常开机,只能U盘重装
3、运行内存4G以下安装32位win8,运行内存4G以上安装64位win8系统
4、重装系统都有风险,为了避免失败,建议大家先制作好U盘启动盘,如果一键重装失败
准备工作:
1、重装工具:好装机一键重装系统工具下载
2、下载win8系统
3、做好C盘以及桌面文件的备份,避免重要数据丢失
下载好装机一键重装软件到本地,比如下载到D盘,右键“以管理员身份运行”
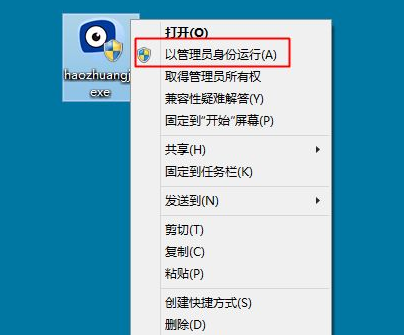
重装系统图解详情-1
打开好装机主界面,点击【立即重装系统】按钮
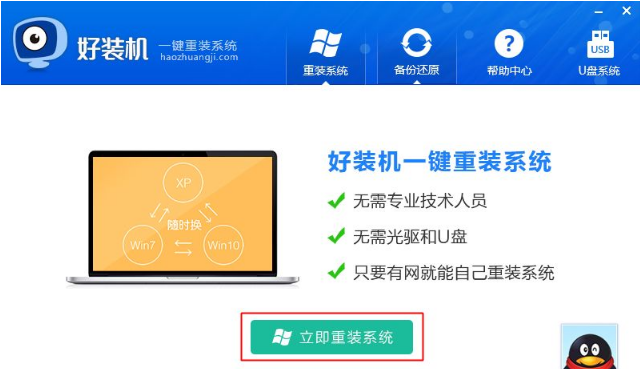
重装系统图解详情-2
首先执行重装环境检测,检测通过才能使用本软件升级,之后点击【检测完成,下一步】
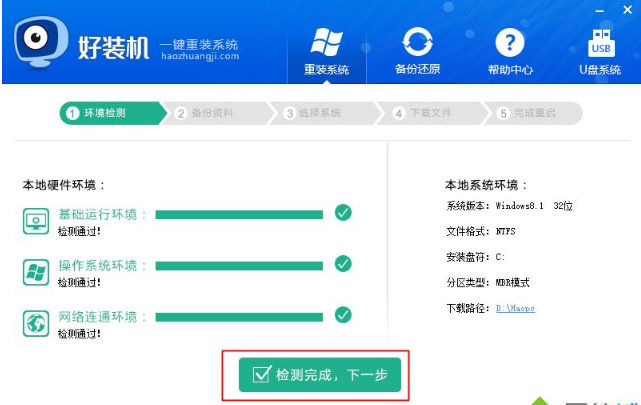
重装图解详情-3
接着选择要备份的资料,默认都勾选上,然后点击【备份资料进行下一步】
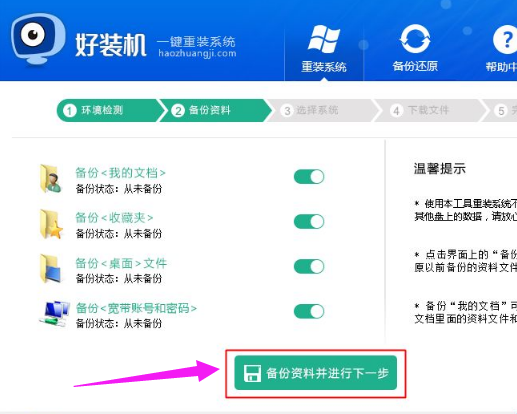
电脑图解详情-4
选择要安装的win8版本,一般根据内存选择,4G以下内存选择win8 32位,4G以上的选择win8 64位,这边选择32位,选好之后点击【安装此系统】
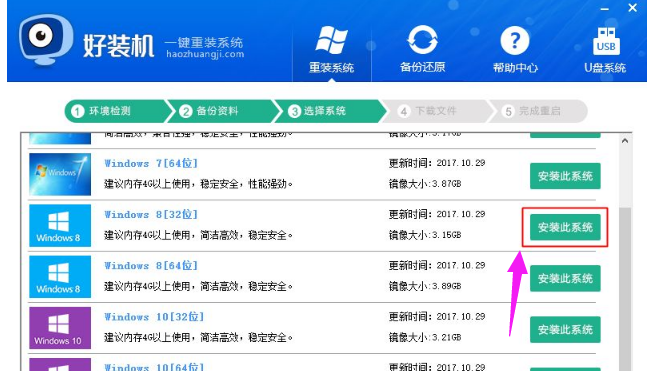
重装图解详情-5
之后进入联网下载win8系统镜像的过程,下载时间取决于网络速度,等待即可
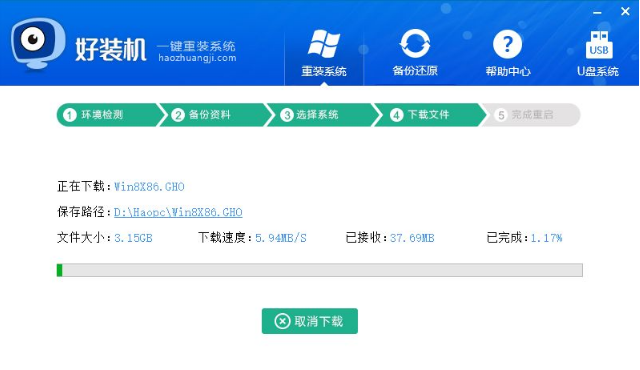
win8图解详情-6
win8镜像下载之后,继续下载系统引导组件并自动安装
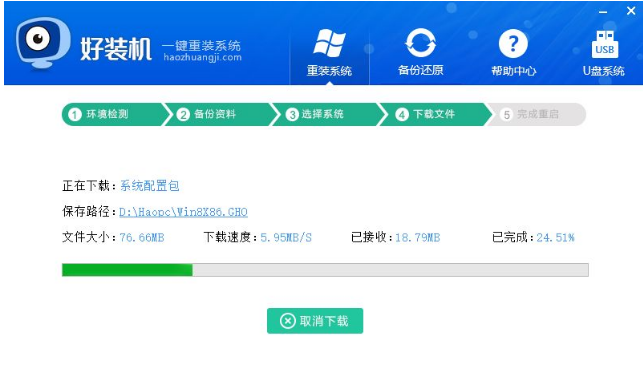
重装系统图解详情-7
引导安装完成之后,一切准备就绪,10秒后自动重启进入重装步骤
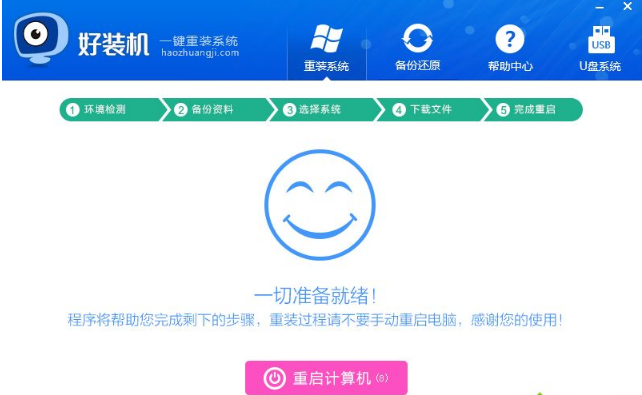
电脑图解详情-8
启动进入windows启动管理器界面,自动选择【好装机重装系统】进入
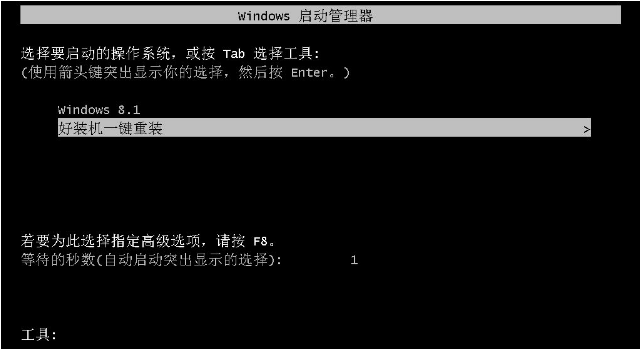
重装图解详情-9
之后的过程都是自动执行的,在这边执行win8系统安装部署到C盘的过程,等待几分钟
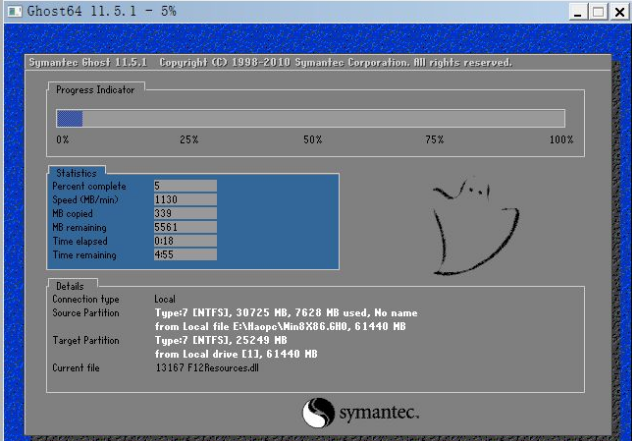
重装图解详情-10
上一步完成后重启进入到这边,执行win8组件、驱动安装过程,安装过程自动执行激活操作
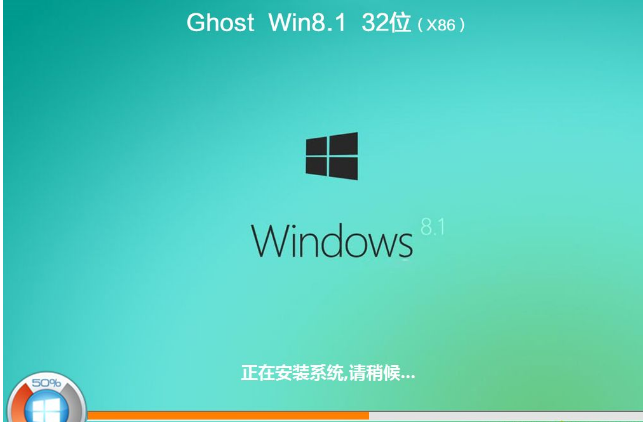
重装系统图解详情-11
在启动进入全新win8系统界面时,一键重装系统win8过程结束。
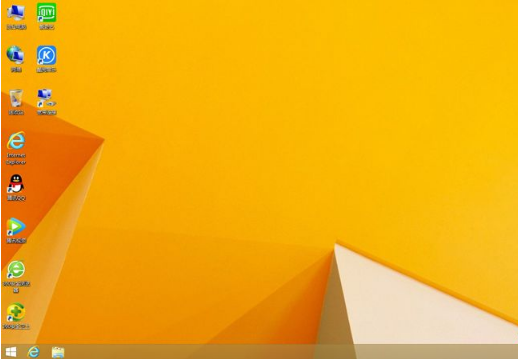
重装图解详情-12
以上就是电脑重装win8系统的流程。

电脑是我们学习工作不可或缺的工具,操作系统是一台电脑正常工作的前提,如果系统出现了故障,那么电脑就不能正常使用,如果系统问题很严重,就需要重装系统,下面,小编以win8为例,给大伙讲讲电脑重装win8系统的技巧。
如果操作系统是一台电脑非常重要的运行环境,因为系统一旦发生故障电脑就瘫痪了,出现系统瘫痪不能使用,经常死机等一系列的问题,这个时候如果找不到具体原因,最好的办法就是重装系统,下面,小编就来跟大家介绍电脑重装win8系统的步骤。
电脑怎么重装win8系统
重装须知:
1、关闭所有杀毒软件,避免误杀,如果提示拦截,必须放行
2、系统未损坏时可以一键重装,系统损坏无法正常开机,只能U盘重装
3、运行内存4G以下安装32位win8,运行内存4G以上安装64位win8系统
4、重装系统都有风险,为了避免失败,建议大家先制作好U盘启动盘,如果一键重装失败
准备工作:
1、重装工具:好装机一键重装系统工具下载
2、下载win8系统
3、做好C盘以及桌面文件的备份,避免重要数据丢失
下载好装机一键重装软件到本地,比如下载到D盘,右键“以管理员身份运行”
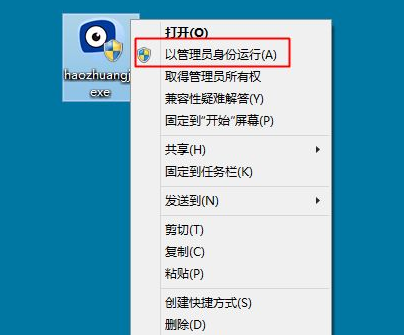
重装系统图解详情-1
打开好装机主界面,点击【立即重装系统】按钮
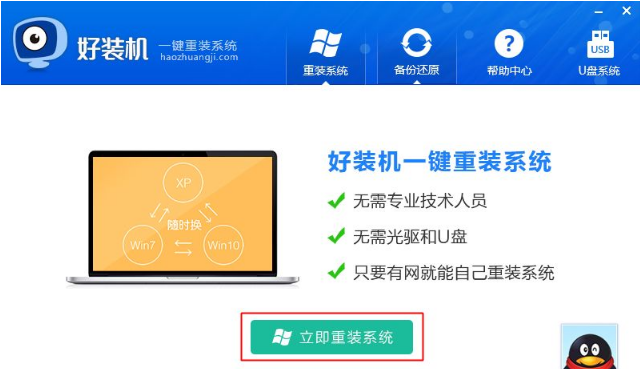
重装系统图解详情-2
首先执行重装环境检测,检测通过才能使用本软件升级,之后点击【检测完成,下一步】
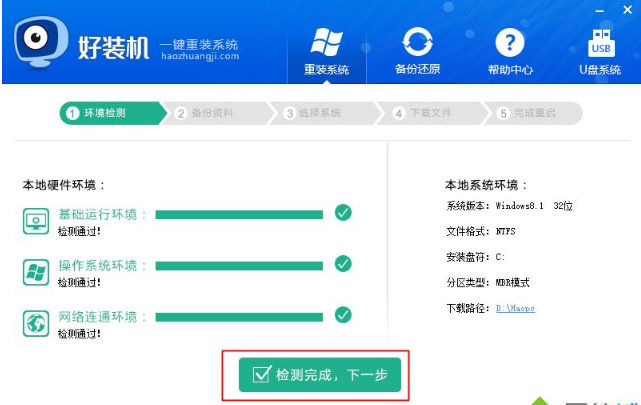
重装图解详情-3
接着选择要备份的资料,默认都勾选上,然后点击【备份资料进行下一步】
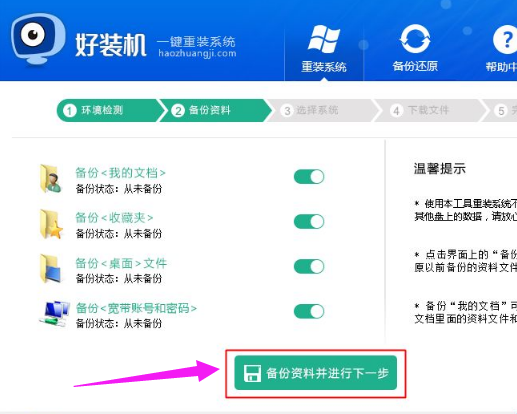
电脑图解详情-4
选择要安装的win8版本,一般根据内存选择,4G以下内存选择win8 32位,4G以上的选择win8 64位,这边选择32位,选好之后点击【安装此系统】
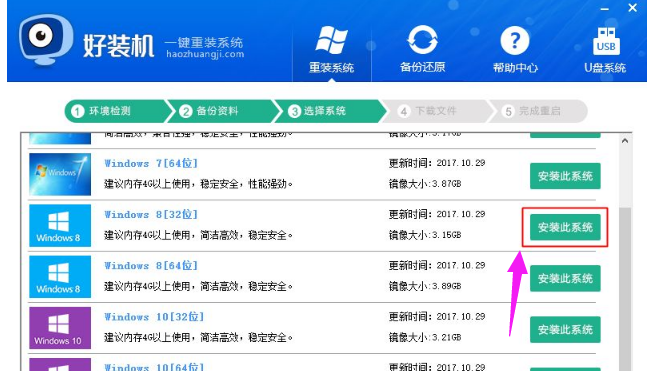
重装图解详情-5
之后进入联网下载win8系统镜像的过程,下载时间取决于网络速度,等待即可
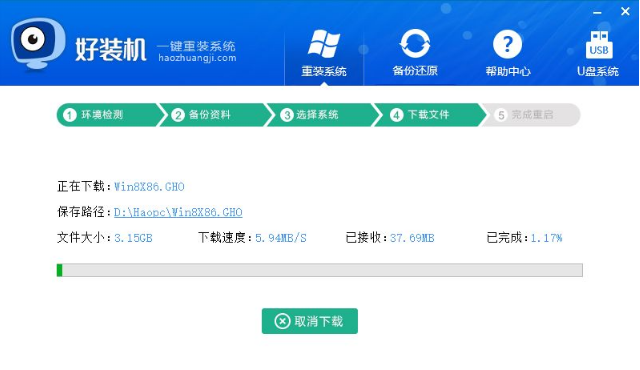
win8图解详情-6
win8镜像下载之后,继续下载系统引导组件并自动安装
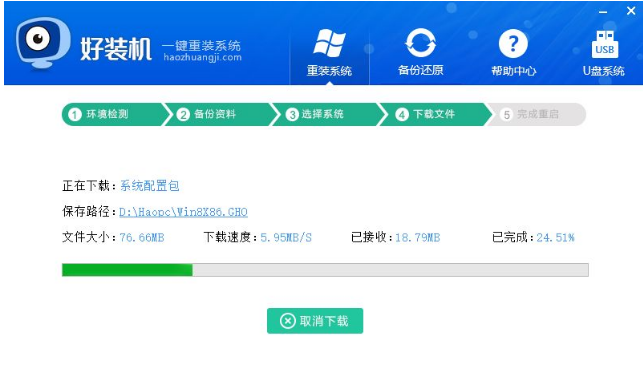
重装系统图解详情-7
引导安装完成之后,一切准备就绪,10秒后自动重启进入重装步骤
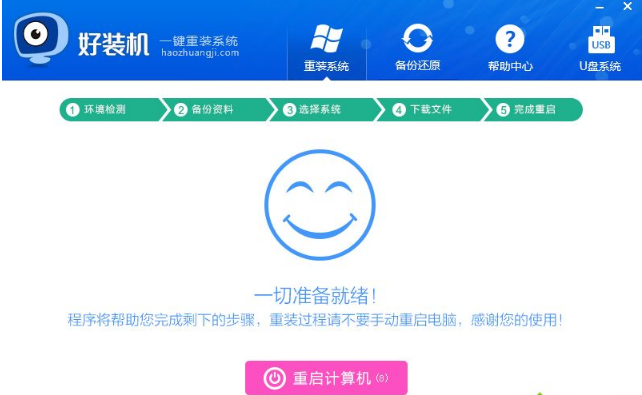
电脑图解详情-8
启动进入windows启动管理器界面,自动选择【好装机重装系统】进入
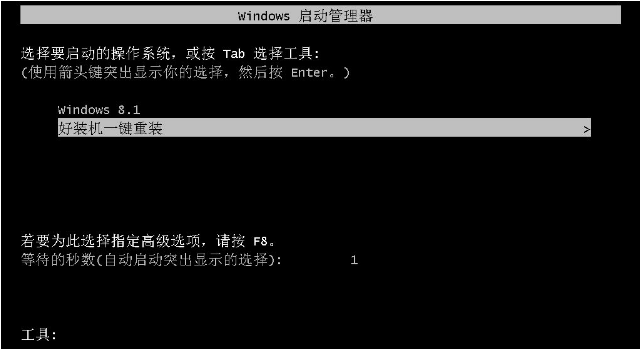
重装图解详情-9
之后的过程都是自动执行的,在这边执行win8系统安装部署到C盘的过程,等待几分钟
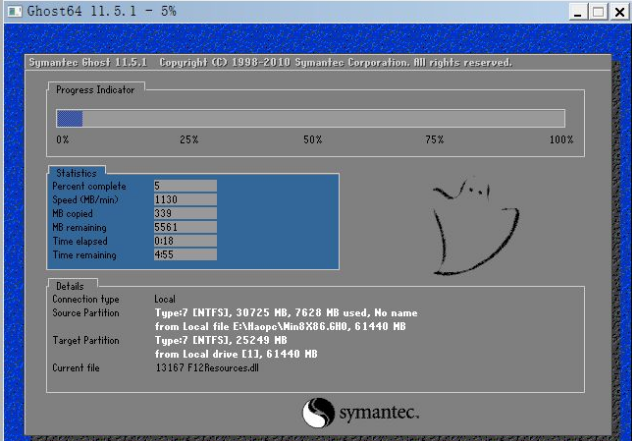
重装图解详情-10
上一步完成后重启进入到这边,执行win8组件、驱动安装过程,安装过程自动执行激活操作
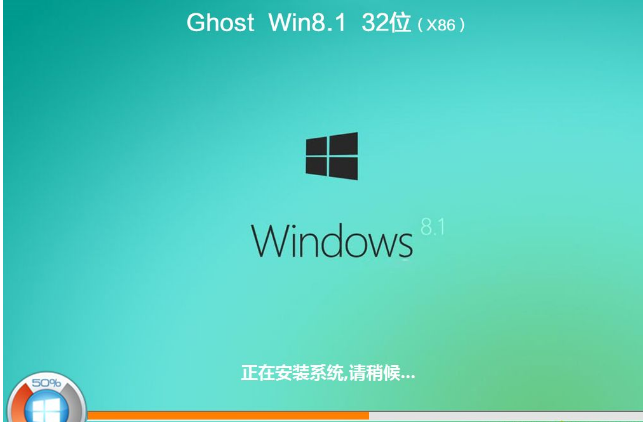
重装系统图解详情-11
在启动进入全新win8系统界面时,一键重装系统win8过程结束。
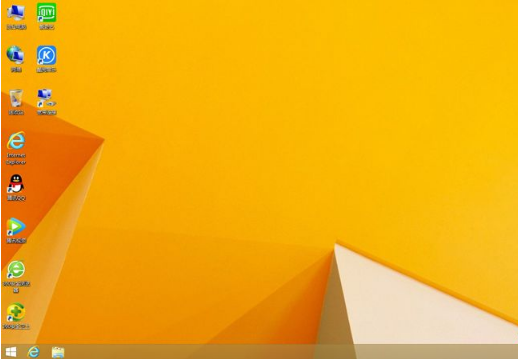
重装图解详情-12
以上就是电脑重装win8系统的流程。
















