

Win8截图工具使用方法
1、把鼠标移动到右下角或者按下WIN+Q键,调出搜索选项。
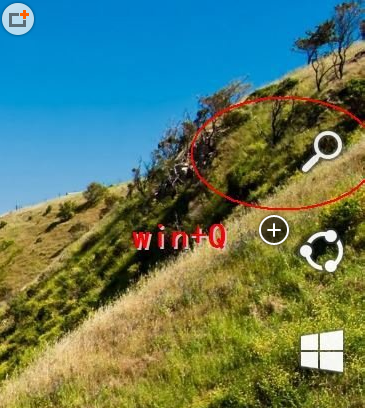
2、输入截图或者截图工具就能找到这个小软件。
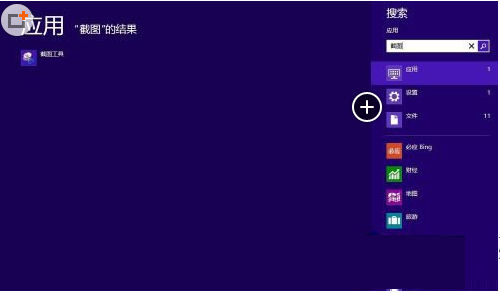
3、在软件上右键,然后下面会出现几个选项。因为经常要用到我们可以将其固定到开始屏幕或者任务栏。
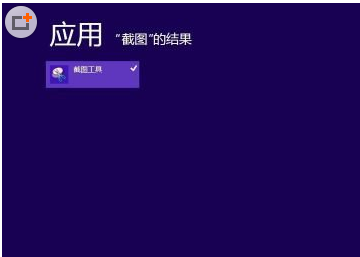
4、运行软件,然后我们首先要设定截图模式:有全屏,矩形等等多种模式选择。
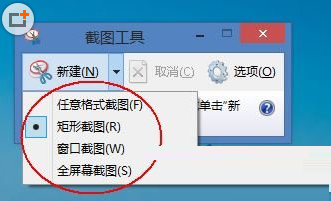
5、截图的快捷键有两种一种是程序不是active状态使用Ctrl+Prts键截图。如果是程序是在激活态(蓝色的状态栏)按ctrl+N键也能截图。
学会使用Win8自带截图工具,就不用借助第三方软件来进行截图了,没网也可以截图了,更多有关系统问题敬请关注“小鱼一键重装系统”官网。

Win8截图工具使用方法
1、把鼠标移动到右下角或者按下WIN+Q键,调出搜索选项。
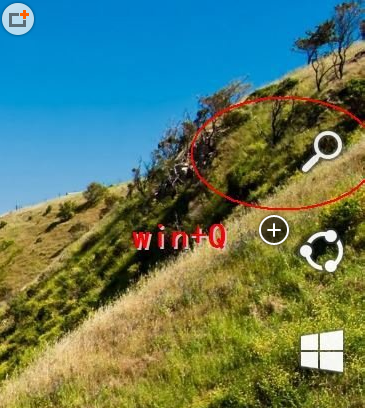
2、输入截图或者截图工具就能找到这个小软件。
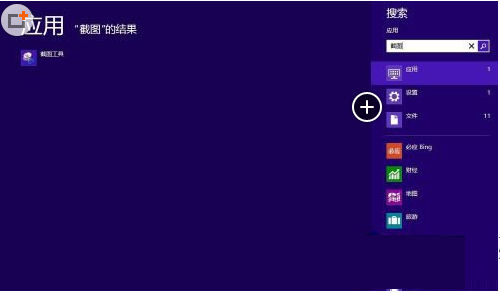
3、在软件上右键,然后下面会出现几个选项。因为经常要用到我们可以将其固定到开始屏幕或者任务栏。
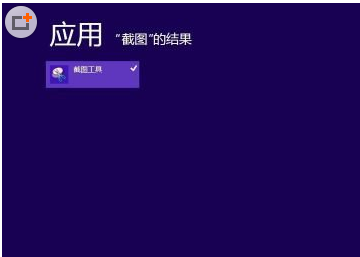
4、运行软件,然后我们首先要设定截图模式:有全屏,矩形等等多种模式选择。
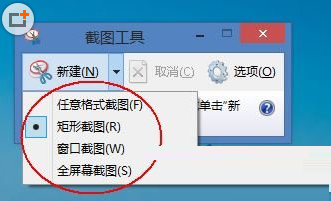
5、截图的快捷键有两种一种是程序不是active状态使用Ctrl+Prts键截图。如果是程序是在激活态(蓝色的状态栏)按ctrl+N键也能截图。
学会使用Win8自带截图工具,就不用借助第三方软件来进行截图了,没网也可以截图了,更多有关系统问题敬请关注“小鱼一键重装系统”官网。
















