事实上是打开"离开模式",此模式下不会断网,但同时进入了睡眠状态,因此比直接开着电脑挂机下载更节能和省电.具体操作如下:
运行注册表编辑在运行中键入regedit.exe,然后回车。
其实还可以尝试进行win7休眠不断网设置来排除:
1:单击按钮,在“计算机”选项上单击右键,选择“属性”选项。

2:在“系统”窗口中单击左上角的“设备管理器”链接文字,打开“设备管理器”窗口:
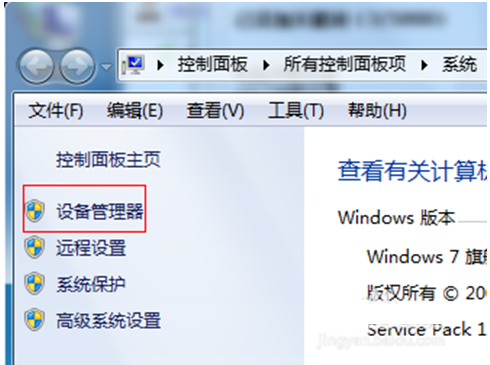
图1:设备管理器
3:展开“网络适配器”项目,在网卡对应的项目上单击右键,选择“属性”选项:
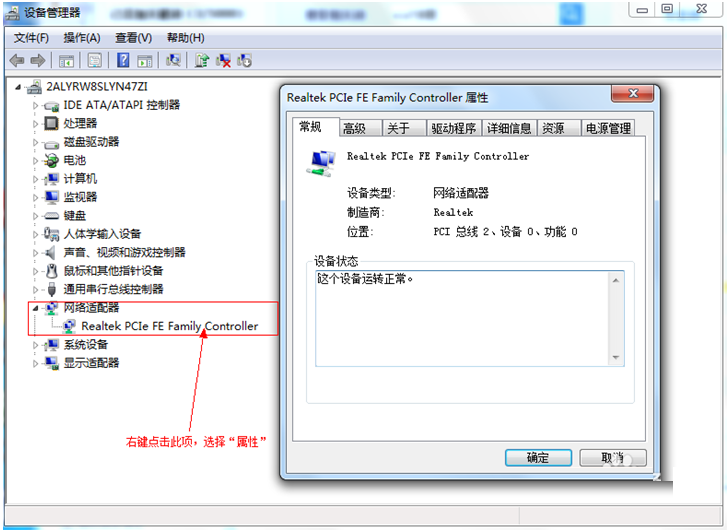
图2:网络适配器
4:在弹出的对话框中打开“电源管理”选项卡,然后取消选择“允许计算机关闭此设备以节约电源”复选框,最后单击“确定”按钮即可:
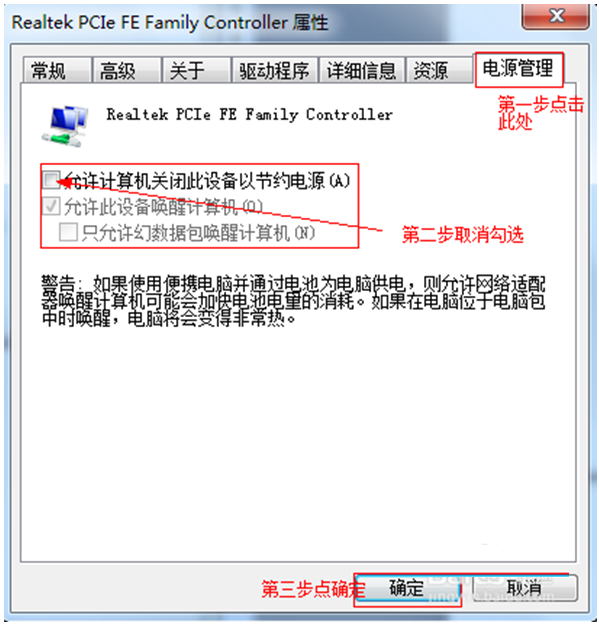
图3:电源管理
很多朋友在电脑休眠后无法上网后马上检查路由器网线之类的,其实关键还是在于系统内部设置。win7休眠不断网设置轻松解决该故障!
车),依次进入HKEY_LOCAL_MACHINE\SYSTEM\CurrentControlSet\Control\SessionManager\Power,然后在右侧窗口空白处单击鼠标右键,新建一个“DWORD32位”的值,并命名为“AwayModeEnabled”,双击给该键值,并赋值为“1”(16进制)。修改好后退出。如果要删除此模式,将新建的值删除即可.此方式同样适用于Vista。
还有一个方法:
1:单击按钮,在“计算机”选项上单击右键,选择“属性”选项。

2:在“系统”窗口中单击左上角的“设备管理器”链接文字,打开“设备管理器”窗口:
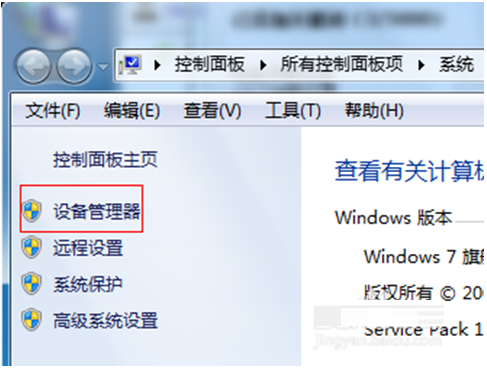
图1:设备管理器
3:展开“网络适配器”项目,在网卡对应的项目上单击右键,选择“属性”选项:

图2:网络适配器
4:在弹出的对话框中打开“电源管理”选项卡,然后取消选择“允许计算机关闭此设备以节约电源”复选框,最后单击“确定”按钮即可:

图3:电源管理
以上就是小编介绍的win7系统待机断网的方法,很多朋友在电脑后无法上网后马上检查路由器网线之类的,其实关键还是在于系统内部设置。有需要的朋友不妨试试小编的方法。更多有关系统问题尽在“小鱼一键重装系统”官网。

事实上是打开"离开模式",此模式下不会断网,但同时进入了睡眠状态,因此比直接开着电脑挂机下载更节能和省电.具体操作如下:
运行注册表编辑在运行中键入regedit.exe,然后回车。
其实还可以尝试进行win7休眠不断网设置来排除:
1:单击按钮,在“计算机”选项上单击右键,选择“属性”选项。

2:在“系统”窗口中单击左上角的“设备管理器”链接文字,打开“设备管理器”窗口:
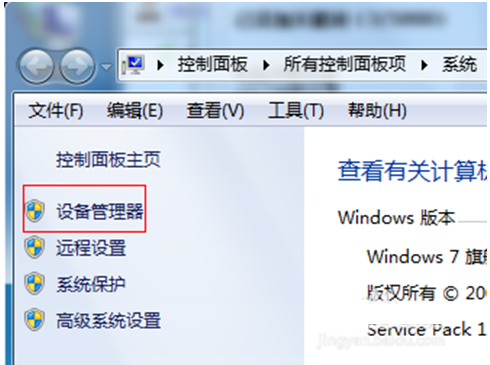
图1:设备管理器
3:展开“网络适配器”项目,在网卡对应的项目上单击右键,选择“属性”选项:
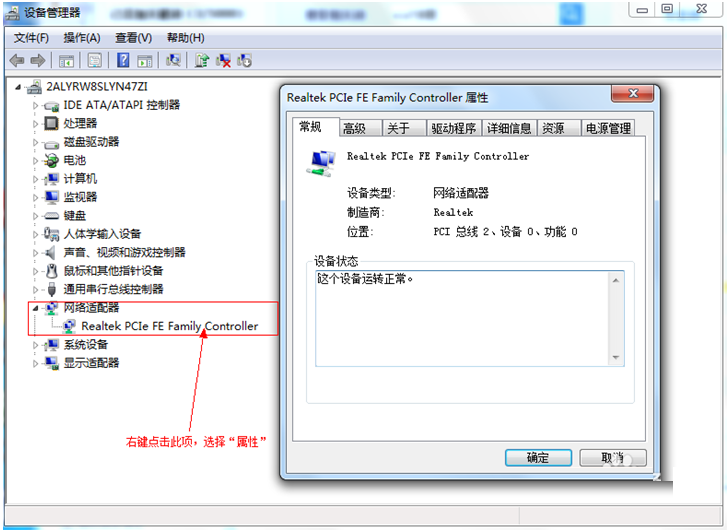
图2:网络适配器
4:在弹出的对话框中打开“电源管理”选项卡,然后取消选择“允许计算机关闭此设备以节约电源”复选框,最后单击“确定”按钮即可:
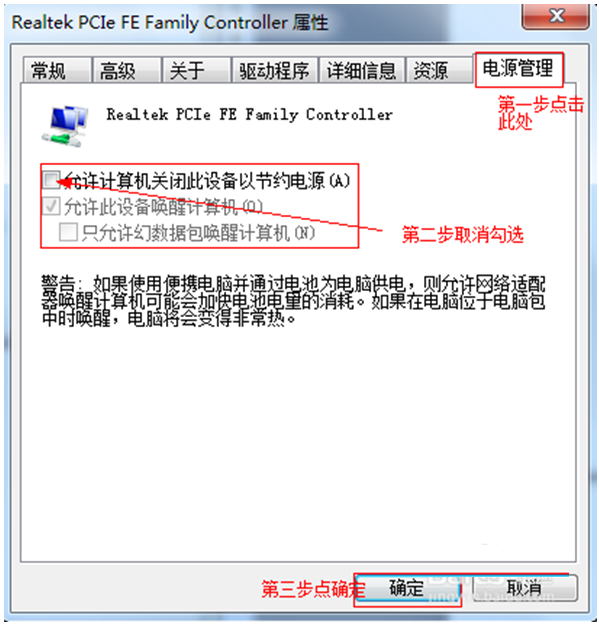
图3:电源管理
很多朋友在电脑休眠后无法上网后马上检查路由器网线之类的,其实关键还是在于系统内部设置。win7休眠不断网设置轻松解决该故障!
车),依次进入HKEY_LOCAL_MACHINE\SYSTEM\CurrentControlSet\Control\SessionManager\Power,然后在右侧窗口空白处单击鼠标右键,新建一个“DWORD32位”的值,并命名为“AwayModeEnabled”,双击给该键值,并赋值为“1”(16进制)。修改好后退出。如果要删除此模式,将新建的值删除即可.此方式同样适用于Vista。
还有一个方法:
1:单击按钮,在“计算机”选项上单击右键,选择“属性”选项。

2:在“系统”窗口中单击左上角的“设备管理器”链接文字,打开“设备管理器”窗口:
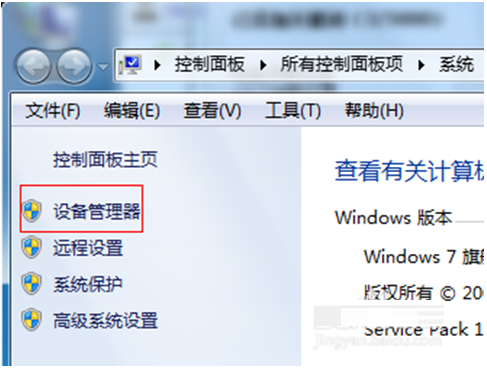
图1:设备管理器
3:展开“网络适配器”项目,在网卡对应的项目上单击右键,选择“属性”选项:

图2:网络适配器
4:在弹出的对话框中打开“电源管理”选项卡,然后取消选择“允许计算机关闭此设备以节约电源”复选框,最后单击“确定”按钮即可:

图3:电源管理
以上就是小编介绍的win7系统待机断网的方法,很多朋友在电脑后无法上网后马上检查路由器网线之类的,其实关键还是在于系统内部设置。有需要的朋友不妨试试小编的方法。更多有关系统问题尽在“小鱼一键重装系统”官网。
















