

windows7是操作系统界的霸主,而64位系统能够让电脑运行发挥到最佳状态,因此非常多人选择w764系统重装。重装win764位系统的方法有好几种,接下来,我就一一描述重装w764位系统的步骤方法。
如何w764系统重装位系统呢?重装win764位系统的步骤有以下3个方法,硬盘重装w764位系统、U盘win764重装系统方法、光盘重装w764位系统方法,今天就详细讲解下这几种win764重装系统的方法,让大家快速重装自己的电脑系统。
w764系统重装具体步骤方法:
一、使用系统安光盘w764系统重装。找到系统安装光盘之后,将光盘插入电脑光盘驱动器处,待开机时按提示进入BIOS启动项界面(一般是按Delete键或者F2键,但不一定,根据电脑提示按键),在BIOS界面设置电脑从光盘启动。之后按提示重装系统即可。

w764系统重装图解详情(1)
二、使用辅助软件重装win764位系统。使用一些辅助软件也可以重装系统,比如软媒魔方。使用软媒魔方安装系统的方法如下:
1、从网上下载Windows的官方镜像文件和软媒魔方软件,安装软媒魔方软件到电脑;
2、打开软媒魔方软件,在其更多工具栏中找到“硬盘装机”选项左键单击;
3、在打开的界面中设置找到放置Windows系统镜像的文件目录,并设置解压目录,然后点击开始解压;
4、解压完成之后开始安装系统,按照提示操作即可。
三、也可以使用U盘启动盘安装系统。使用系统之家U盘制作系统U盘和使用系统U盘安装系统的方法如下:
制作系统U盘重装w764位系统:
1、另找一台可用的电脑,从网上下载系统之家U盘制作工具,在电脑上安装。
2、插入U盘,打开系统之家U盘制作工具。默认页面为“U盘启动”选项卡下的“普通模式”。
3、在系统之家U盘界面,在“U盘启动”,“普通模式”下进行U盘制作。模式选择“HDD-FAT32”“请选择”好U盘后,点击“一键制作”。
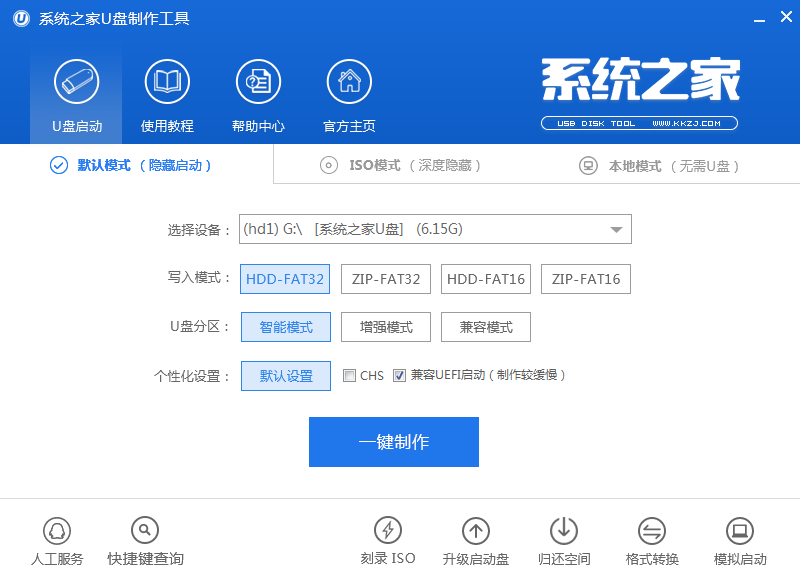
w764系统重装图解详情(2)
4、制作U盘启动盘会删除U盘中的数据,所以在制作之前需要把U盘的重要数据进行备份。
5、制作好U盘会有“电脑模拟器”提示,可以点击进入模拟器模拟。
6、制作完成后U盘名称变化为“系统之家U盘”,并且U盘空间变小了。
7、此时需要把ISO文件移动到U盘“GHO”文件里。便可以用U盘启动重装系统了。
用系统之家U盘启动盘win764重装系统的方法:
1、启动电脑前,插上U盘,在启动过程中按住F12(也可能是其他按键,注意电脑提示),进入BIOS界面。
2、在BIOS界面设置电脑从U盘启动。
3、设置完成后开始启动电脑进入U盘启动界面。
4、在界面中选择运行系统之家U盘Win8PE界面,Enter键确认选择。
5、进入界面之后会打开系统重装设置窗口,一般来说窗口中会直接找到U盘目录下的GHO文件,如果没有就浏览选择GHO文件。
6、左键单击下方的硬盘选项中的C盘,然后点击窗口下放的“确定”按钮。
7、系统将会提示开始进行系统还原,选择确定即可。上述设置完成之后系统就会开始还原为IOS镜像中的Windows系统,时间有点长,请耐心等待。
综上所述,这就是关于w764系统重装图文教程的全部内容了,不过不管你用哪一种安装方式都好,都一定要在成重装windows7系统之前备份重要的文件数据。具体的操作流程,本站都有详细的过程,在此就不一一赘述了。

windows7是操作系统界的霸主,而64位系统能够让电脑运行发挥到最佳状态,因此非常多人选择w764系统重装。重装win764位系统的方法有好几种,接下来,我就一一描述重装w764位系统的步骤方法。
如何w764系统重装位系统呢?重装win764位系统的步骤有以下3个方法,硬盘重装w764位系统、U盘win764重装系统方法、光盘重装w764位系统方法,今天就详细讲解下这几种win764重装系统的方法,让大家快速重装自己的电脑系统。
w764系统重装具体步骤方法:
一、使用系统安光盘w764系统重装。找到系统安装光盘之后,将光盘插入电脑光盘驱动器处,待开机时按提示进入BIOS启动项界面(一般是按Delete键或者F2键,但不一定,根据电脑提示按键),在BIOS界面设置电脑从光盘启动。之后按提示重装系统即可。

w764系统重装图解详情(1)
二、使用辅助软件重装win764位系统。使用一些辅助软件也可以重装系统,比如软媒魔方。使用软媒魔方安装系统的方法如下:
1、从网上下载Windows的官方镜像文件和软媒魔方软件,安装软媒魔方软件到电脑;
2、打开软媒魔方软件,在其更多工具栏中找到“硬盘装机”选项左键单击;
3、在打开的界面中设置找到放置Windows系统镜像的文件目录,并设置解压目录,然后点击开始解压;
4、解压完成之后开始安装系统,按照提示操作即可。
三、也可以使用U盘启动盘安装系统。使用系统之家U盘制作系统U盘和使用系统U盘安装系统的方法如下:
制作系统U盘重装w764位系统:
1、另找一台可用的电脑,从网上下载系统之家U盘制作工具,在电脑上安装。
2、插入U盘,打开系统之家U盘制作工具。默认页面为“U盘启动”选项卡下的“普通模式”。
3、在系统之家U盘界面,在“U盘启动”,“普通模式”下进行U盘制作。模式选择“HDD-FAT32”“请选择”好U盘后,点击“一键制作”。
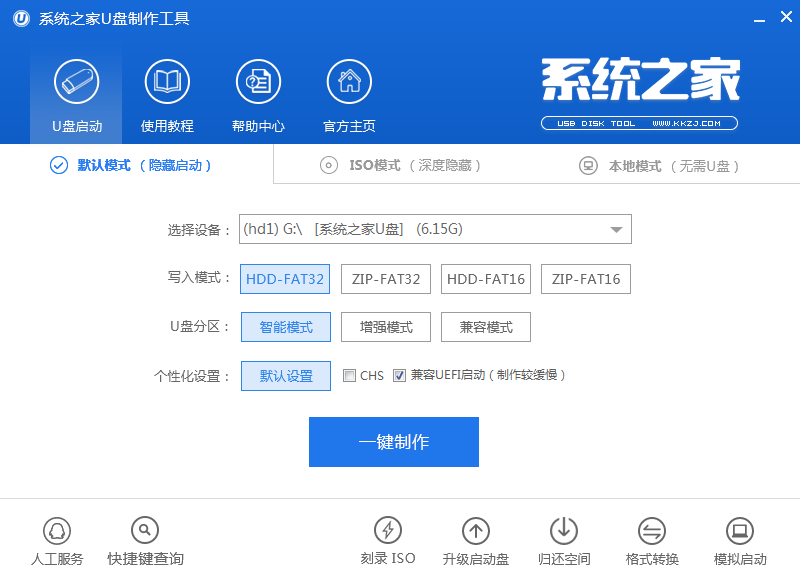
w764系统重装图解详情(2)
4、制作U盘启动盘会删除U盘中的数据,所以在制作之前需要把U盘的重要数据进行备份。
5、制作好U盘会有“电脑模拟器”提示,可以点击进入模拟器模拟。
6、制作完成后U盘名称变化为“系统之家U盘”,并且U盘空间变小了。
7、此时需要把ISO文件移动到U盘“GHO”文件里。便可以用U盘启动重装系统了。
用系统之家U盘启动盘win764重装系统的方法:
1、启动电脑前,插上U盘,在启动过程中按住F12(也可能是其他按键,注意电脑提示),进入BIOS界面。
2、在BIOS界面设置电脑从U盘启动。
3、设置完成后开始启动电脑进入U盘启动界面。
4、在界面中选择运行系统之家U盘Win8PE界面,Enter键确认选择。
5、进入界面之后会打开系统重装设置窗口,一般来说窗口中会直接找到U盘目录下的GHO文件,如果没有就浏览选择GHO文件。
6、左键单击下方的硬盘选项中的C盘,然后点击窗口下放的“确定”按钮。
7、系统将会提示开始进行系统还原,选择确定即可。上述设置完成之后系统就会开始还原为IOS镜像中的Windows系统,时间有点长,请耐心等待。
综上所述,这就是关于w764系统重装图文教程的全部内容了,不过不管你用哪一种安装方式都好,都一定要在成重装windows7系统之前备份重要的文件数据。具体的操作流程,本站都有详细的过程,在此就不一一赘述了。
















