W7系统重做前先得做一些准备工作,看看自己C盘里有没有自己需要保存的资料,把这一些文件复制到其他分区里,特别是在【我的文档】里的东西,有一些朋友还不知道【我的文档】所在的硬盘分区就是在C盘里的,当格式化硬盘安装好操作系统后才发现自己需要的资料已经不能找回来了,所以需要特别提醒一下,准备好一张WIN7系统光盘。
现在电脑十分普遍,如果自己不能W7系统重做是一件多么麻烦的事。当你的电脑奔溃的情况,不能开始正常进入系统的话,我们可以选择使用光盘或者是U盘来重装win7系统。
W7系统重做步骤方法:
将操作系统光盘插入光驱,开启计算机电源,在自检画面时,按Del键进入bios设置光盘启动,或者有的计算机可以按F12进行选择启动方式,在弹出的选择启动菜单中,选择CD/DVD启动选项,按回车。 计算机将开始读取光盘数据,引导启动,如下图的“Windows is loading files…”:
1、放入w7系统光盘或者U盘win7系统重装:如果不希望200MB的主分区存在,请在重装win7系统前先把硬盘分区做好后再重做win7系统。
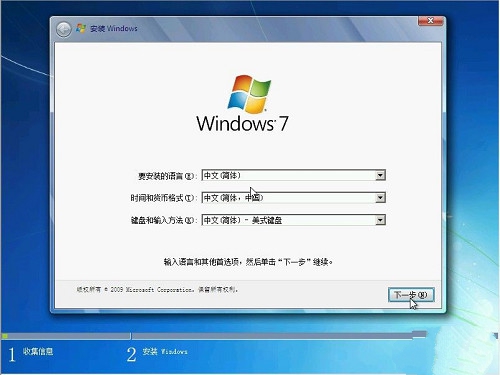
W7系统重做图解详情(1)
开始啦
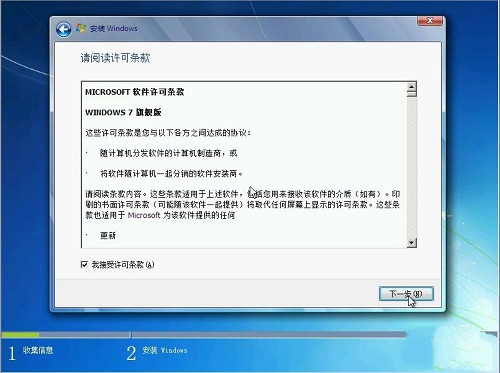
W7系统重做图解详情(2)
下一步
选择第一硬盘的第一分区作为系统目的安装分区,可对此分区进行格式化操作后再点下一步
分区
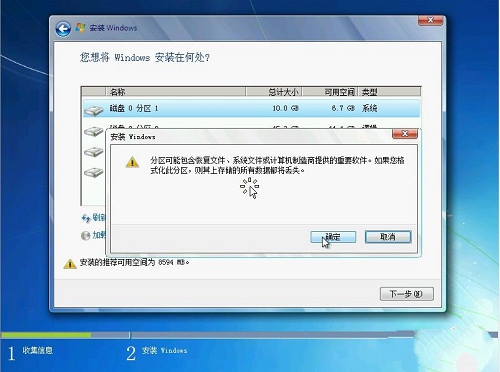
W7系统重做图解详情(3)
确定
开始安装W7系统,复制系统文件到系统盘临时文件夹中
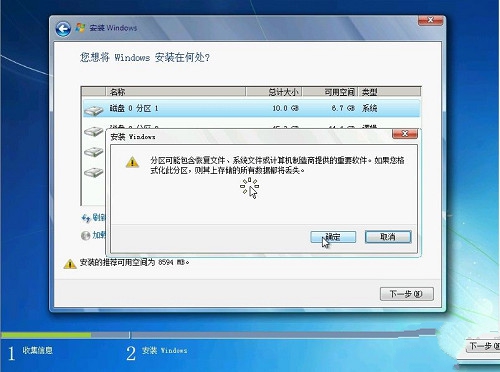
W7系统重做图解详情(4)
安装临时文件
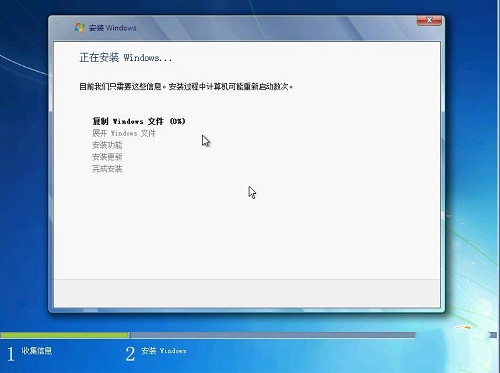
W7系统重做图解详情(5)
加载
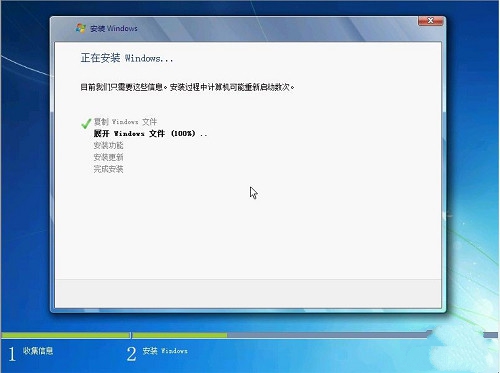
W7系统重做图解详情(6)
展开
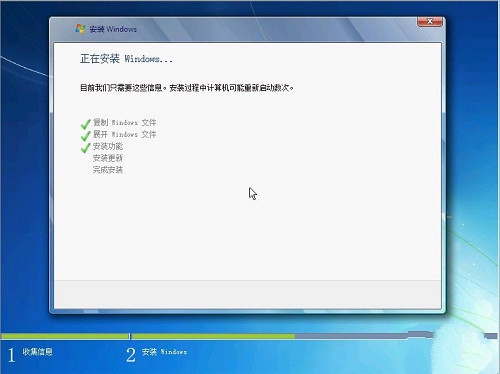
W7系统重做图解详情(7)
安全
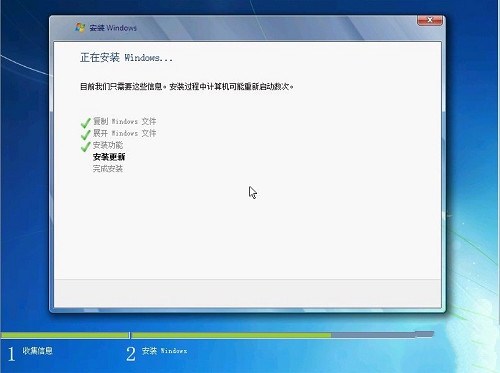
W7系统重做图解详情(8)
更新
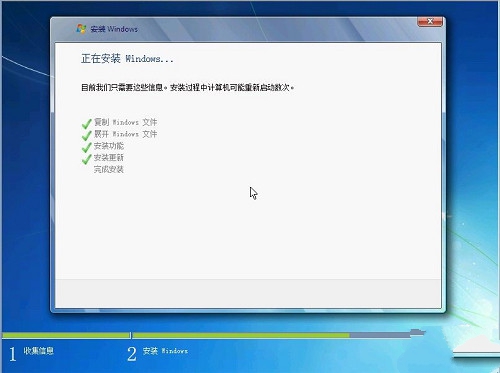
W7系统重做图解详情(9)
安装
系统文件解包完成,等待10秒钟后,将会自动重启电脑,重启时一定要从硬盘启动电脑,如果光驱中有系统光盘,启动时不要敲回车键,让电脑自动从硬盘启动,或者是在启动时退出光区后,待硬盘启动后再推上光驱门。
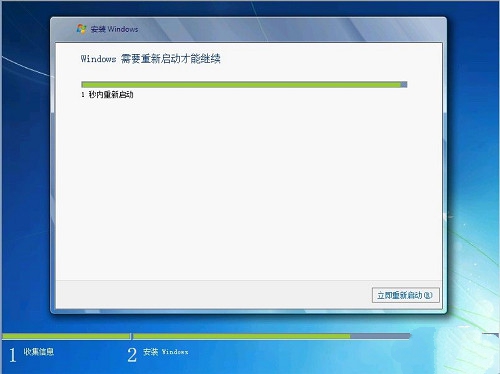
W7系统重做图解详情(10)
重启
2、第一次电脑启动,请从硬盘启动安装系统:
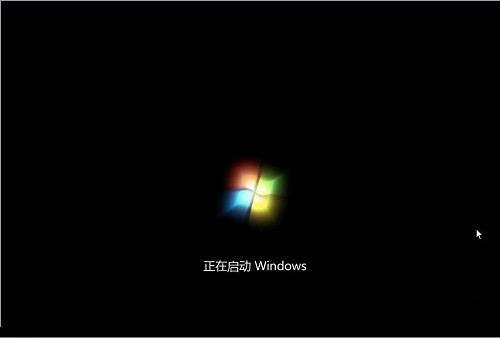
W7系统重做图解详情(11)
启动
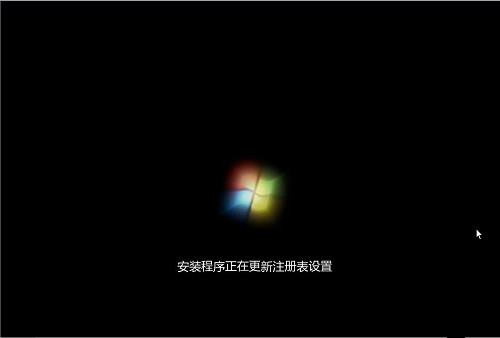
W7系统重做图解详情(12)
更新

W7系统重做图解详情(13)
安全启动
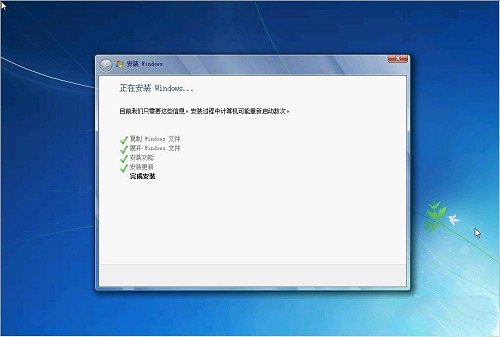
W7系统重做图解详情(14)
继续安装
3、第二次电脑启动,请从硬盘启动安装系统,完成系统设置安装:可打开光驱门,待硬盘启动后再推上光驱门。

W7系统重做图解详情(15)
继续
手动输入用户名:
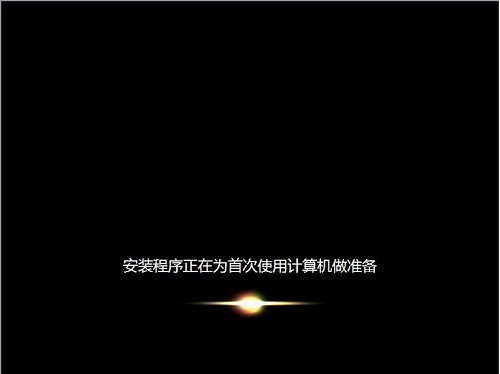
W7系统重做图解详情(16)
准备
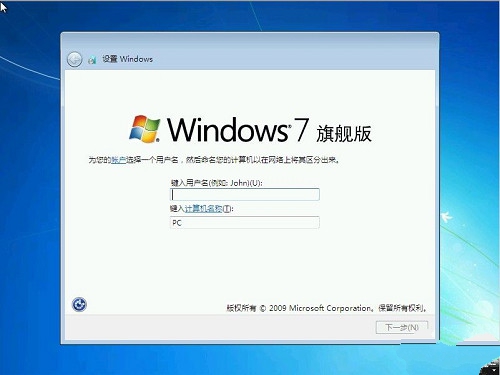
W7系统重做图解详情(17)
设置
Windows 7 Ultimate 零售版 Retail 需要手动输入Retail Key,OEM版没有此手动输入Retail Key的选项
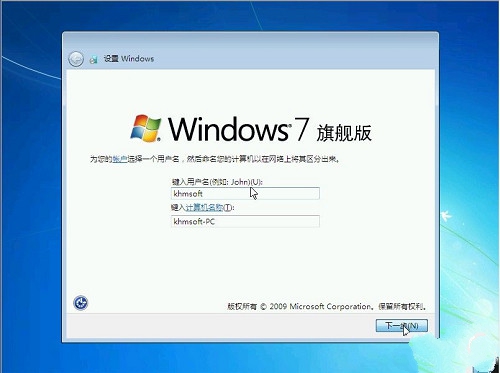
W7系统重做图解详情(18)
设置
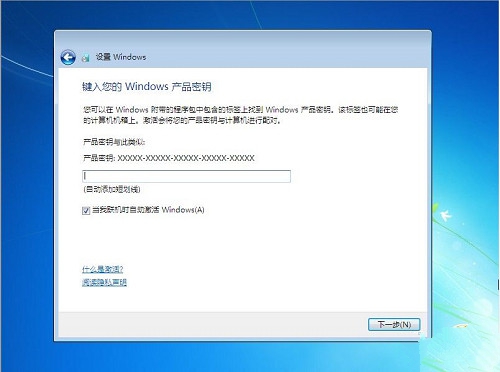
W7系统重做图解详情(19)
输入
手动设置系统登陆密码,可以不设置
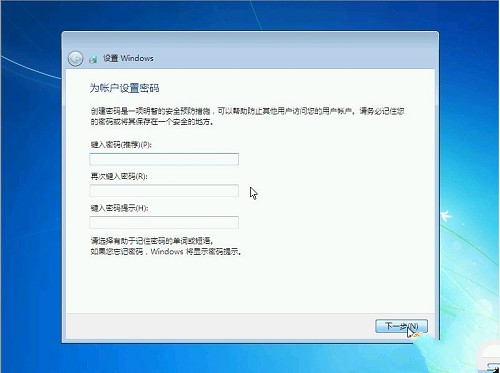
W7系统重做图解详情(20)
密码
设置区域和时间。时区选择:北京、重庆、香港特区、乌鲁木齐时区,手动调节当前时间。
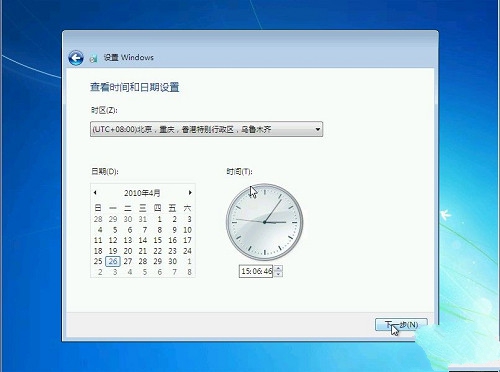
W7系统重做图解详情(21)
时间

W7系统重做图解详情(22)
设置
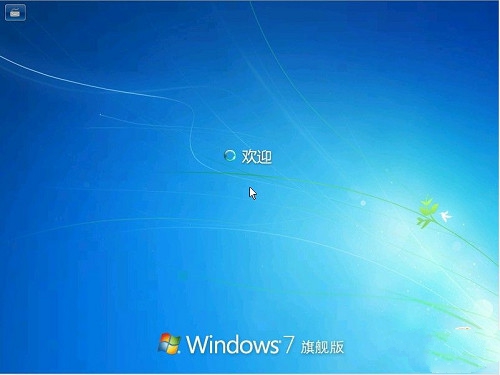
W7系统重做图解详情(23)
开机

W7系统重做图解详情(24)
以上的全部内容就是关于W7系统重做图文教程了,虽然W7系统重做的过程有点长,不过这么详细的原因都是为了力求你们在安装系统windows7的时候图个明白,如果你不喜欢使用该方法的话,本站还有最简单的硬盘安装windows7操作系统教程,期待您的关注!

W7系统重做前先得做一些准备工作,看看自己C盘里有没有自己需要保存的资料,把这一些文件复制到其他分区里,特别是在【我的文档】里的东西,有一些朋友还不知道【我的文档】所在的硬盘分区就是在C盘里的,当格式化硬盘安装好操作系统后才发现自己需要的资料已经不能找回来了,所以需要特别提醒一下,准备好一张WIN7系统光盘。
现在电脑十分普遍,如果自己不能W7系统重做是一件多么麻烦的事。当你的电脑奔溃的情况,不能开始正常进入系统的话,我们可以选择使用光盘或者是U盘来重装win7系统。
W7系统重做步骤方法:
将操作系统光盘插入光驱,开启计算机电源,在自检画面时,按Del键进入bios设置光盘启动,或者有的计算机可以按F12进行选择启动方式,在弹出的选择启动菜单中,选择CD/DVD启动选项,按回车。 计算机将开始读取光盘数据,引导启动,如下图的“Windows is loading files…”:
1、放入w7系统光盘或者U盘win7系统重装:如果不希望200MB的主分区存在,请在重装win7系统前先把硬盘分区做好后再重做win7系统。
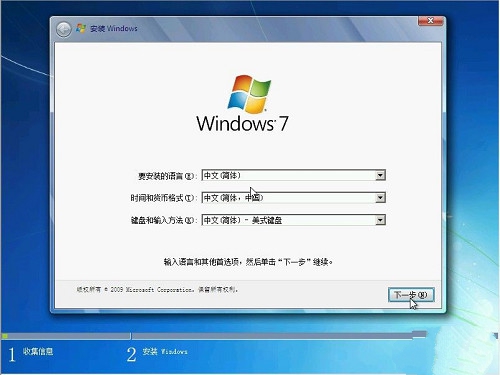
W7系统重做图解详情(1)
开始啦
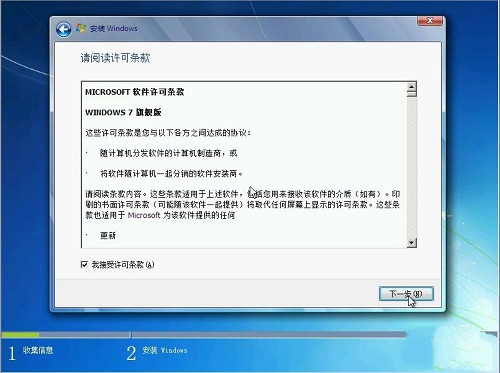
W7系统重做图解详情(2)
下一步
选择第一硬盘的第一分区作为系统目的安装分区,可对此分区进行格式化操作后再点下一步
分区
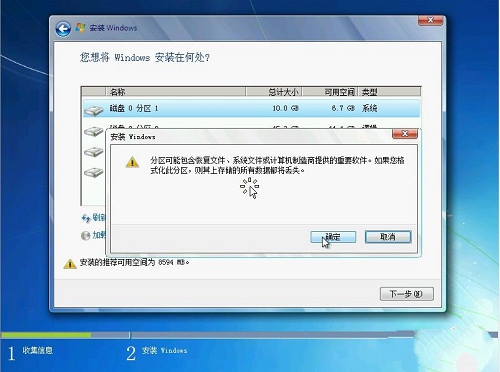
W7系统重做图解详情(3)
确定
开始安装W7系统,复制系统文件到系统盘临时文件夹中
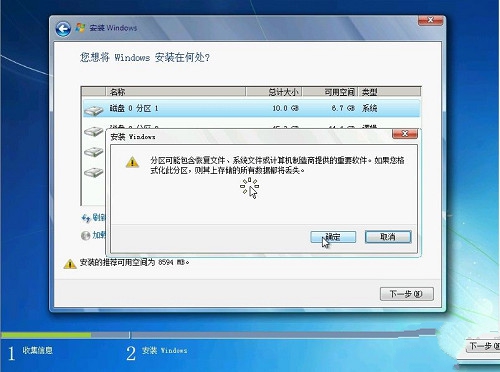
W7系统重做图解详情(4)
安装临时文件
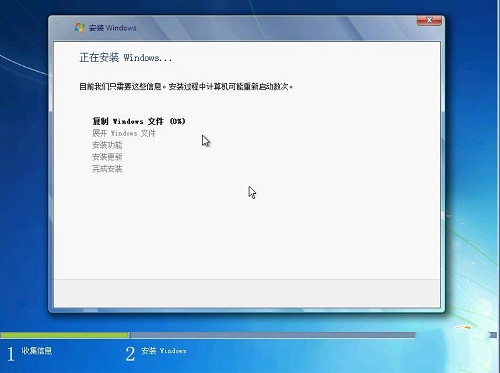
W7系统重做图解详情(5)
加载
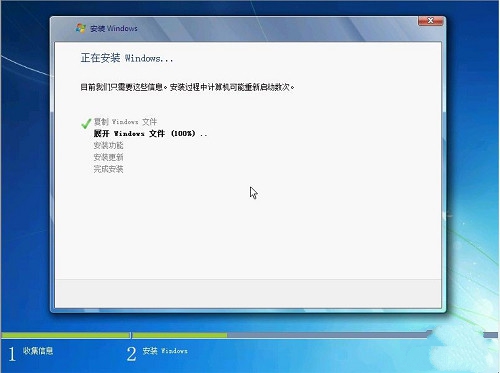
W7系统重做图解详情(6)
展开
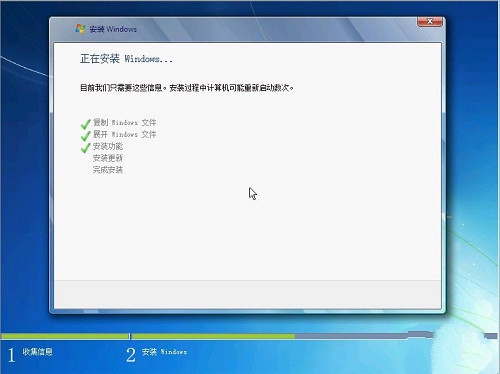
W7系统重做图解详情(7)
安全
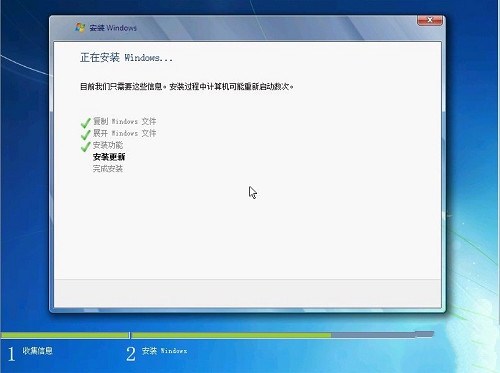
W7系统重做图解详情(8)
更新
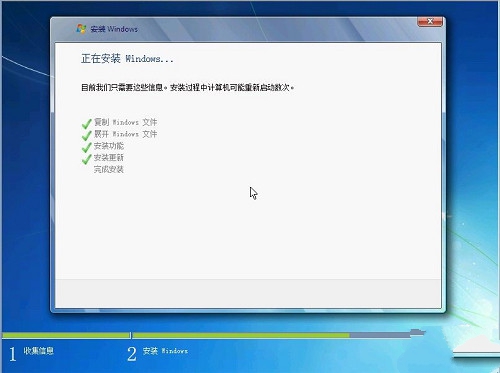
W7系统重做图解详情(9)
安装
系统文件解包完成,等待10秒钟后,将会自动重启电脑,重启时一定要从硬盘启动电脑,如果光驱中有系统光盘,启动时不要敲回车键,让电脑自动从硬盘启动,或者是在启动时退出光区后,待硬盘启动后再推上光驱门。
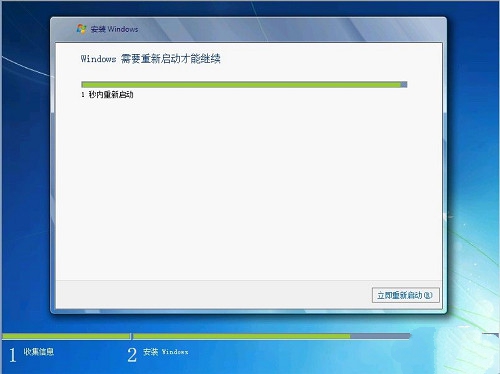
W7系统重做图解详情(10)
重启
2、第一次电脑启动,请从硬盘启动安装系统:
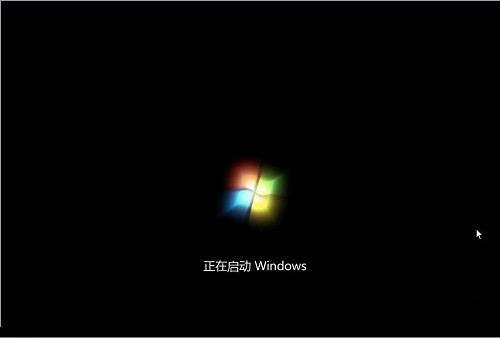
W7系统重做图解详情(11)
启动
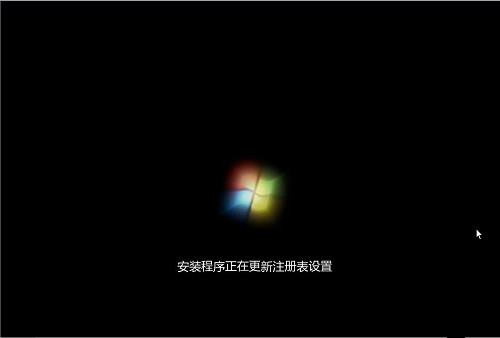
W7系统重做图解详情(12)
更新

W7系统重做图解详情(13)
安全启动
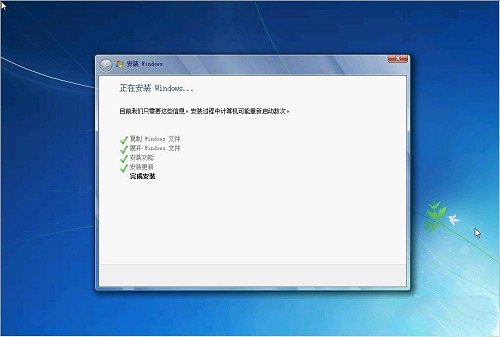
W7系统重做图解详情(14)
继续安装
3、第二次电脑启动,请从硬盘启动安装系统,完成系统设置安装:可打开光驱门,待硬盘启动后再推上光驱门。

W7系统重做图解详情(15)
继续
手动输入用户名:
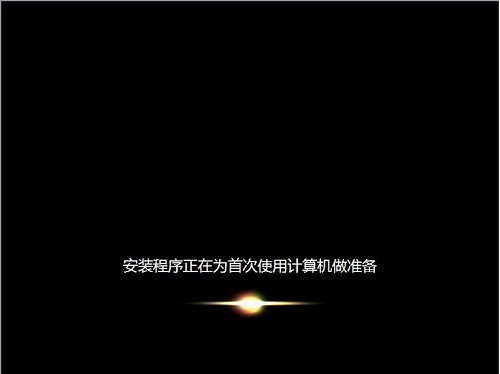
W7系统重做图解详情(16)
准备
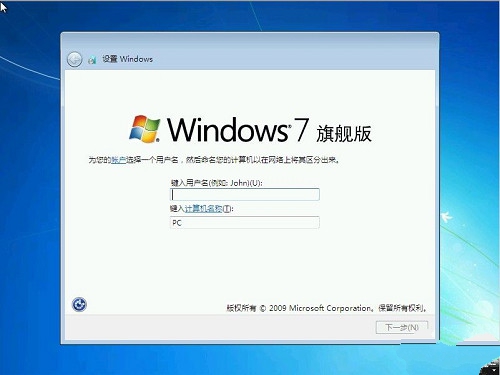
W7系统重做图解详情(17)
设置
Windows 7 Ultimate 零售版 Retail 需要手动输入Retail Key,OEM版没有此手动输入Retail Key的选项
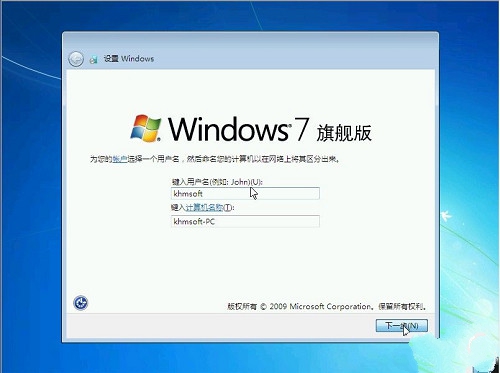
W7系统重做图解详情(18)
设置
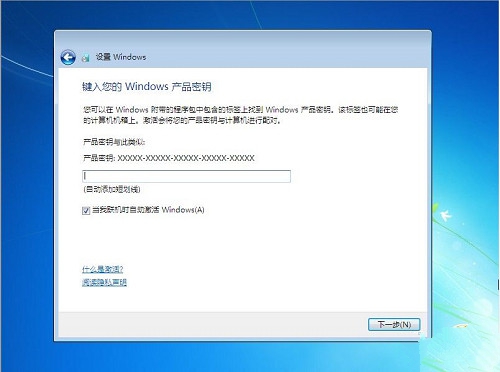
W7系统重做图解详情(19)
输入
手动设置系统登陆密码,可以不设置
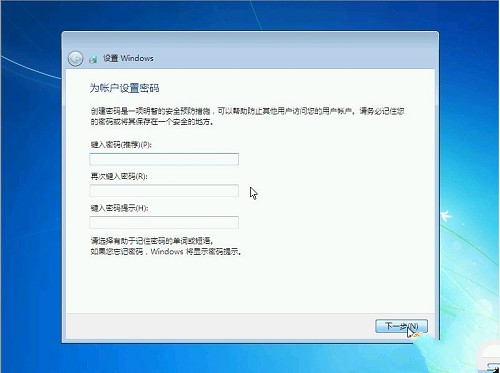
W7系统重做图解详情(20)
密码
设置区域和时间。时区选择:北京、重庆、香港特区、乌鲁木齐时区,手动调节当前时间。
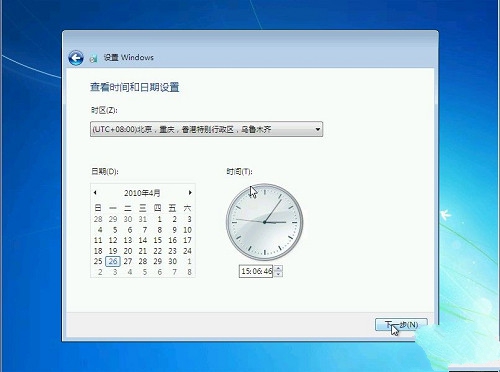
W7系统重做图解详情(21)
时间

W7系统重做图解详情(22)
设置
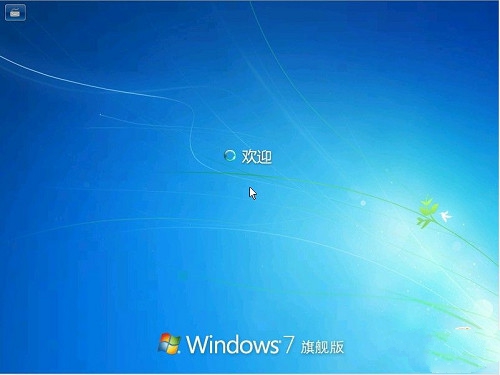
W7系统重做图解详情(23)
开机

W7系统重做图解详情(24)
以上的全部内容就是关于W7系统重做图文教程了,虽然W7系统重做的过程有点长,不过这么详细的原因都是为了力求你们在安装系统windows7的时候图个明白,如果你不喜欢使用该方法的话,本站还有最简单的硬盘安装windows7操作系统教程,期待您的关注!
















