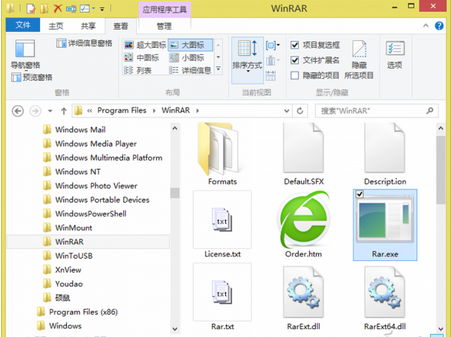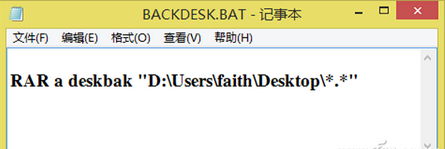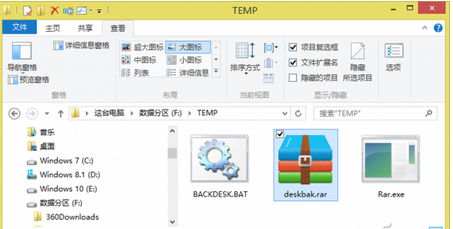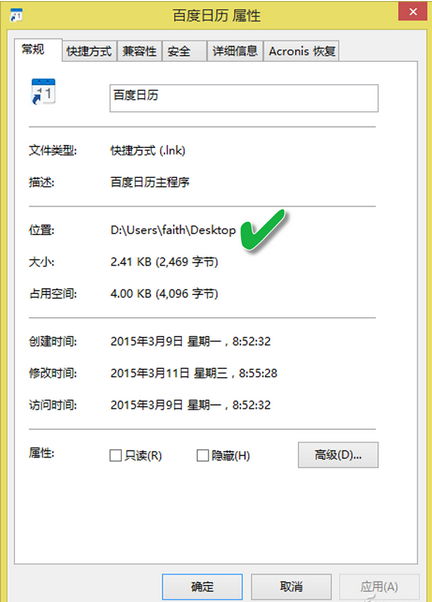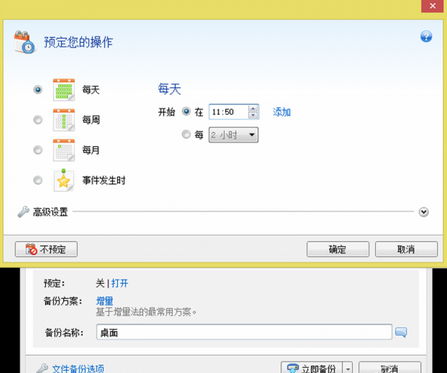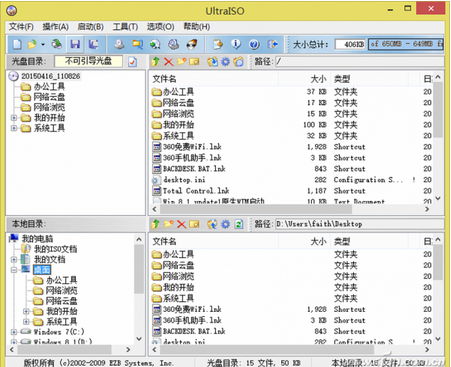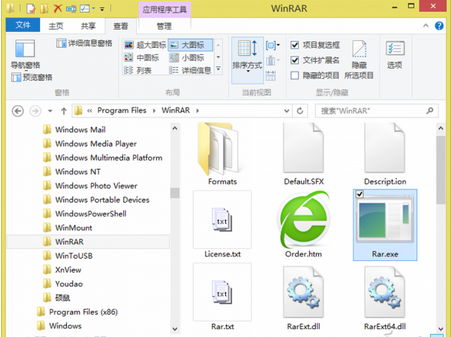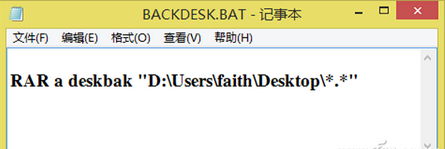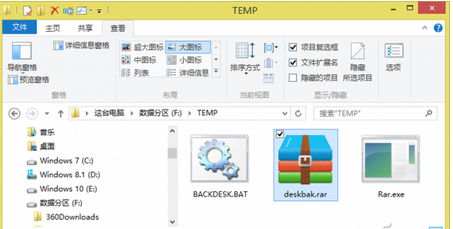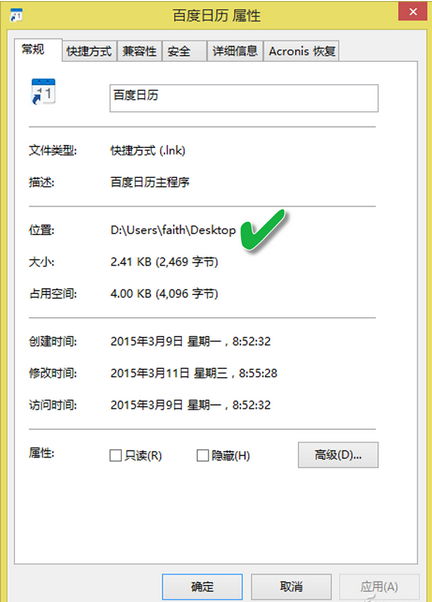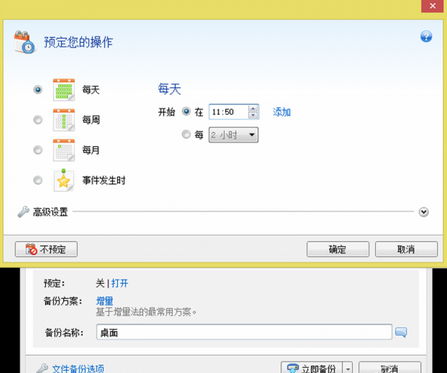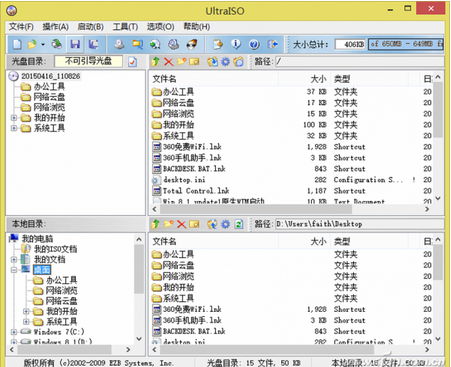许多人习惯于将最常用的文件和接收的资料直接放在电脑桌面上。在方便之余,同时也存在很大的隐患。当系统崩溃或重装时容易因忘记备份而将桌面文件丢失殆尽。那么,如何保证系统异常后桌面内容不丢失呢?
备份桌面的方法至少有五六种。我们可以根据各自的方便程度,用不同种类的工具将桌面上的文件和文件夹打包成不同类别的文件包备份。使用时通过直接浏览访问、虚拟磁盘访问、解包挑选恢复等方法。此外,还可以通过系统自身的备份功能、云盘的桌面备份功能以及专用的桌面备份工具来备份桌面。
1. 一键压缩的RAR桌面备份
按照我们最常规的想法,打包桌面的办法应该是用WinRAR将整个桌面都压缩起来保存,当出现问题需要恢复时,只需解包挑选文件即可。但是,即便是最方便的“全选桌面→右键调用WinRAR→指定压缩文件夹→进行压缩”的方法,也需要4步才能完成。其实,我们完全可以从WinRAR中抽取其核心控制文件RAR.exe(图1),利用用此文件的控制功能扩展来实现桌面的一键备份。
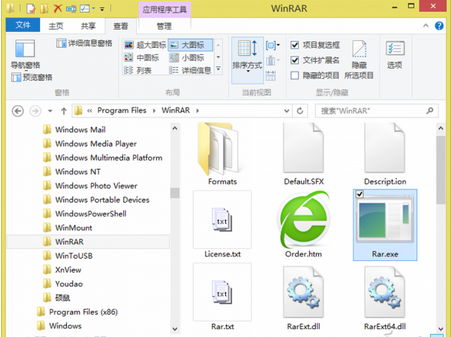
(图1 抽取WinRAR后台控制程序RAR.exe)
为了安全起见,我们的桌面最好不要备份到与系统同在硬盘分区中。假设要备份到U盘,我们只需在U盘中建立一个“桌面备份”文件夹,将系统WinRAR软件安装目录下的Rar.exe文件拷贝到此文件夹中,然后在该文件夹中用记事本建一个“BACKDESK.BAT”文本文件,在其中输入形如“RAR a deskbak "C:\Users\<用户名>\Desktop\*.*"”的一行代码(其中的<用户名>要改为自己的当前登录用户名)(图2)。保存文件并将此文件用右键向桌面发送一个快捷方式。
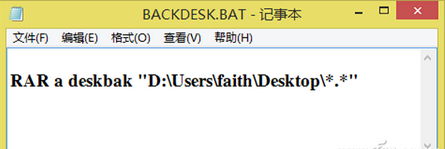
(图2 建立备份桌面的简单程序BACKDESK.BAT)
这样,每次当需要备份桌面时,只需双击桌面上的BACKDESK快捷图标,在U盘的备份目录中,就可以自动生成一个deskbak.rar的桌面备份压缩包(图3)。需要恢复的时候,打开该压缩文件挑选文件即可。
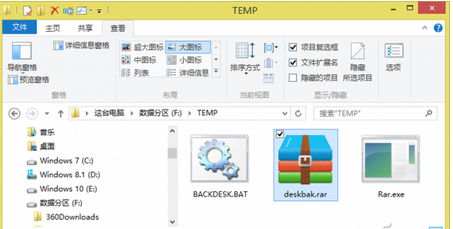
(图3 生成的桌面文件与文件夹压缩包deskbak.rar
小提示:
若怕忘记,还可以将该桌面快捷方式复制到系统启动文件夹下让电脑每次开机自动备份桌面。该方法的重点在于找出当前用户桌面所在的真实文件夹地址,具体方法:在资源管理器左侧打开自己的用户文件夹,然后打开“桌面”分支,右键单击其中的任意一个文件,从“属性”窗口中就可看到需要的桌面文件夹真实地址了(图4)。
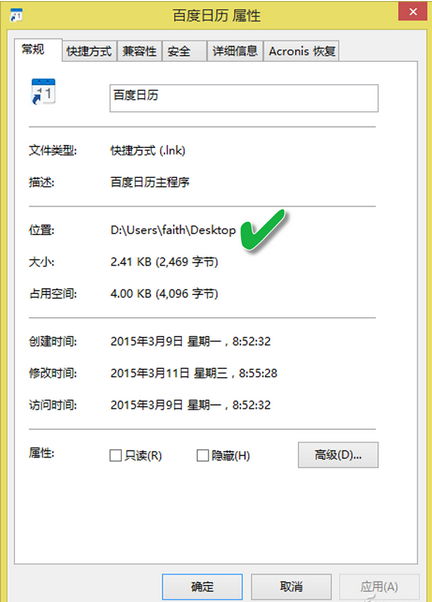
(图4 获得当前用户桌面真实地址的方法)
2. 即点即览的TIB桌面备份
#p#副标题#e#RAR文件毕竟还需要解包,使用起来还是有点不方便。如果我们电脑中安装有系统备份专业工具ATI,我们还可以通过它来自动生成TIB桌面备份文件。TIB文件的好处是使用时不需要解包,直接双击即可像使用文件夹一样获取其中的文件。
启动ATI备份工具,通过“备份与恢复”选项卡下的“其他备份→文件备份”,建立一个“文件”型备份任务,备份内容选择上述桌面路径所在的文件夹下的所有文件(图5)。接下来点击“备份名称”后的对话框选择备份文件的存放目标。

(图5 用ATI以备份桌面真实文件夹)
点击“预定”选项后的“打开”,进入任务预定窗口,设定自动备份桌面的时间(如设定在每天中午的11点50备份桌面)(图6)。点击“立即备份”按钮,即可在目标位置生成一个桌面的TIB备份包。这之后就不需要认为干预了,每天中午11点50系统会自动生成一个桌面备份的。
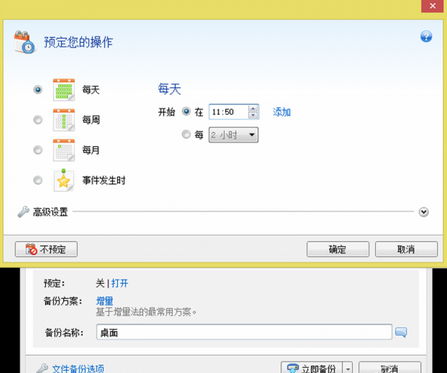
(图6 设定自动备份桌面的时间)
3. 虚拟桌面的ISO映像备份
此外,我们还可以将桌面做成一个ISO映像文件。依靠Windows 8以上系统对映像文件的直接支持,当需要恢复桌面时,只需双击该映像文件,就可以直接虚拟出一个“桌面”磁盘,然后从中挑选自己想要的桌面文件了。
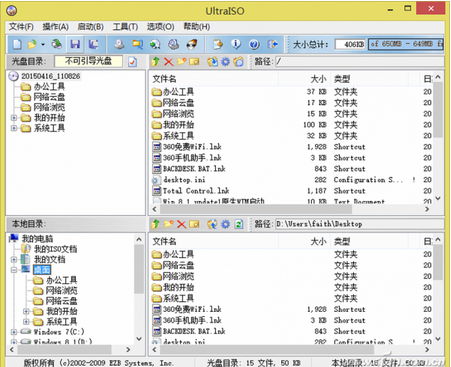
建立桌面的ISO映像可以用传统的软碟通工具、WinISO工具等。具体方法是,在软碟通窗口下方选中桌面下所有文件,然后将其拖动到上方窗口,最后点击“存盘”图标,选择存盘路径,即可获得我们需要的桌面映像ISO文件了。
扩展阅读:
除了用以上方法备份桌面文件外,我们还可以借助于一些专门的工具软件来备份桌面。如“鼎甲桌面备份”、“狂龙桌面文件自动备份器”等备份工具均专门用来备份桌面。此外,我们还可以用云盘提供的备份功能,将桌面直接备份到云端。有的云盘提供“桌面备份”选择,有的虽没有这种选择,但我们可以通过其“自动备份”功能,指定备份的文件夹为当前用户的桌面真实文件夹即可。
以上就是小鱼为大家整理i的关于桌面备份的几种方法介绍,是不是很有用,赶紧收藏起来呗,更多更好玩的系统操作技巧敬请关注小鱼一键
重装系统软件官网。
转载请注明:文章转载自 www.xiaoyuxitong.com
注意:本站所刊载的文章均为学习交流之用,请勿用于商业用途。对于商业使用,请联系各自版权所有者,否则法律问题自行承担。
本篇文章固定链接:http://www.xiaoyuxitong.com/cjwt/3634.html