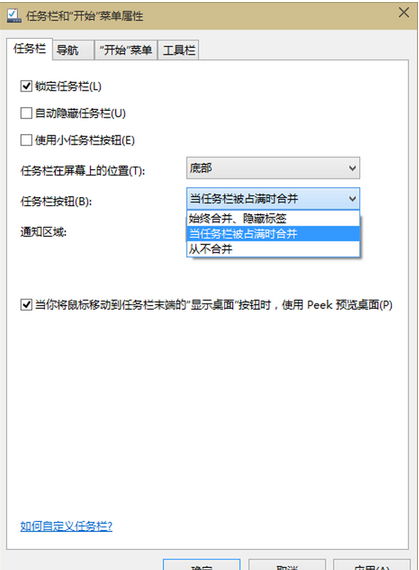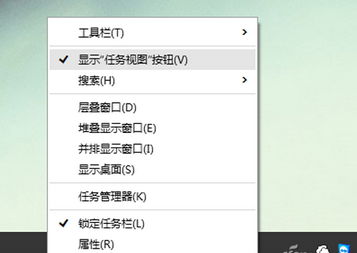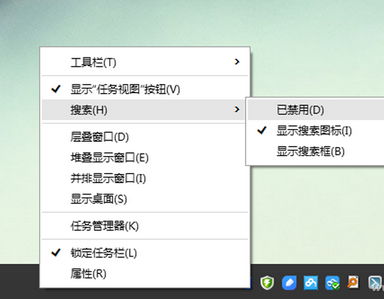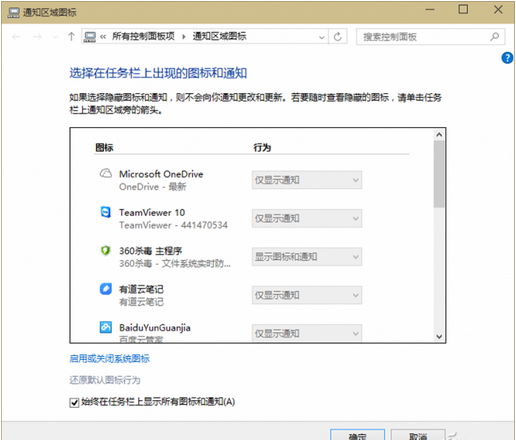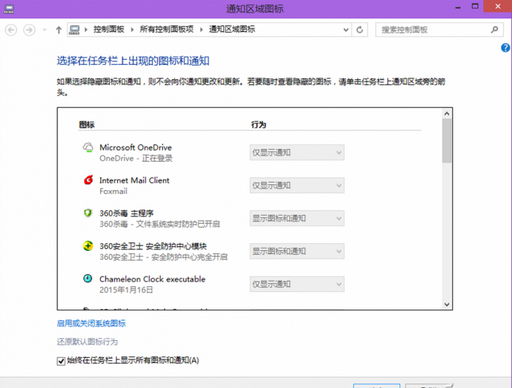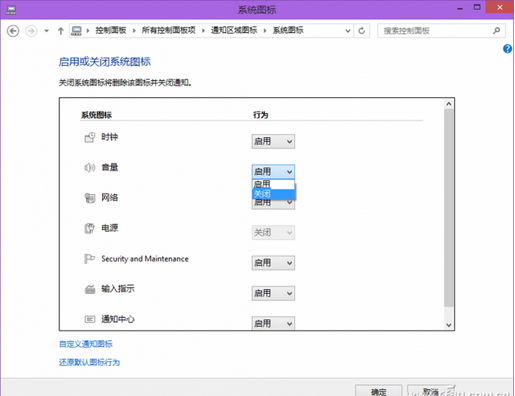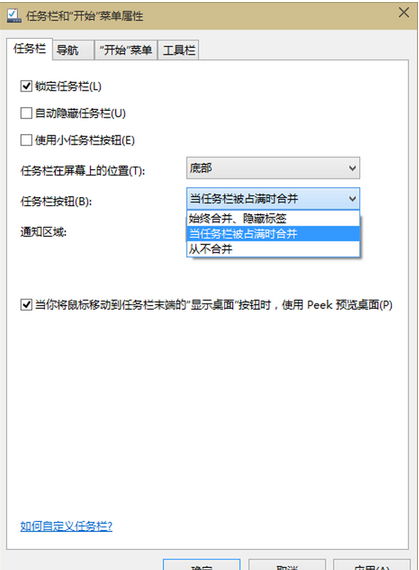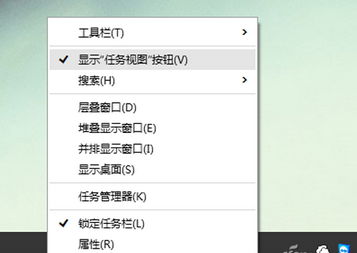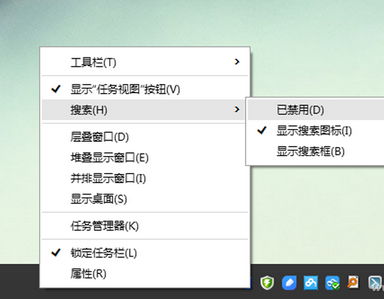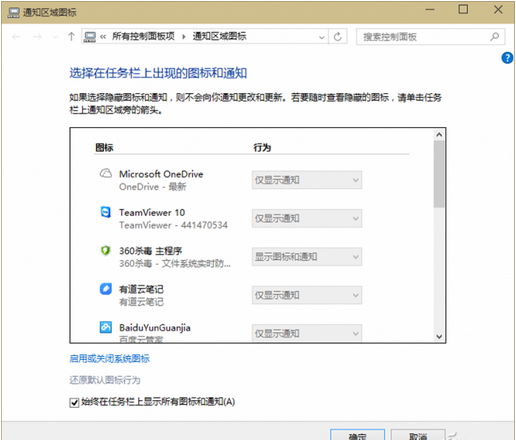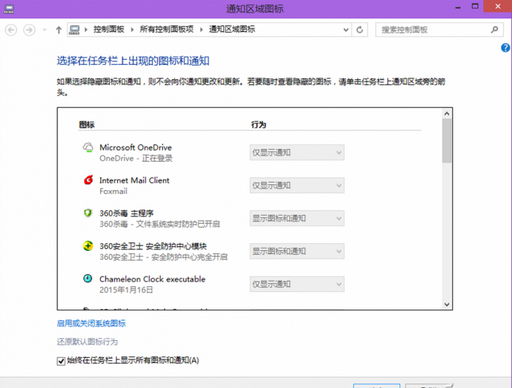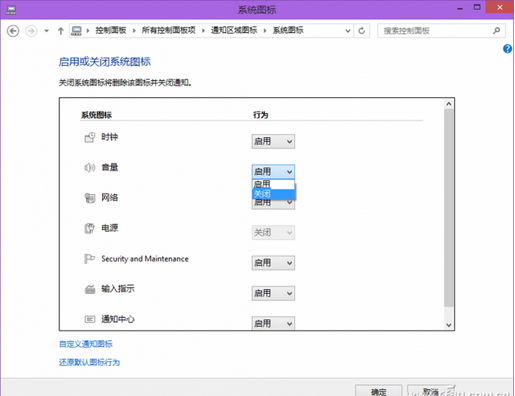小尺寸的Windows 7笔记本或Windows 8/10平板,由于屏幕宽度有限,任务栏上放不了几个图标就满员了,加上系统本身就有的一些图标,让本来就紧张的任务栏空间更显狭窄。如何才能让任务栏变得更加清洁和高效?
1. 扎堆放置图标腾空间
随着打开的应用或文档的增多,任务栏上难以排下那么多图标,因而就自动分为两页或多页显示,但这样一来要找到图标就比较麻烦,需要反复点击左右移动才能找到。如果打开的程序或文档是同一种或几种类别,那么,可以让同种类别的图标显示为一个按钮,单击之后弹出一个菜单选择,这样一屏任务栏上就能放置更多的图标了。
右击任务栏空白处,选择“属性”,在“任务栏”标签下,选择任务栏按钮的显示方式为“当任务栏被占满时合并”(图1)。该设置将每个窗口显示为一个有标签的按钮。当任务栏变得非常拥挤时,具有多个打开窗口的应用会合并到一个应用按钮。单击此按钮会看到一个已打开的窗口列表。
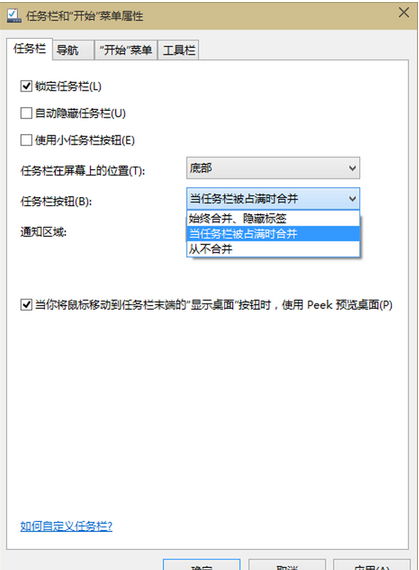
如果按默认设置“始终合并、隐藏标签”,每个应用都显示为一个无标签的按钮,即使当打开该应用的多个窗口时也是如此。若选择“从不合并”,将每个窗口显示为一个有标签的按钮,且无论打开多少个窗口,从不合并这些按钮,打开的应用和窗口越多,按钮会变得越小,最终按钮会呈现滚动状态。后者更适合于设置在大屏幕上,这样可以获得更加炫酷和明确的显示效果。
2. 图标缩身压缩出空间
任务栏上的图标大而炫酷,如果空间紧张,放不了几个图标,我们可以考虑以牺牲一些“炫酷”为代价,将图标缩小一些,这样就可以在任务栏有限的空间内放置更多的图标了。
要实现这种效果,只需在“任务栏”属性标签下,选中“使用小任务栏按钮”复选项(图2),然后点击“应用”并确定即可。

3. 藏起系统图标省空间
如果将任务栏上不常使用的图标藏起来,就会大大节省使用空间。但有的图标支持直接关闭,有点不支持直接关闭。怎么办?
如果使用Windows 10系统,任务栏上的系统图标“搜索”和“任务视图”摆在开始按钮旁,虽然方便但有的人很少用它们,这种情况下,可以通过点击任务栏,在右键菜单中取消对“显示任务视图按钮”的选择(图3),同时通过“搜索”选项,选中它下面的“已禁用”(图4),这样就可以将“搜索”和“任务视图”按钮从任务栏上卸掉。
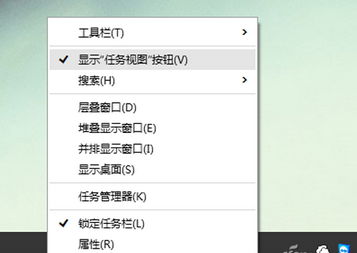
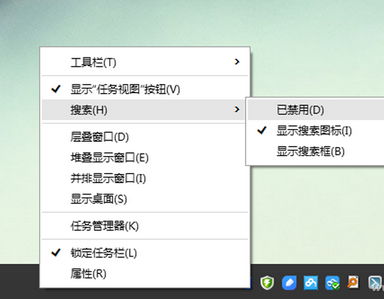
#p#副标题#e#对于任务栏右侧系统托盘上的应用程序图标,可通过自定义通知区域的图标来决定取舍。进入控制面板小图标显示方式,选择“通知区域图标”一项。如果安装的程序不多,为使用方便可将托盘图标都显示出来,只需选中“始终在任务栏上显示所有图标和通知”即可(图5)。若取消选择则可根据需要将托盘图标隐藏起来。该方法也适合于Windows 7或Windows 8。
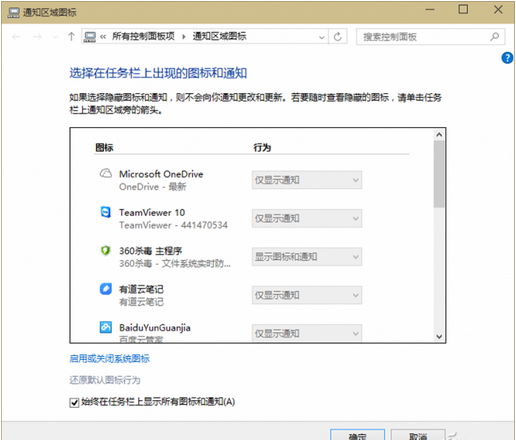
小提示:
可以重新排列出现在通知区域中的图标,只需将图标拖动到其他位置即可。
系统托盘图标的显示方式有“显示图标和通知”、“隐藏图标和通知”、“仅显示通知”三种。后一种方式比较实用,它在隐藏图标的同时,不影响必要时显示系统通知,节省空间和显示通知两不误。
但是,还有一些托盘图标不能用这种方法关闭,如系统自带的音量、网络等图标。如果习惯于用手表看时间,系统时间区没用就可关掉;电脑中也没接音箱不听音乐,音量喇叭图标也可关掉;台式机电源图标也没有必要显示;如果习惯于用快捷键呼出输入法,输入法指示器也可关掉腾出空间。此外,通知中心也可以选择关掉。
通过“任务栏”属性窗口,点击通知区域“自定义”按钮,在通知区域图标定义窗口的下方,点击“启动或关闭系统图标”文字链接(图6),在系统图标列表中,将要关闭图标后的“关闭”选项选中即可(图7)。
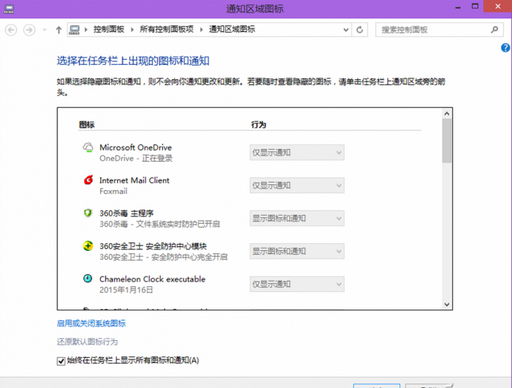
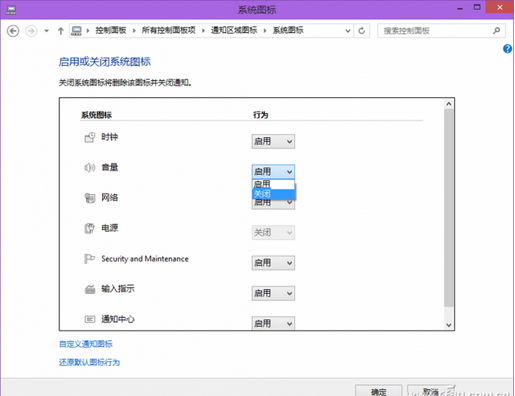
小技巧:
为了获得更多的显示空间,如果使用竖立的方向使用平板,可将任务栏设置为贴靠左侧或右侧屏幕边框显示。
4. 借用外部扩展空间
如果在Windows 10平板电脑上同时挂接了另一个显示器,可选择将任务栏扩展到附加显示器上显示,这样任务栏图标空间将得到大大扩展。
打开“任务栏和导航属性”。在“多显示器”下,确保选中“在所有显示器上显示任务栏”复选框。从“将任务栏按钮显示在”列表中选择“主任务栏和打开了窗口的任务栏”选项,然后单击“确定”。这样,任务栏按钮将显示在主监视器上,且同时扩展显示在打开了窗口的显示器的任务栏中。
小提示:
本文在安装了Windows 10的上网本中测试通过。由于目前Windows 10仍在测试阶段,正式版发行之后,操作可能会略有不同。未做特殊说明的条目也可用于Windows 7或Windows 8系统设备,名称或操作有的会略有不同。
转载请注明:文章转载自 www.xiaoyuxitong.com
注意:本站所刊载的文章均为学习交流之用,请勿用于商业用途。对于商业使用,请联系各自版权所有者,否则法律问题自行承担。
本篇文章固定链接:http://www.xiaoyuxitong.com/cjwt/3664.html