工具/原料:
系统版本:windows10系统
品牌型号:华硕vivobook14
方法/步骤:
方法一:启动Network Connections服务
1、在桌面上找到这台电脑,右键选择管理。
2、选择服务和应用程序,然后单击服务Windows设置服务。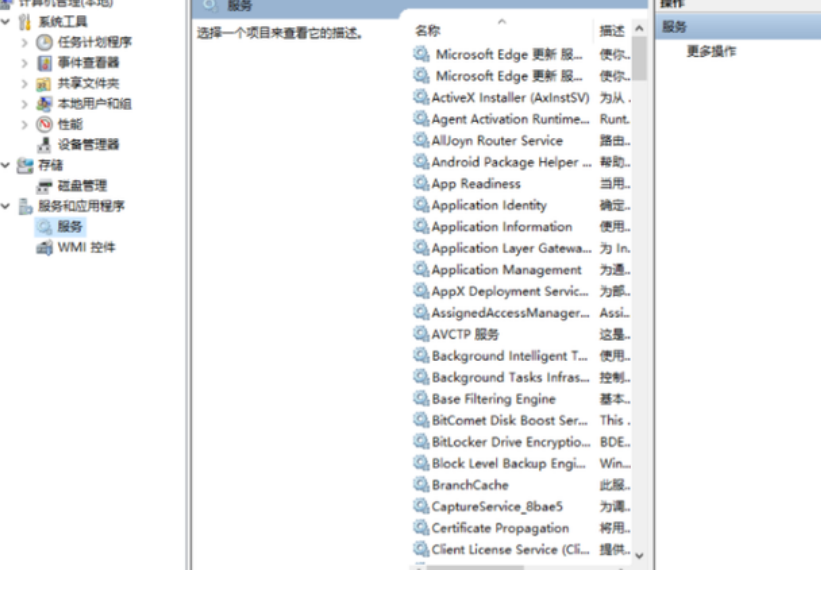
3、双击打开Network Connections,在这个选项中,我们可以看到局域网和远程连接。
4、启动Network Connections服务完成后,点击确定。
方法二:点击“打开网络和共享中心”设置
1、在任务栏右下方,操作鼠标单击网络图标,点击“打开网络和共享中心”。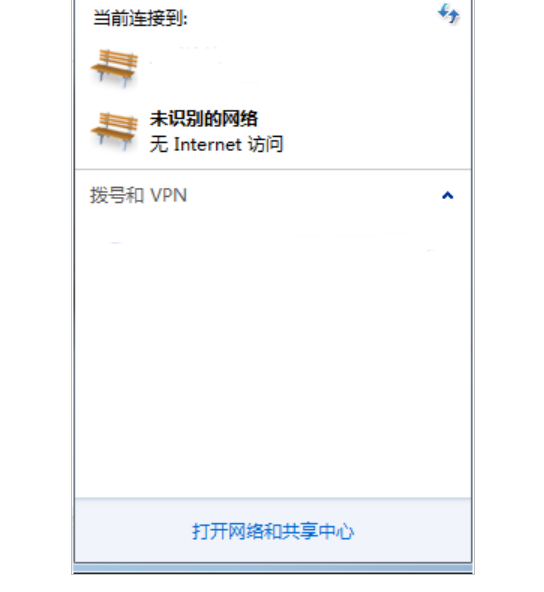
2、点击“设置新的连接和网络”。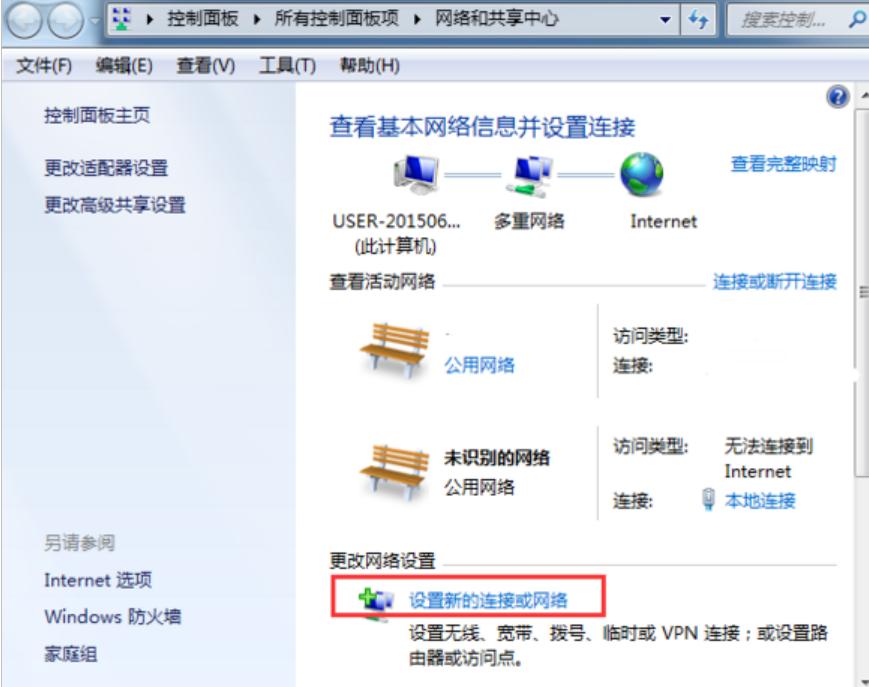
3、点击“连接到internet”,然后“下一步”。
4、点击宽带(ppoep)。
5、选择“否,创建新连接”,继续“下一步”。
6、在窗口中输入宽带账号密码,点击“连接”就可以了。
总结:
方法一:启动Network Connections服务
方法二:点击“打开网络和共享中心”设置

工具/原料:
系统版本:windows10系统
品牌型号:华硕vivobook14
方法/步骤:
方法一:启动Network Connections服务
1、在桌面上找到这台电脑,右键选择管理。
2、选择服务和应用程序,然后单击服务Windows设置服务。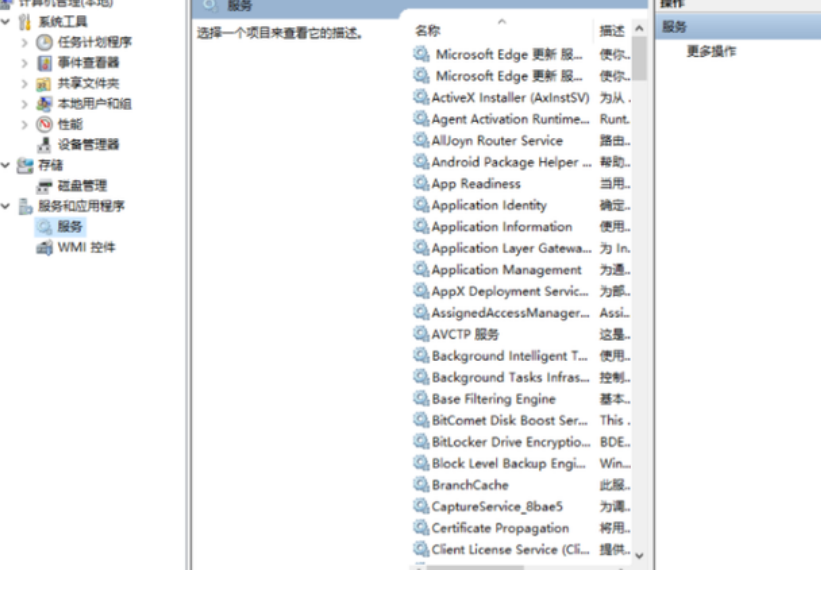
3、双击打开Network Connections,在这个选项中,我们可以看到局域网和远程连接。
4、启动Network Connections服务完成后,点击确定。
方法二:点击“打开网络和共享中心”设置
1、在任务栏右下方,操作鼠标单击网络图标,点击“打开网络和共享中心”。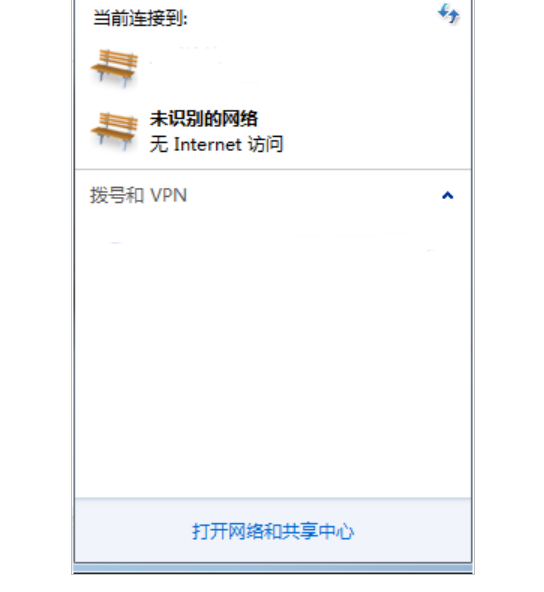
2、点击“设置新的连接和网络”。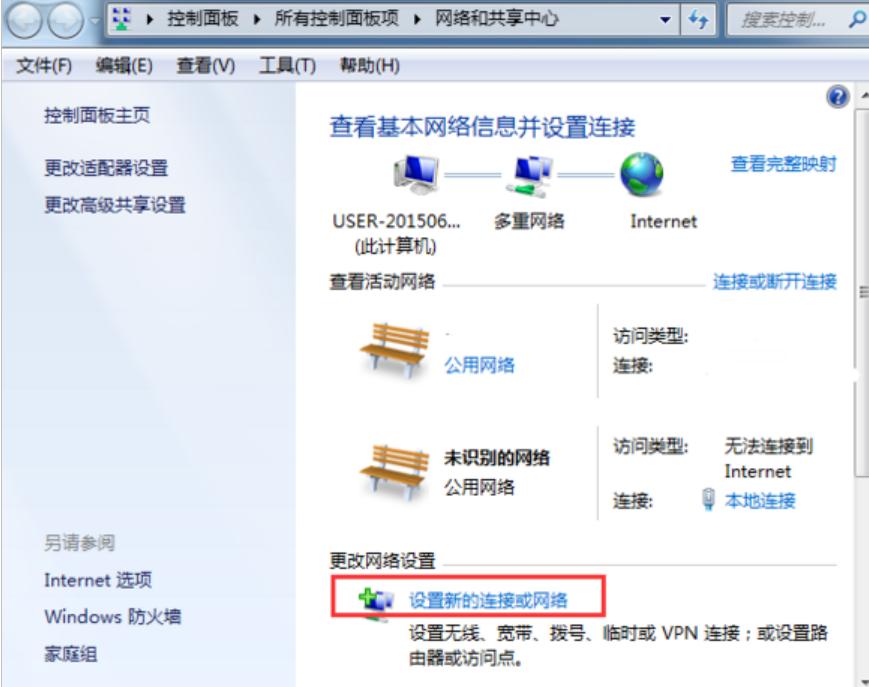
3、点击“连接到internet”,然后“下一步”。
4、点击宽带(ppoep)。
5、选择“否,创建新连接”,继续“下一步”。
6、在窗口中输入宽带账号密码,点击“连接”就可以了。
总结:
方法一:启动Network Connections服务
方法二:点击“打开网络和共享中心”设置
















