小伙伴们,你们知道该如何解决电脑的运行速度慢这个问题吗?不知道的也都没有关系哦,因为,今天小编就来将进行解决电脑运行速度慢的方法来带给大家伙,一起往下来看看吧。
电脑运行速度慢,当大家使用电脑的时间越久,下载安装的应用软件当然也都是越来越多的。因此,电脑的运行速度也就变得越来越慢,那么该如何处理这个问题呢?别着急,别慌张,下面小编就来将解决电脑运行速度慢的方法来告诉大家。
查看电脑内存的使用情况:
1,平时大家可以在系统的任务栏空白区域点击鼠标右键,然后选择“任务管理器”选项,如图所示
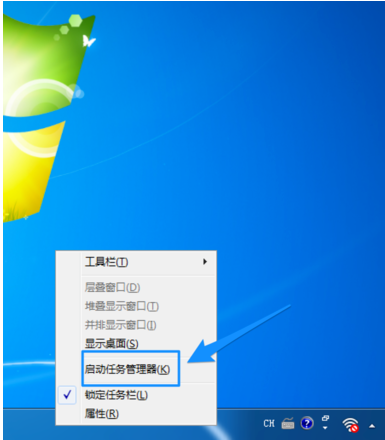
运行速度慢图解详情-1

电脑图解详情-2

运行速度慢图解详情-3
减少开机启动项:
1,可以借助当前流行的一些电脑卫士类软件,如金山卫士、360安全卫士、以及电管管家等软件,优化开机的速度。一来是可以提升开机进入系统的速度,二是可以减少一些应用程序对内存的占用。
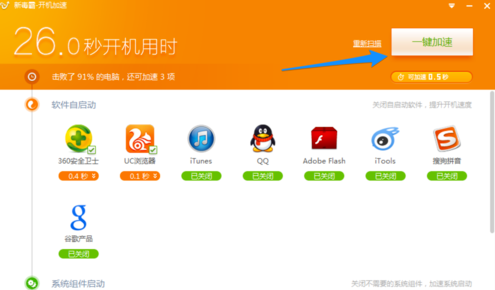
电脑图解详情-4

提示电脑速度图解详情-5
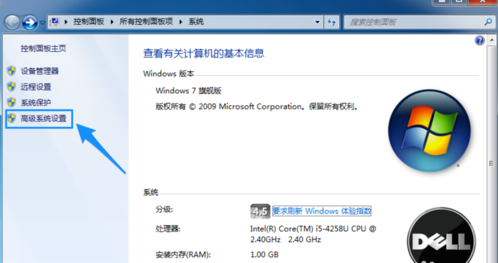
电脑运行速度慢图解详情-6
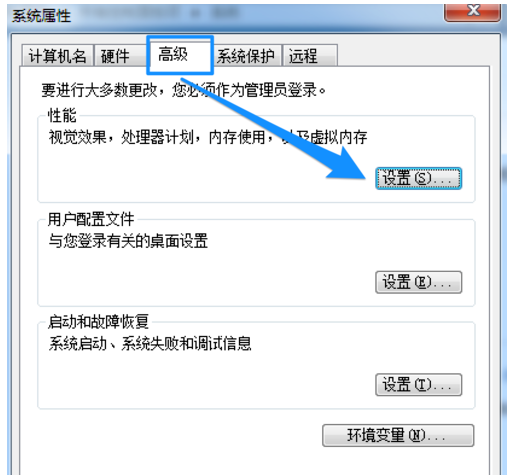
运行速度慢图解详情-7
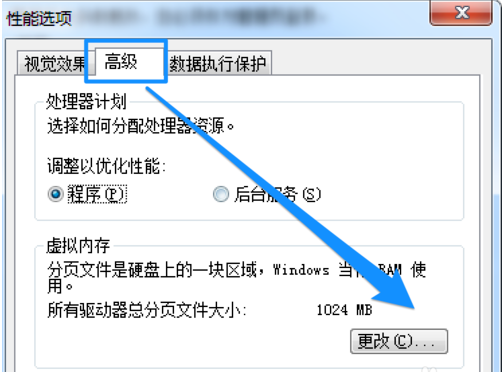
提示电脑速度图解详情-8
一、取消如下图标识1的“自动管理”小勾;
二、选择自定义大小,并输入手动要设置的虚拟内存大小。设置虚拟内存一般是真实内存的1.5倍左右,比如我是 1G内存,可以设置在1.5G左右。
三、点击“设置”按钮,如图所示
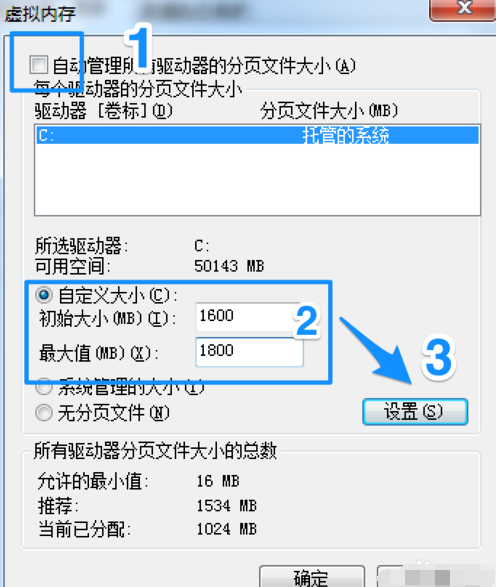
运行速度慢图解详情-9
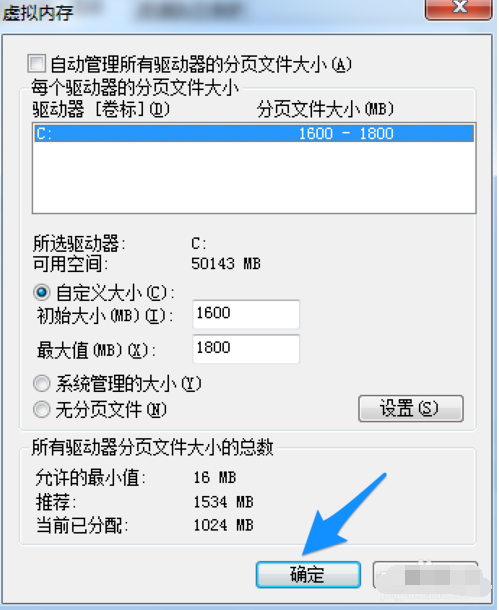
运行速度慢图解详情-10
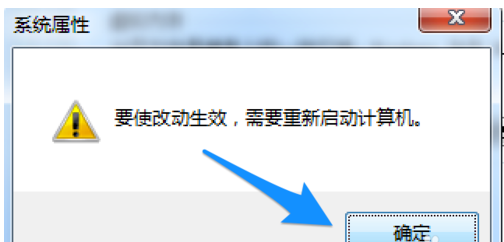
电脑运行速度慢图解详情-11
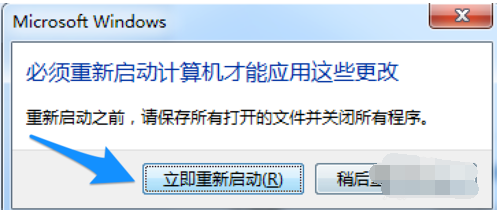
运行速度慢图解详情-12
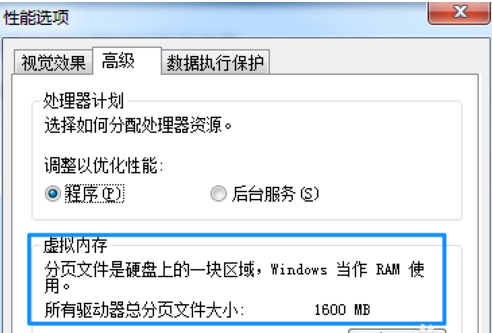
电脑运行速度慢图解详情-13
添加物理内存:
1,上面的方法只是暂时解决系统内存不够用,只能治标不能治本。如果你想要让电脑的速度更快的话,个人建议还是增加物理真实内存,这样效果比较明显。

提示电脑速度图解详情-14
2,由于机器型号的不同,内存的型号也会有所不同,根据自己的机器所支持的内存型号,增加同型号的内存,即可解决内存不够用,速度的问题。如果动手能力不好的话,建议找专业人士帮助增加内存,以免造成电脑的硬件损坏。

电脑图解详情-15
以上就是解决电脑运行速度慢的方法了。

小伙伴们,你们知道该如何解决电脑的运行速度慢这个问题吗?不知道的也都没有关系哦,因为,今天小编就来将进行解决电脑运行速度慢的方法来带给大家伙,一起往下来看看吧。
电脑运行速度慢,当大家使用电脑的时间越久,下载安装的应用软件当然也都是越来越多的。因此,电脑的运行速度也就变得越来越慢,那么该如何处理这个问题呢?别着急,别慌张,下面小编就来将解决电脑运行速度慢的方法来告诉大家。
查看电脑内存的使用情况:
1,平时大家可以在系统的任务栏空白区域点击鼠标右键,然后选择“任务管理器”选项,如图所示
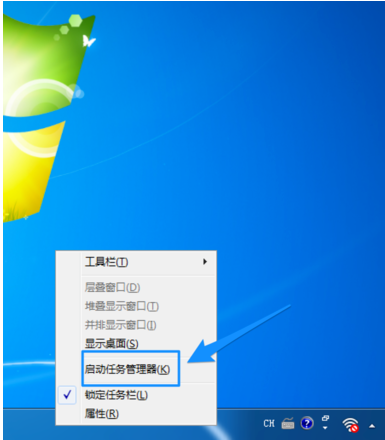
运行速度慢图解详情-1

电脑图解详情-2

运行速度慢图解详情-3
减少开机启动项:
1,可以借助当前流行的一些电脑卫士类软件,如金山卫士、360安全卫士、以及电管管家等软件,优化开机的速度。一来是可以提升开机进入系统的速度,二是可以减少一些应用程序对内存的占用。
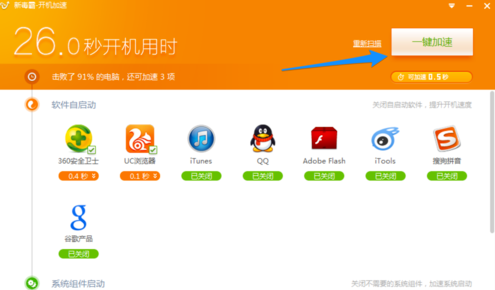
电脑图解详情-4

提示电脑速度图解详情-5
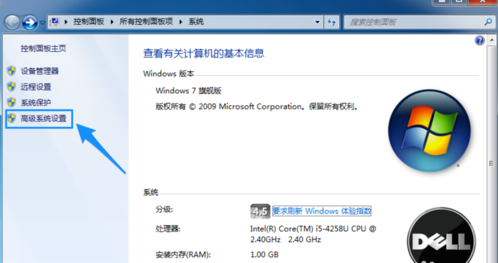
电脑运行速度慢图解详情-6
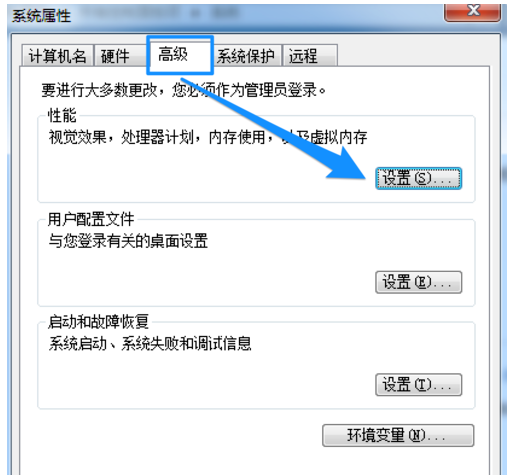
运行速度慢图解详情-7
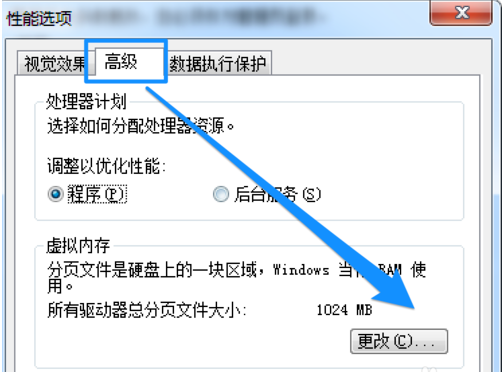
提示电脑速度图解详情-8
一、取消如下图标识1的“自动管理”小勾;
二、选择自定义大小,并输入手动要设置的虚拟内存大小。设置虚拟内存一般是真实内存的1.5倍左右,比如我是 1G内存,可以设置在1.5G左右。
三、点击“设置”按钮,如图所示
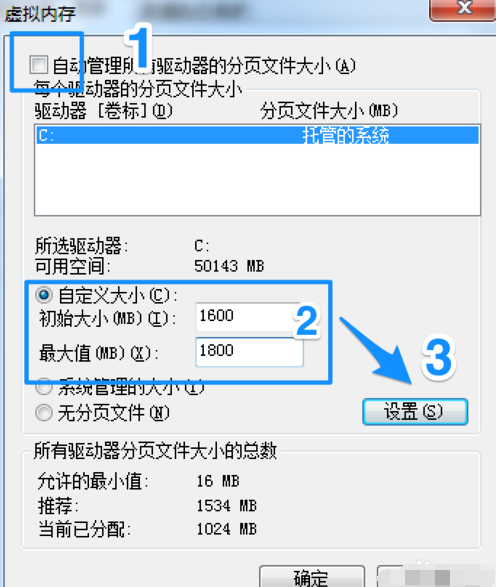
运行速度慢图解详情-9
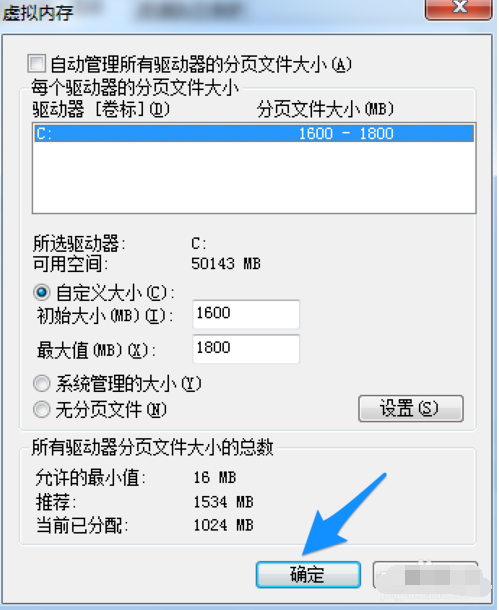
运行速度慢图解详情-10
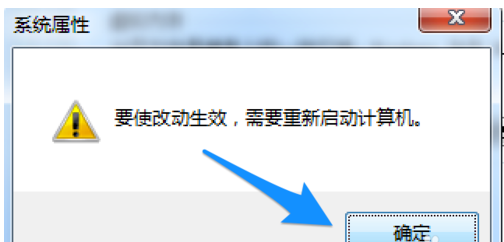
电脑运行速度慢图解详情-11
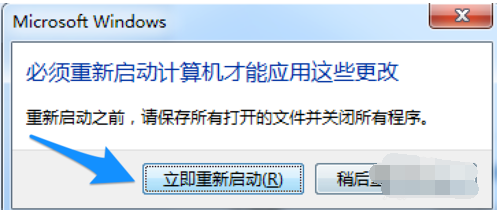
运行速度慢图解详情-12
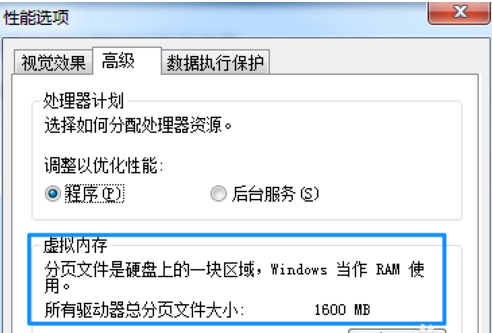
电脑运行速度慢图解详情-13
添加物理内存:
1,上面的方法只是暂时解决系统内存不够用,只能治标不能治本。如果你想要让电脑的速度更快的话,个人建议还是增加物理真实内存,这样效果比较明显。

提示电脑速度图解详情-14
2,由于机器型号的不同,内存的型号也会有所不同,根据自己的机器所支持的内存型号,增加同型号的内存,即可解决内存不够用,速度的问题。如果动手能力不好的话,建议找专业人士帮助增加内存,以免造成电脑的硬件损坏。

电脑图解详情-15
以上就是解决电脑运行速度慢的方法了。
















