win7系统吸取了xp和vista系统上很多优点,其中uac功能就是一个很不错的功能,但是不少朋友觉得uac完全没有用处,想将uac关闭了,下面小编就来讲讲怎么关闭win7uac吧!
不少使用win7系统的朋友在打开软件的时候系统都会弹出一个提示框询问你是否真的要打开,其实这时因为win7uac搞的鬼,只要关闭uac功能就可以了,下面来看看怎么实现吧!
win7关闭uac的具体操作步骤
1.进入win7桌面,鼠标点击桌面左下角的“win”图标,进入下一步。
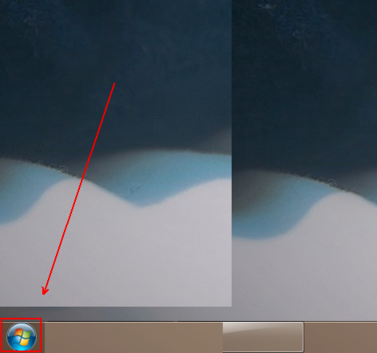
关闭uac电脑图解-1
2.在弹出的开始菜单中点击“控制面板”,进入下一步。
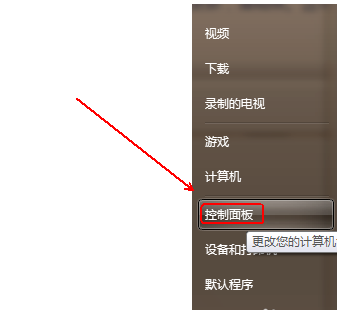
关闭uac电脑图解-2
3.在控制面板中将“查看方式”改为“大图标”,进入下一步。
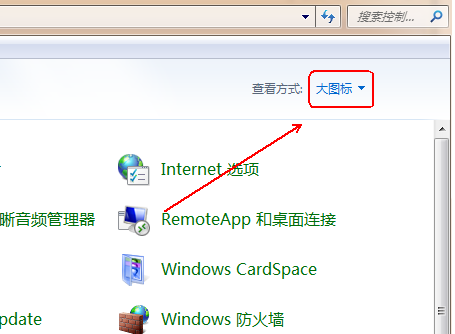
win7关闭uac电脑图解-3
4.然后找到“用户账户”功能打开。
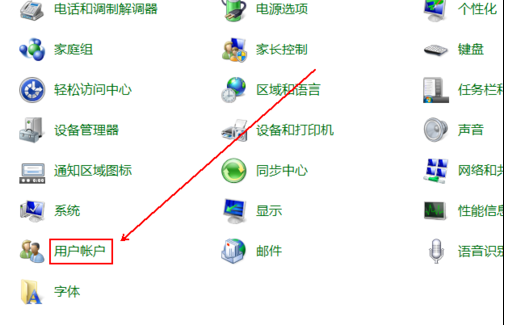
win7电脑图解-4
5.点击需界面下方的“更改用户账户控制设置”,进入下一步。
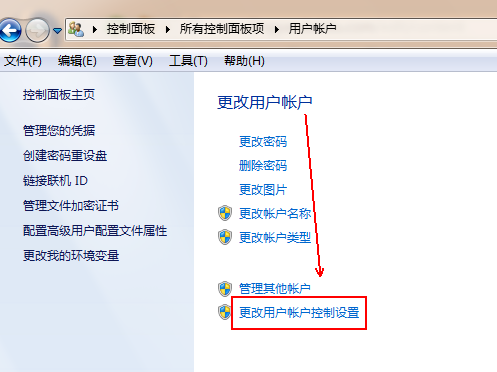
win7电脑图解-5
6.在出现的“用户账户控制设置”界面中将滑块滑到“从不通知”为止,然后点击确定就可以了。
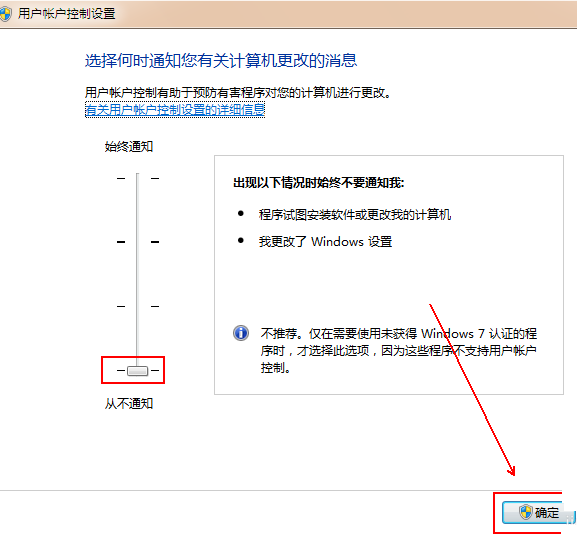
设置uac电脑图解-6
重启系统,再次打开软件和其他应用的时候就不会弹出提示框了。

win7系统吸取了xp和vista系统上很多优点,其中uac功能就是一个很不错的功能,但是不少朋友觉得uac完全没有用处,想将uac关闭了,下面小编就来讲讲怎么关闭win7uac吧!
不少使用win7系统的朋友在打开软件的时候系统都会弹出一个提示框询问你是否真的要打开,其实这时因为win7uac搞的鬼,只要关闭uac功能就可以了,下面来看看怎么实现吧!
win7关闭uac的具体操作步骤
1.进入win7桌面,鼠标点击桌面左下角的“win”图标,进入下一步。
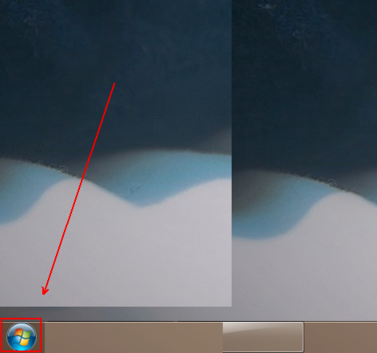
关闭uac电脑图解-1
2.在弹出的开始菜单中点击“控制面板”,进入下一步。
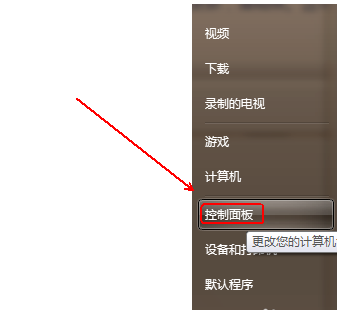
关闭uac电脑图解-2
3.在控制面板中将“查看方式”改为“大图标”,进入下一步。
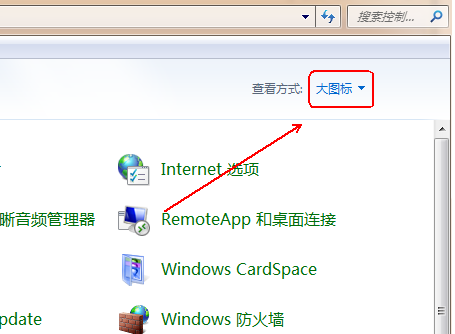
win7关闭uac电脑图解-3
4.然后找到“用户账户”功能打开。
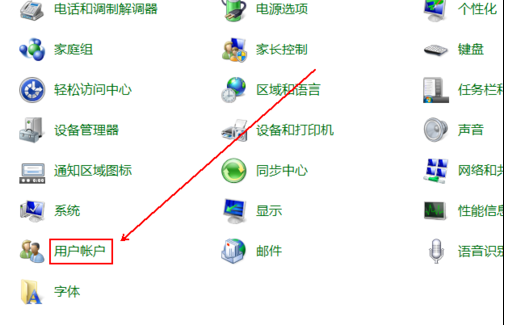
win7电脑图解-4
5.点击需界面下方的“更改用户账户控制设置”,进入下一步。
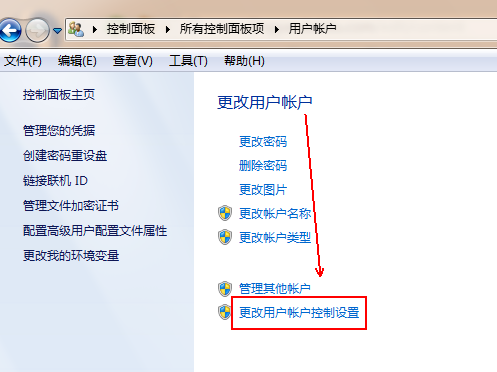
win7电脑图解-5
6.在出现的“用户账户控制设置”界面中将滑块滑到“从不通知”为止,然后点击确定就可以了。
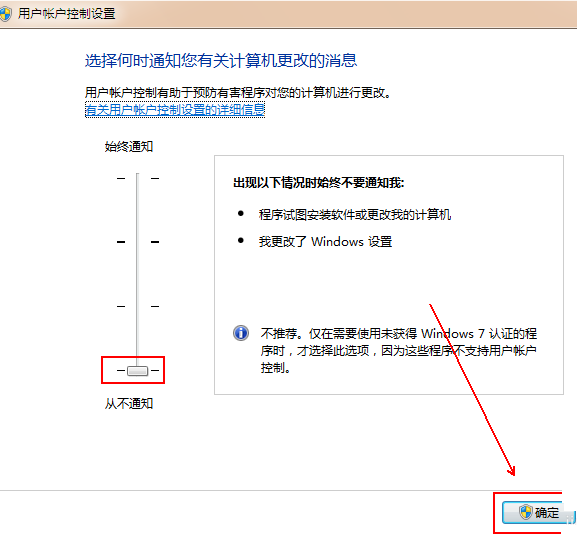
设置uac电脑图解-6
重启系统,再次打开软件和其他应用的时候就不会弹出提示框了。
















