怎么离线重装win7系统呢?当然是使用U盘重装啦,就算系统崩溃开不了机也能使用它重装系统,更别说没有网了。接下来,我就教大家U盘重装win7系统的具体步骤,一起来了解一下吧
相信大家在使用电脑的时候一定遇到过没有网络的情况,如果这时候想要重装win7系统该怎么办呢?别着急,小编给大家整理了离线重装win7系统的详细教程,赶紧来瞧瞧吧
离线重装win7准备工具:
1、大于8G的空U盘一个
2、小白一键重装系统软件,官网下载地址:http://www.xiaobaixitong.com
3、有网络的电脑一个
离线重装win7具体步骤:
1、U盘插到有网络的电脑上,打开下载好的小白一键重装系统软件,切换到U盘启动——点击U盘模式。
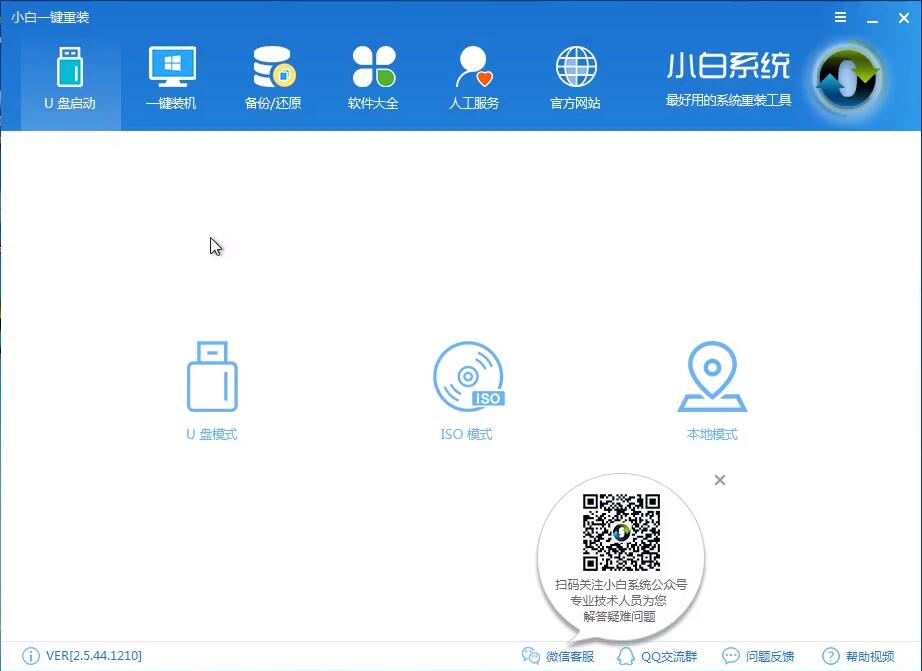
U盘装win7图-1
2、设备名选择U盘,点击一键制作启动U盘,选择UEFI/BIOS双启动

win7离线重装图-2
3、PE选择高级版,点击确定
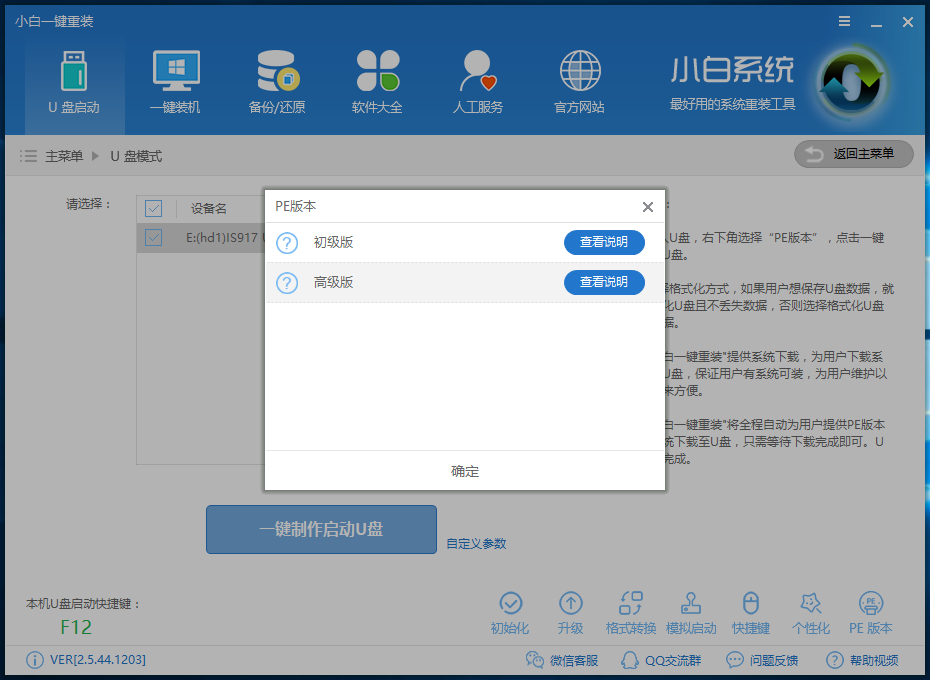
win7离线重装图-3
4、选择格式化方式
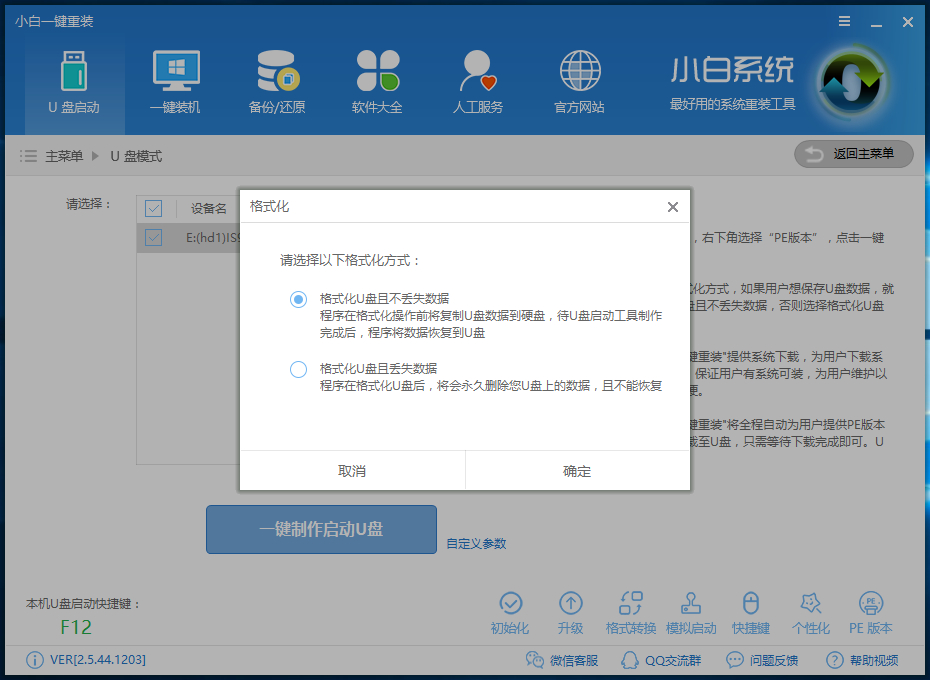
U盘装win7图-4
5、选择Win7系统,点击下载系统且制作U盘。
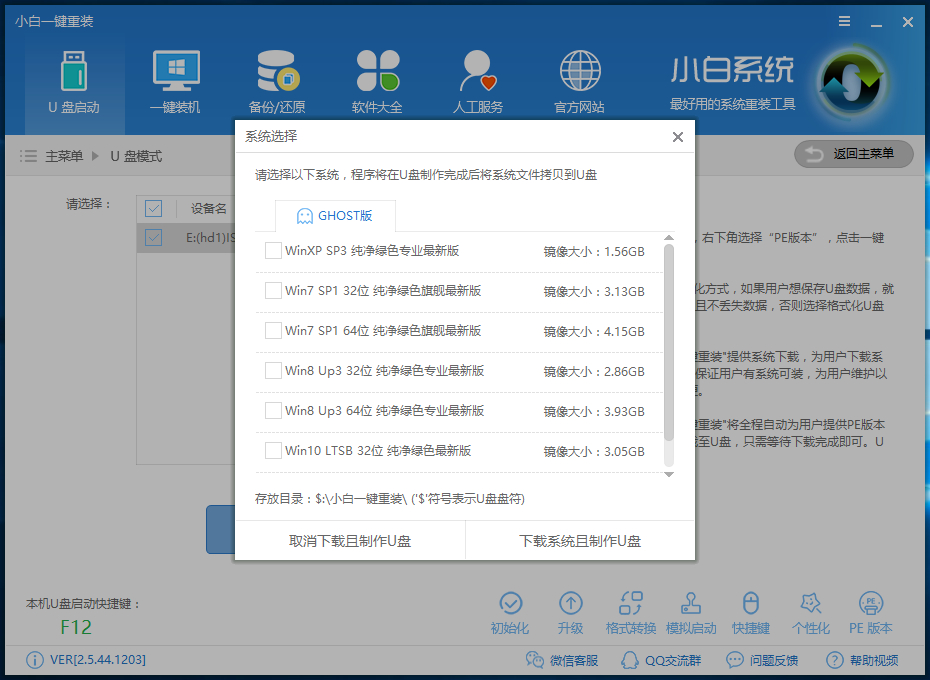
怎么离线重装win7图-5
6、等待系统的下载,U盘启动盘的制作,制作完成后拔出U盘
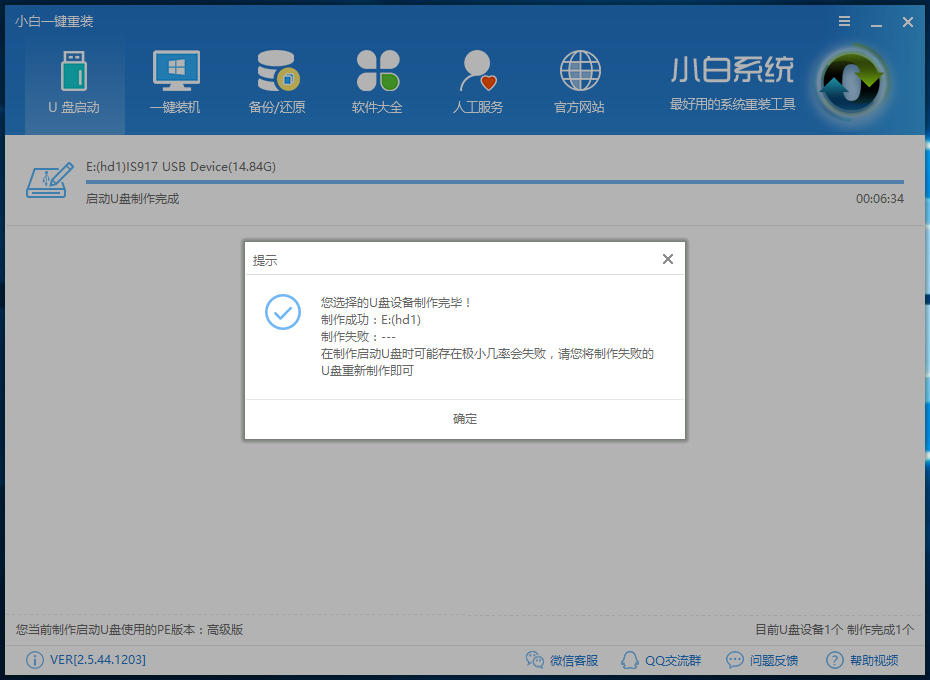
win7离线重装图-6
7、将制作好的U盘启动盘插入没有网络的电脑,查看下图找到自己电脑对应的启动热键,重启电脑在开机时不停地启动热键,在调出来的界面选择USB的选项,回车。
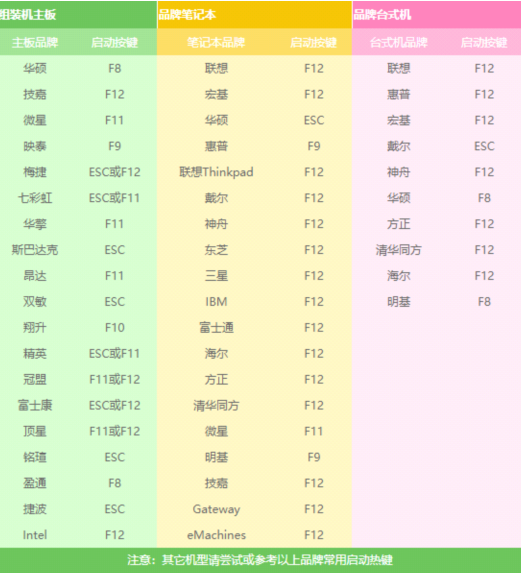
U盘装win7图-7
8、进入到PE选择界面选02进入PE系统。
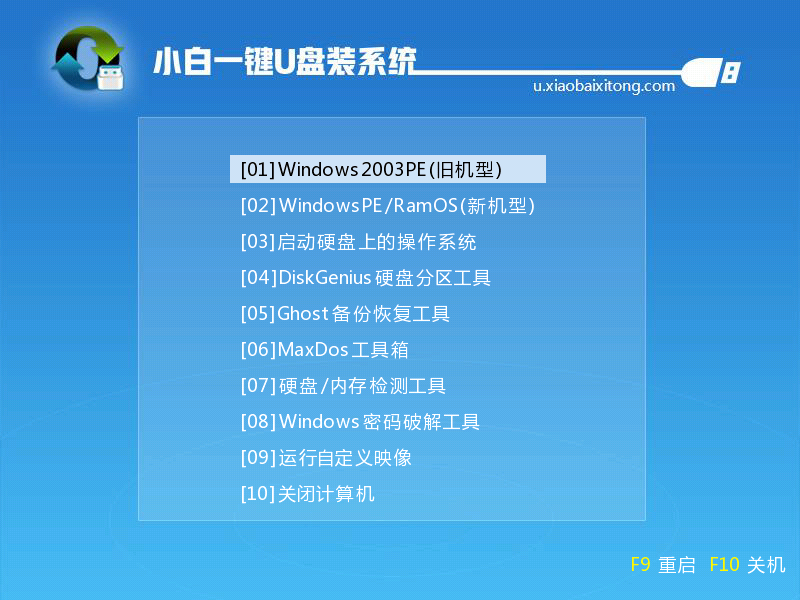
win7离线重装图-8
9、注意:如果你是预装的win8或win10系统用U盘重装win7系统需要在BIOS里面修改一些设置后才能U盘启动与重装。
1)Secure Boot改成Disabled,禁用安全启动
2)CSM改成Enable或Yes,表示兼容
3)Boot mode或UEFI mode改成Legacy,表示传统启动方式
4)OS Optimized Defaults改成Disabled或Other OS,禁用默认系统优先设置
5)部分机型需设置BIOS密码才可以修改Secure Boot,找到Set Supervisor Password设置密码
修改完成后按F10保存退出之后进入PE系统。
10、进入到PE系统桌面弹出小白PE装机工具,选择Win7系统,目标分区选择系统盘(一般为C盘),之后点击安装系统。
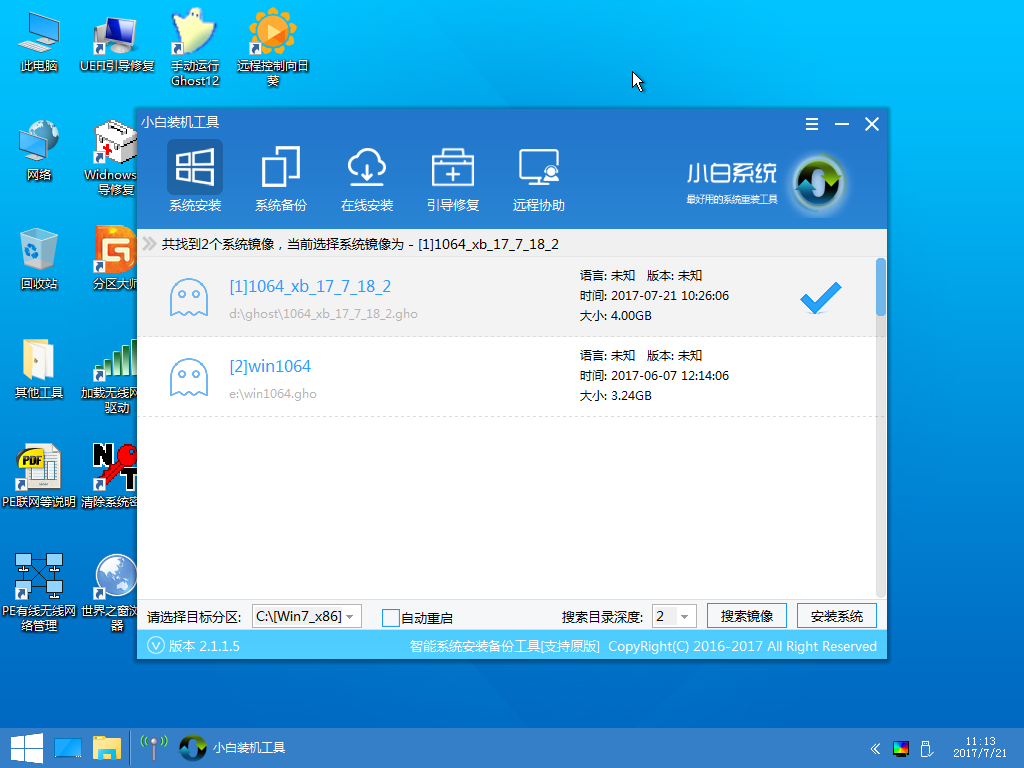
U盘装win7图-9
11、等待安装系统
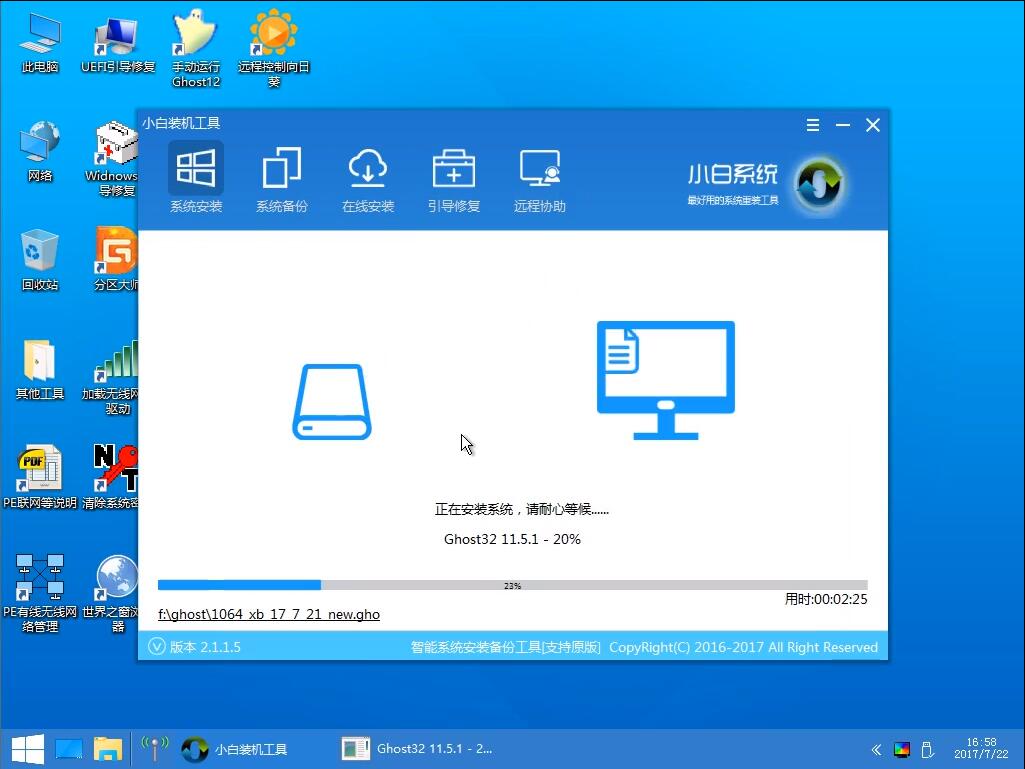
U盘装win7图-10
12、注意:一般原系统是预装的win8/10磁盘都是gpt格式的,这时候就需要修改硬盘分区格式才能装Win7,具体方法为:打开桌面的分区大师工具——点击你的硬盘——点击上面的硬盘选择转换分区表格式为MBR格式。转换完成后再打开装机工具完成第10、11步即可。
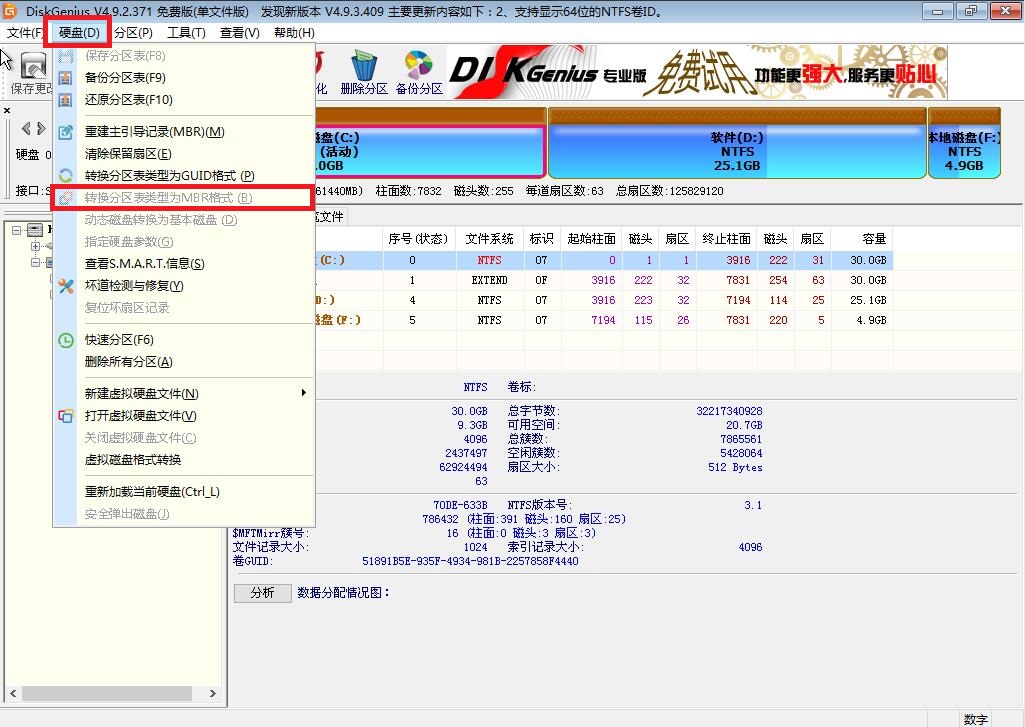
win7图-11
13、完成后拔出U盘,重启电脑,进入最后的系统安装

怎么离线重装win7图-12

win7离线重装图-13
以上就是离线重装win7系统的方法了,希望能帮助到你

怎么离线重装win7系统呢?当然是使用U盘重装啦,就算系统崩溃开不了机也能使用它重装系统,更别说没有网了。接下来,我就教大家U盘重装win7系统的具体步骤,一起来了解一下吧
相信大家在使用电脑的时候一定遇到过没有网络的情况,如果这时候想要重装win7系统该怎么办呢?别着急,小编给大家整理了离线重装win7系统的详细教程,赶紧来瞧瞧吧
离线重装win7准备工具:
1、大于8G的空U盘一个
2、小白一键重装系统软件,官网下载地址:http://www.xiaobaixitong.com
3、有网络的电脑一个
离线重装win7具体步骤:
1、U盘插到有网络的电脑上,打开下载好的小白一键重装系统软件,切换到U盘启动——点击U盘模式。
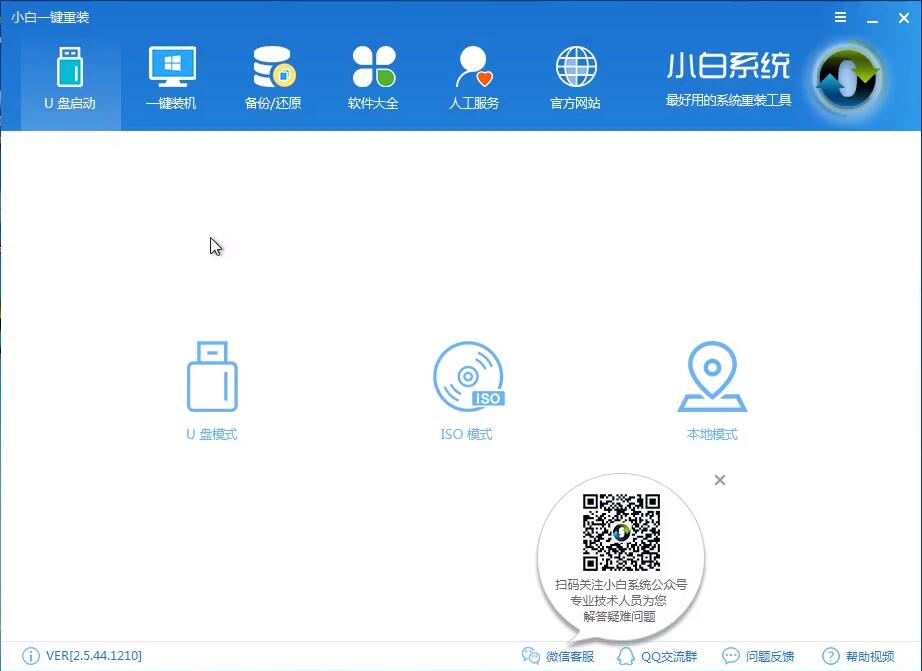
U盘装win7图-1
2、设备名选择U盘,点击一键制作启动U盘,选择UEFI/BIOS双启动

win7离线重装图-2
3、PE选择高级版,点击确定
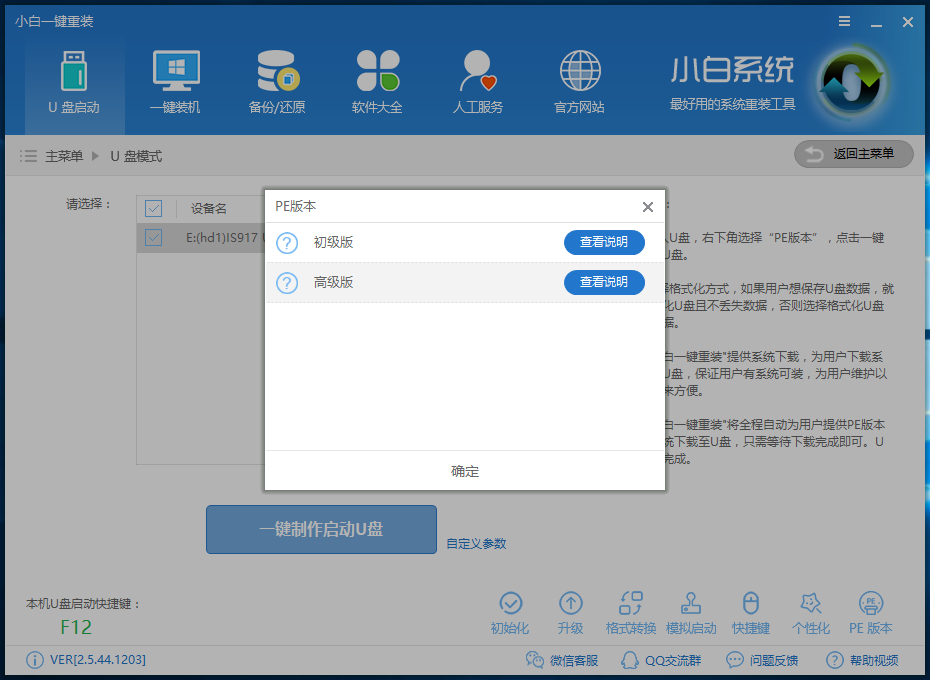
win7离线重装图-3
4、选择格式化方式
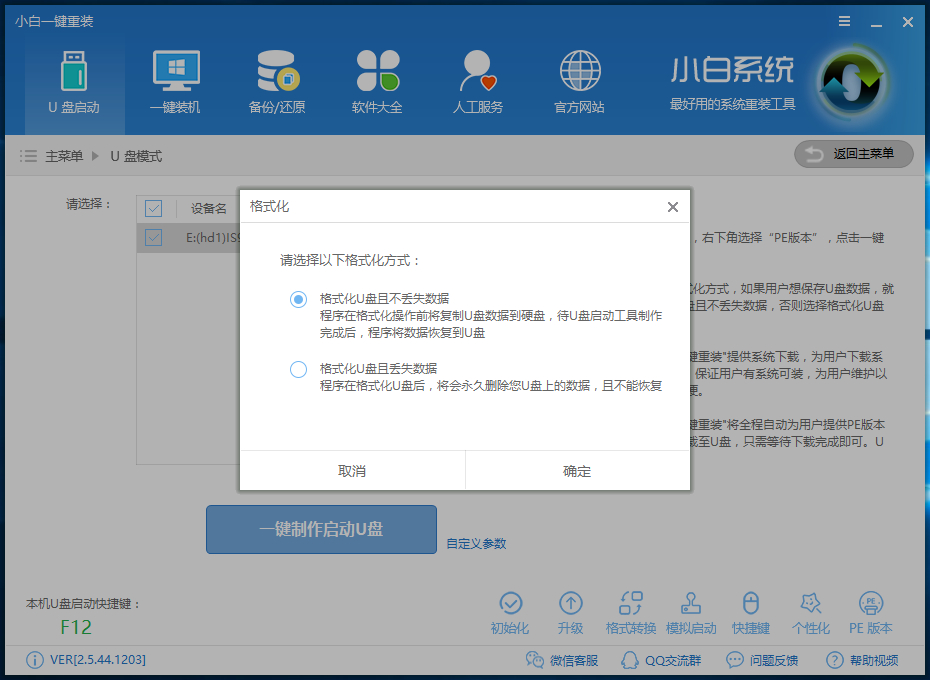
U盘装win7图-4
5、选择Win7系统,点击下载系统且制作U盘。
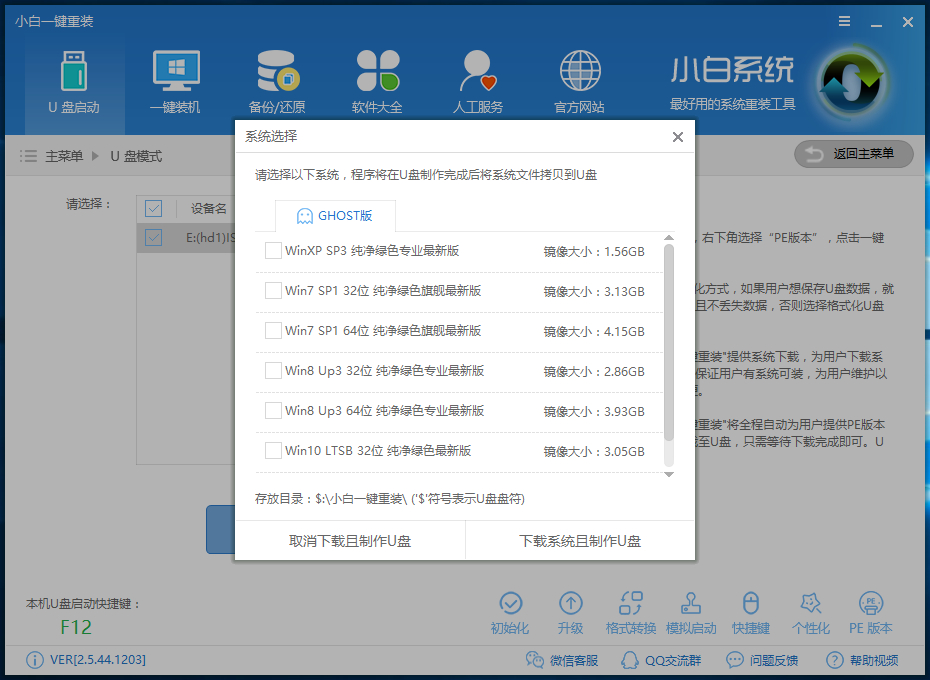
怎么离线重装win7图-5
6、等待系统的下载,U盘启动盘的制作,制作完成后拔出U盘
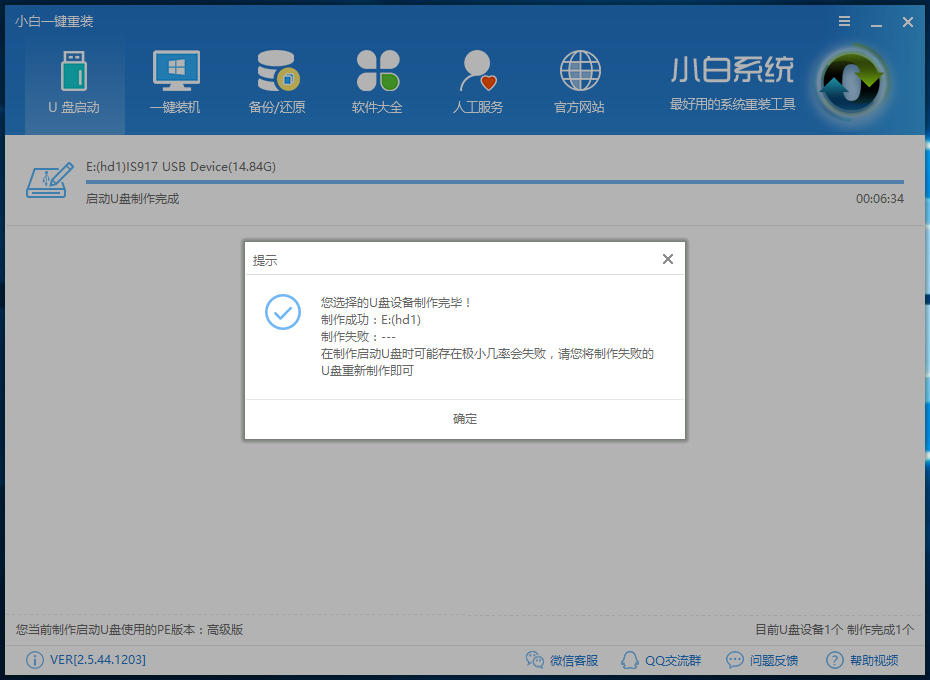
win7离线重装图-6
7、将制作好的U盘启动盘插入没有网络的电脑,查看下图找到自己电脑对应的启动热键,重启电脑在开机时不停地启动热键,在调出来的界面选择USB的选项,回车。
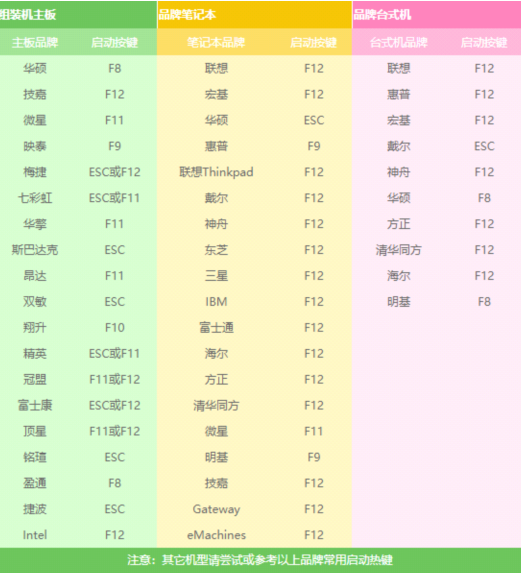
U盘装win7图-7
8、进入到PE选择界面选02进入PE系统。
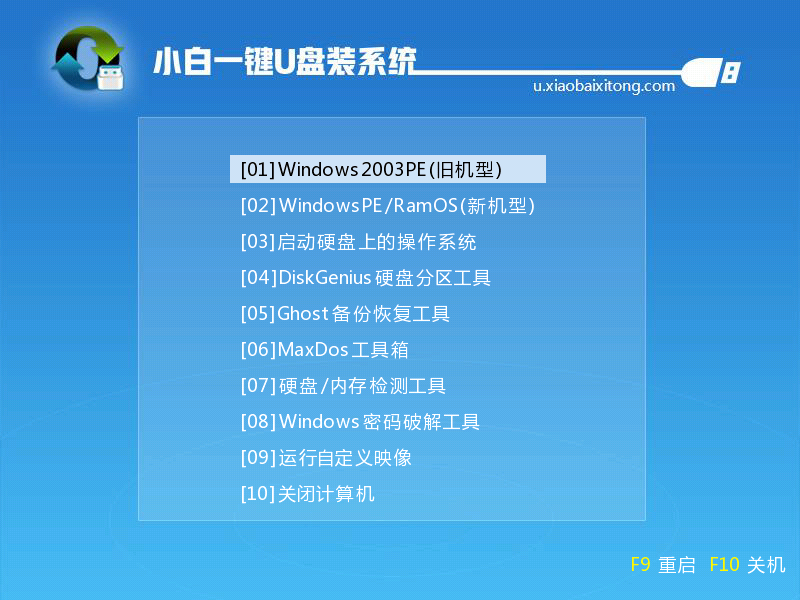
win7离线重装图-8
9、注意:如果你是预装的win8或win10系统用U盘重装win7系统需要在BIOS里面修改一些设置后才能U盘启动与重装。
1)Secure Boot改成Disabled,禁用安全启动
2)CSM改成Enable或Yes,表示兼容
3)Boot mode或UEFI mode改成Legacy,表示传统启动方式
4)OS Optimized Defaults改成Disabled或Other OS,禁用默认系统优先设置
5)部分机型需设置BIOS密码才可以修改Secure Boot,找到Set Supervisor Password设置密码
修改完成后按F10保存退出之后进入PE系统。
10、进入到PE系统桌面弹出小白PE装机工具,选择Win7系统,目标分区选择系统盘(一般为C盘),之后点击安装系统。
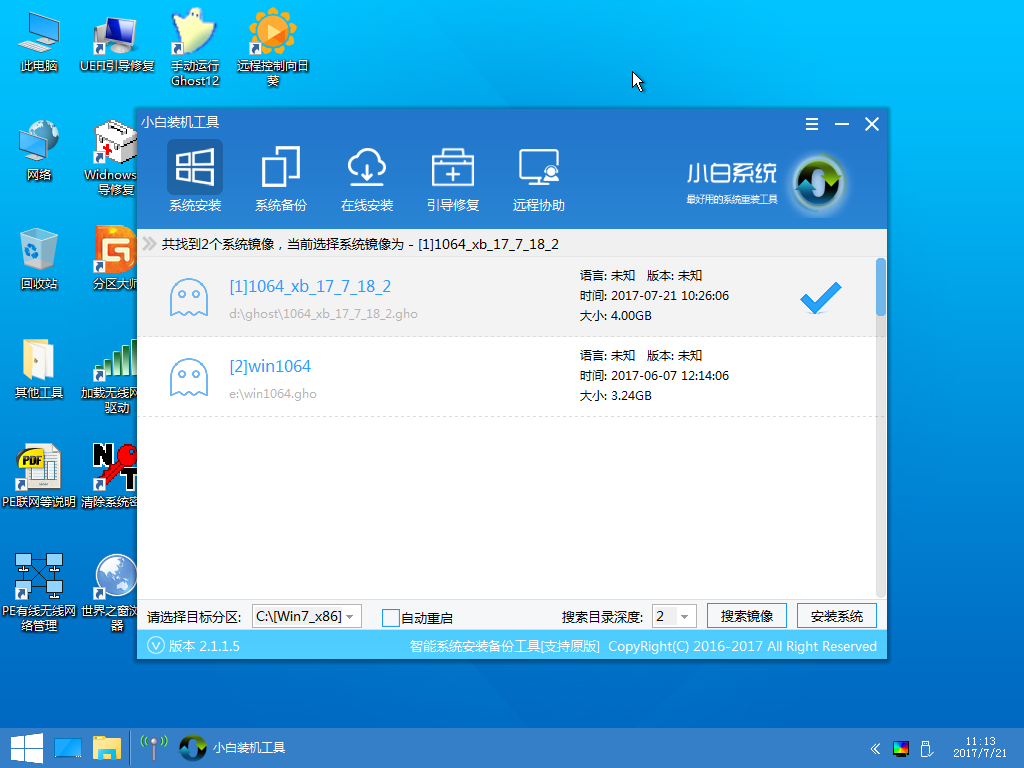
U盘装win7图-9
11、等待安装系统
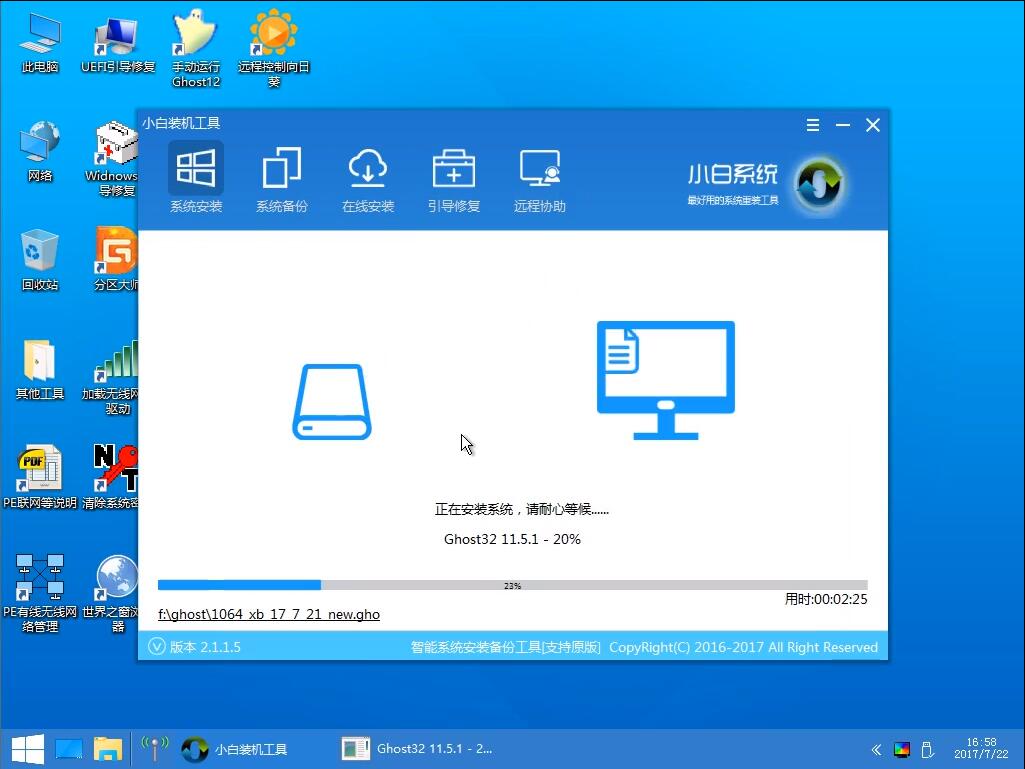
U盘装win7图-10
12、注意:一般原系统是预装的win8/10磁盘都是gpt格式的,这时候就需要修改硬盘分区格式才能装Win7,具体方法为:打开桌面的分区大师工具——点击你的硬盘——点击上面的硬盘选择转换分区表格式为MBR格式。转换完成后再打开装机工具完成第10、11步即可。
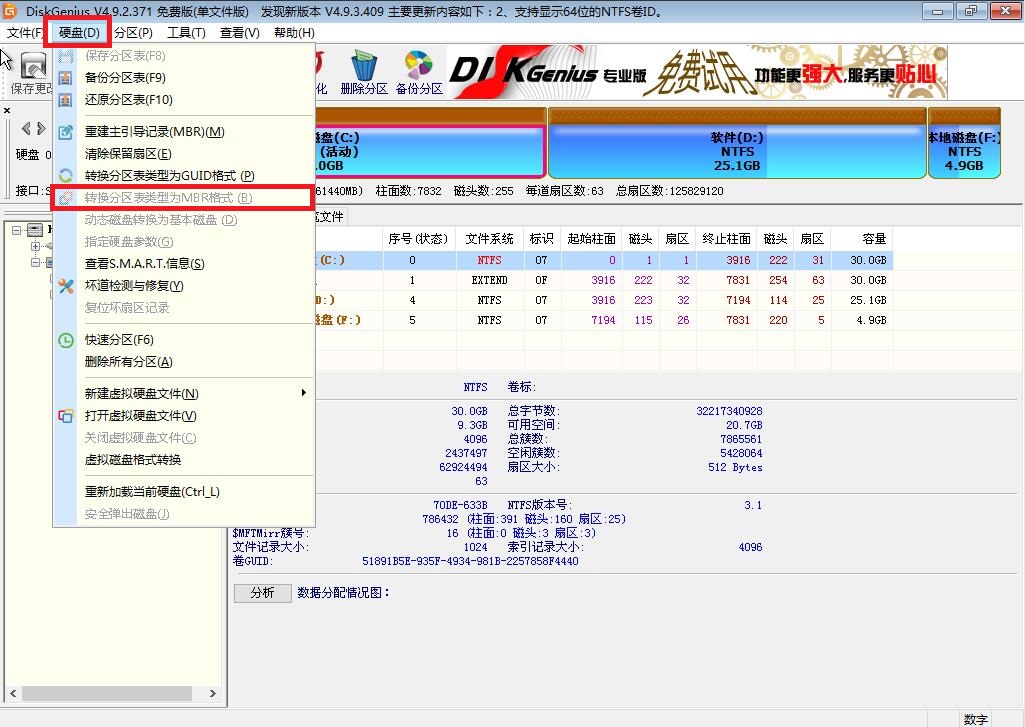
win7图-11
13、完成后拔出U盘,重启电脑,进入最后的系统安装

怎么离线重装win7图-12

win7离线重装图-13
以上就是离线重装win7系统的方法了,希望能帮助到你
















