随着如今社会水平的不断提高,无论办公还是学习都越来越离不开对电脑的使用。那么对于经常接触电脑的你来说知道怎么给联想电脑重装系统吗?不知道的话也不要着急哦,因为接下来小编我将来给大家演示一下一键重装系统的操作方法。
1、在电脑上下载一个系统之家一键重装系统软件,将其打开。
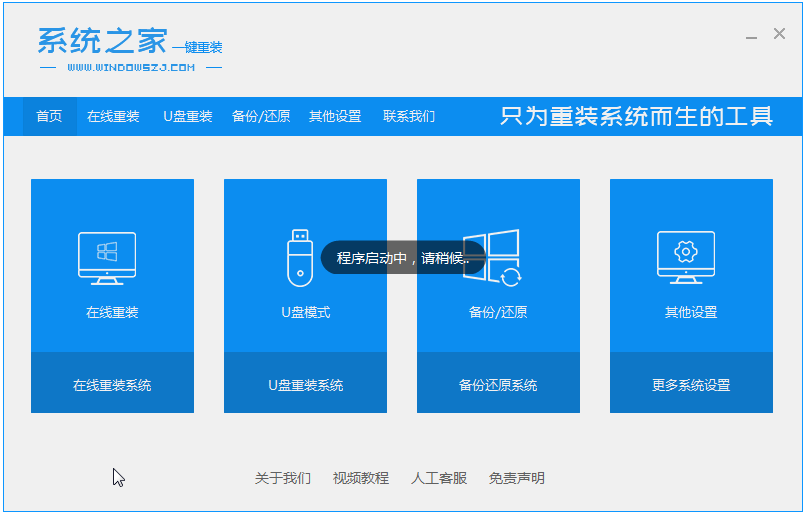
2、关闭杀毒软件然后选择windows7系统进行下载。
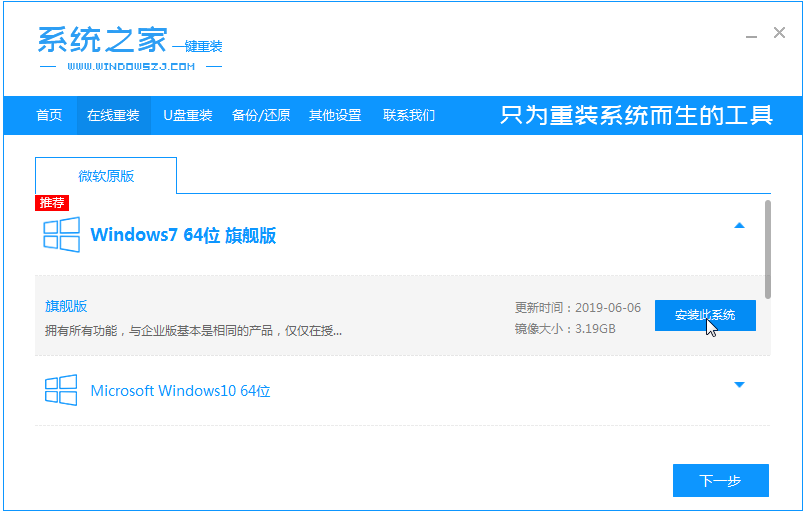
3、接着耐心等待系统下载即可。

4、系统下载完成之后会对环境部署接着我们重启电脑。
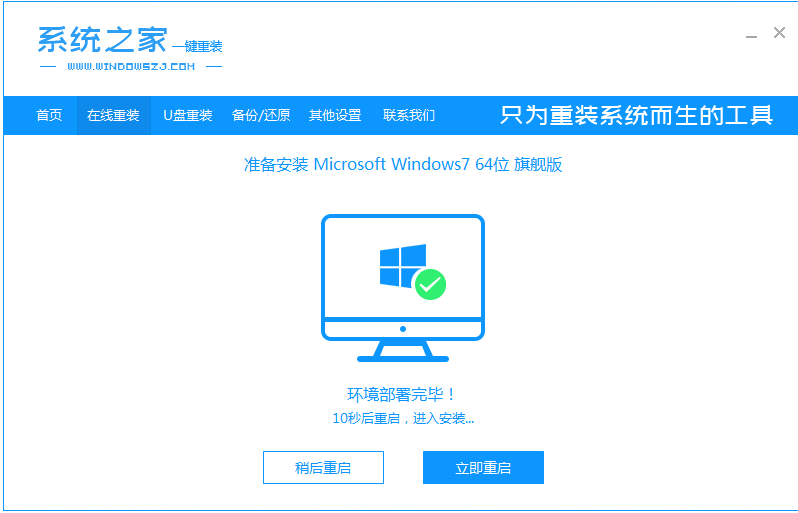
5、重启之后系统会弹出windows启动管理器界面。选择第二个进入pe系统界面。
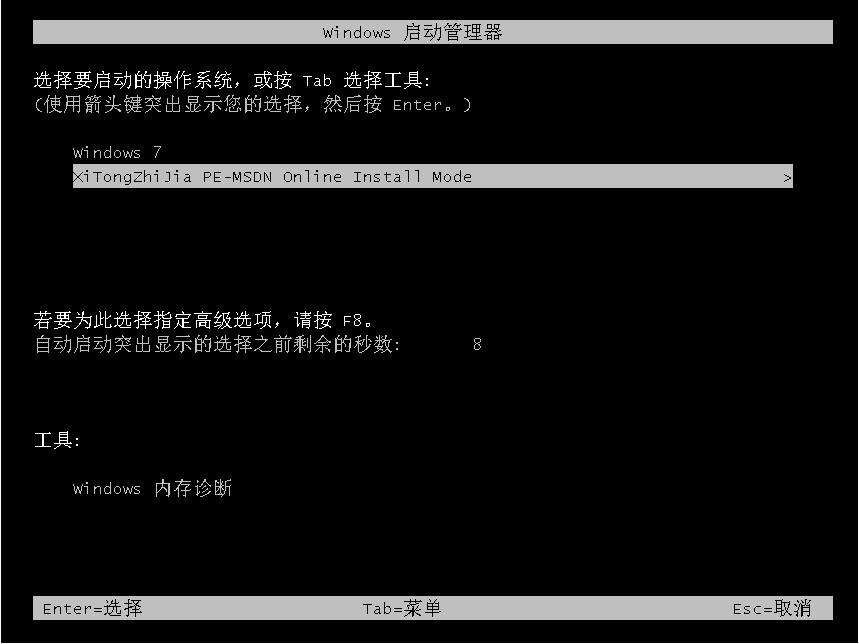
6、在这pe系统中自动对windows7系统进行安装。
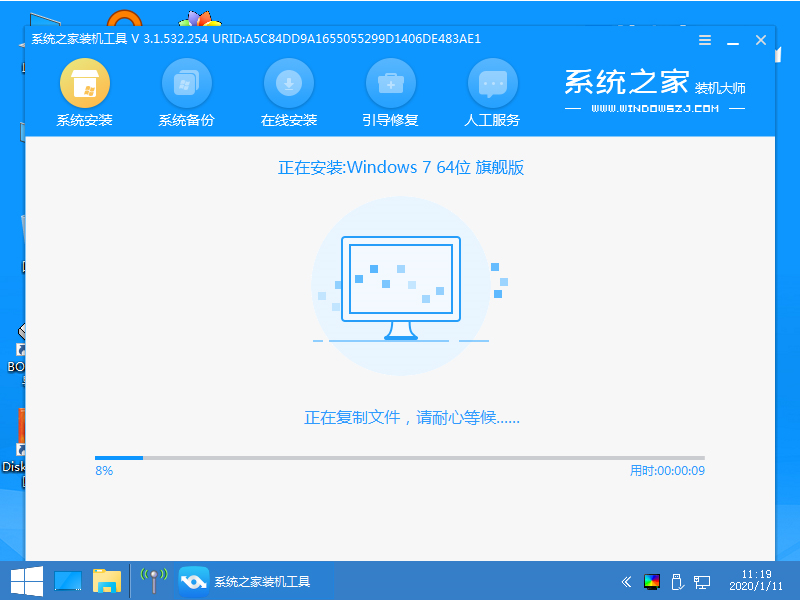
7、安装之后我们继续重启电脑。
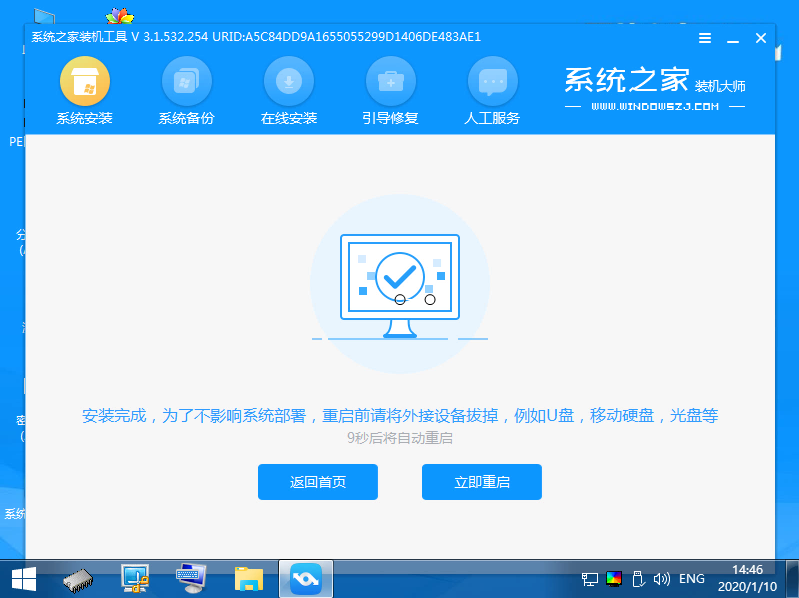
8、重启电脑我们就进入到windows7系统啦。
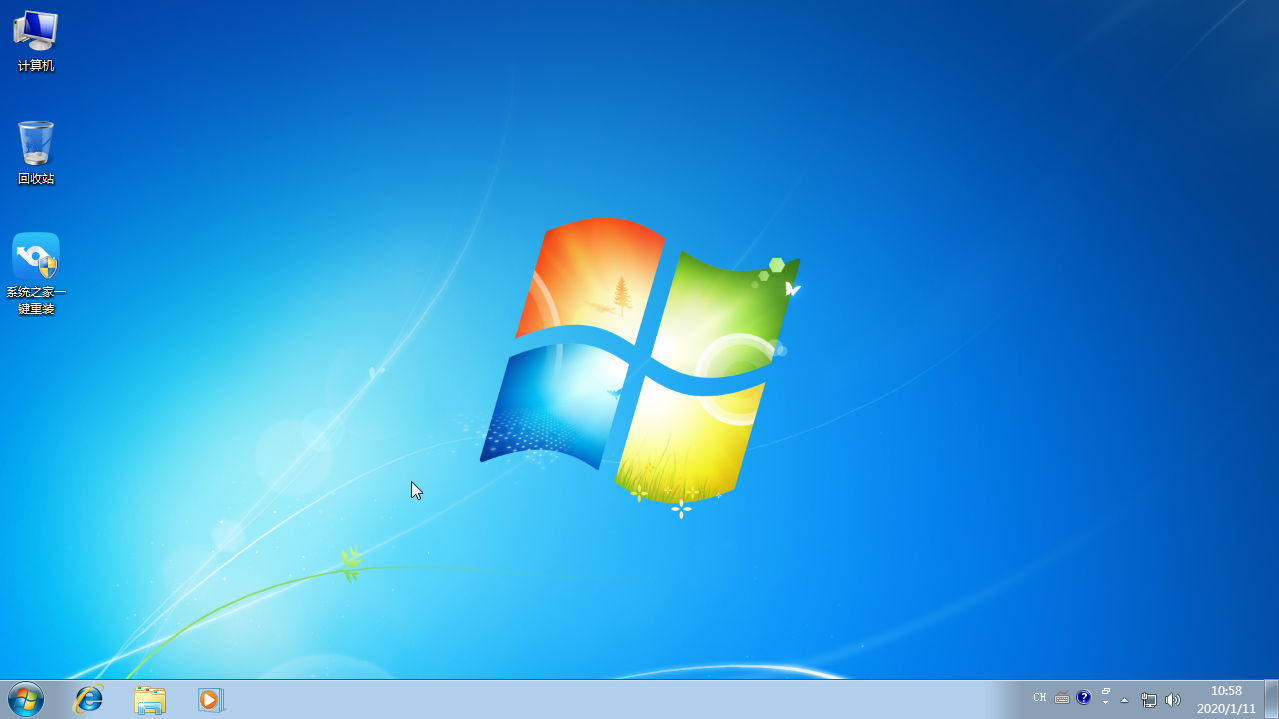
以上就是联想电脑怎么重装系统的详细教程啦,希望能帮助到大家。

随着如今社会水平的不断提高,无论办公还是学习都越来越离不开对电脑的使用。那么对于经常接触电脑的你来说知道怎么给联想电脑重装系统吗?不知道的话也不要着急哦,因为接下来小编我将来给大家演示一下一键重装系统的操作方法。
1、在电脑上下载一个系统之家一键重装系统软件,将其打开。
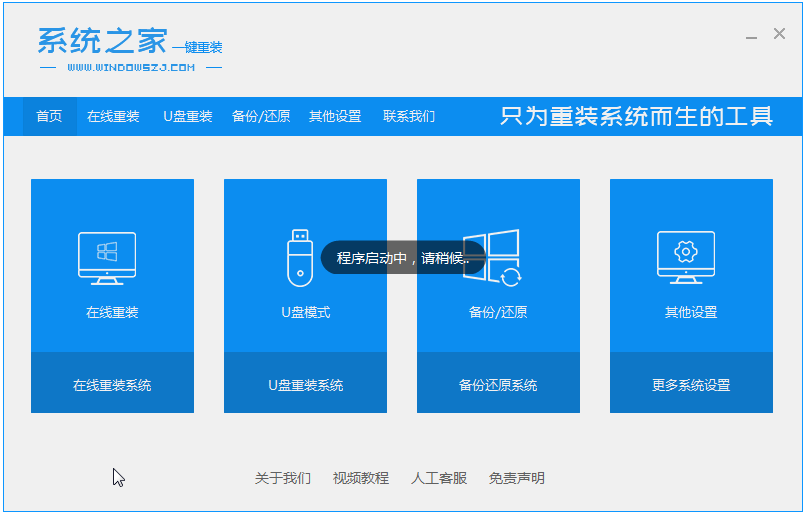
2、关闭杀毒软件然后选择windows7系统进行下载。
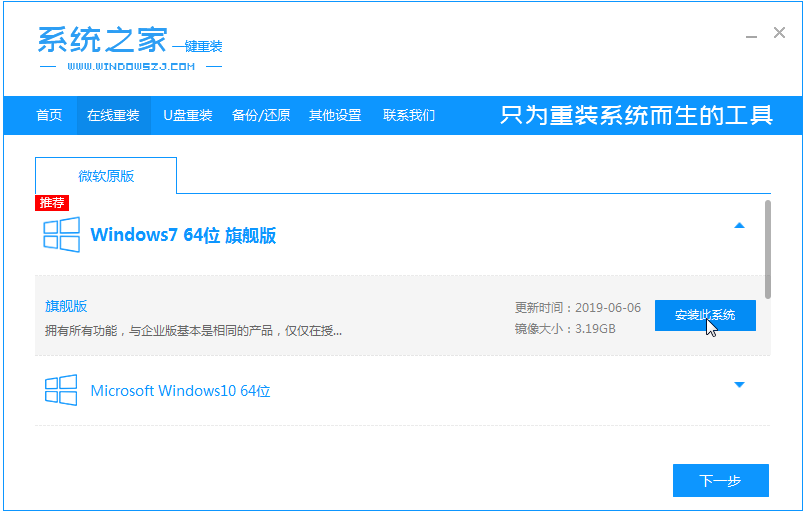
3、接着耐心等待系统下载即可。

4、系统下载完成之后会对环境部署接着我们重启电脑。
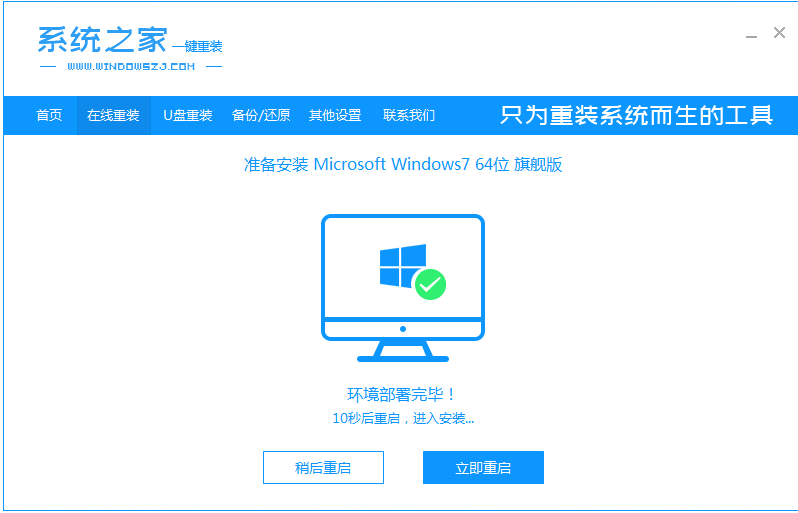
5、重启之后系统会弹出windows启动管理器界面。选择第二个进入pe系统界面。
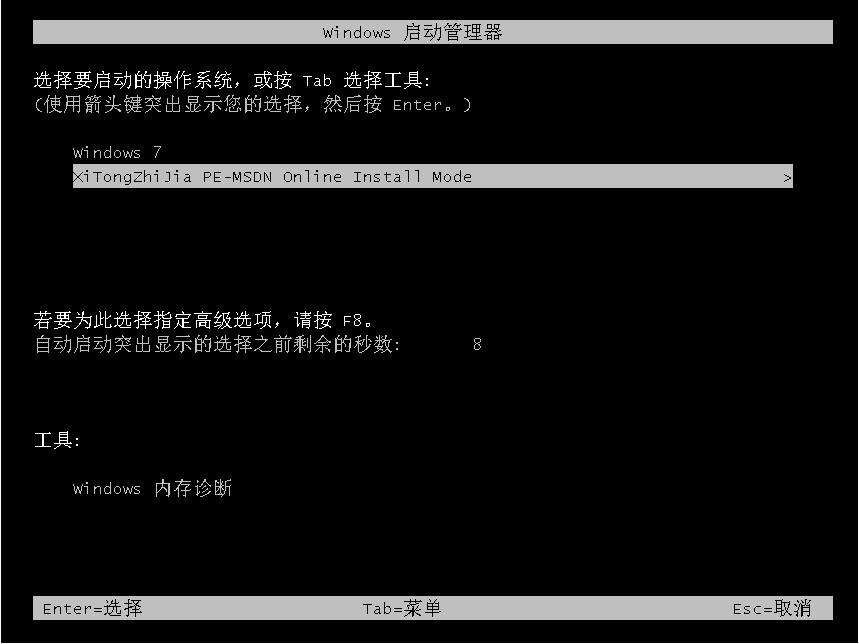
6、在这pe系统中自动对windows7系统进行安装。
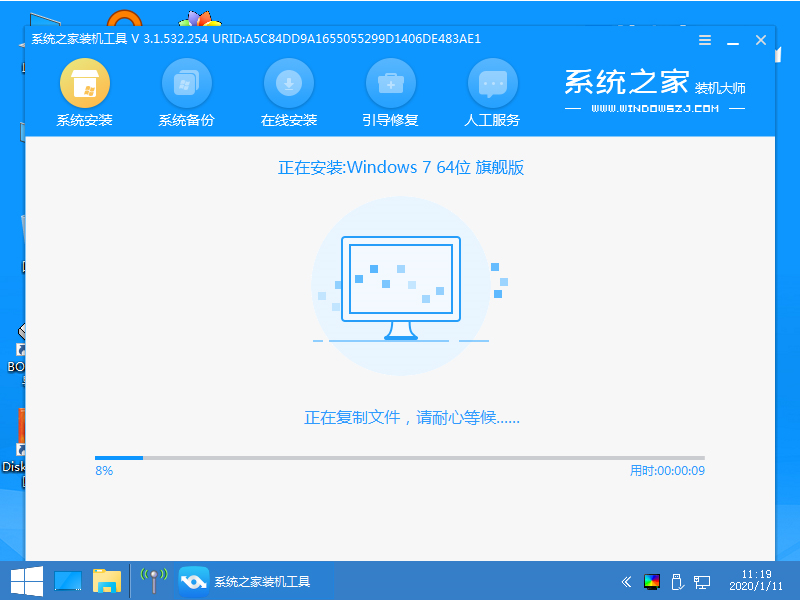
7、安装之后我们继续重启电脑。
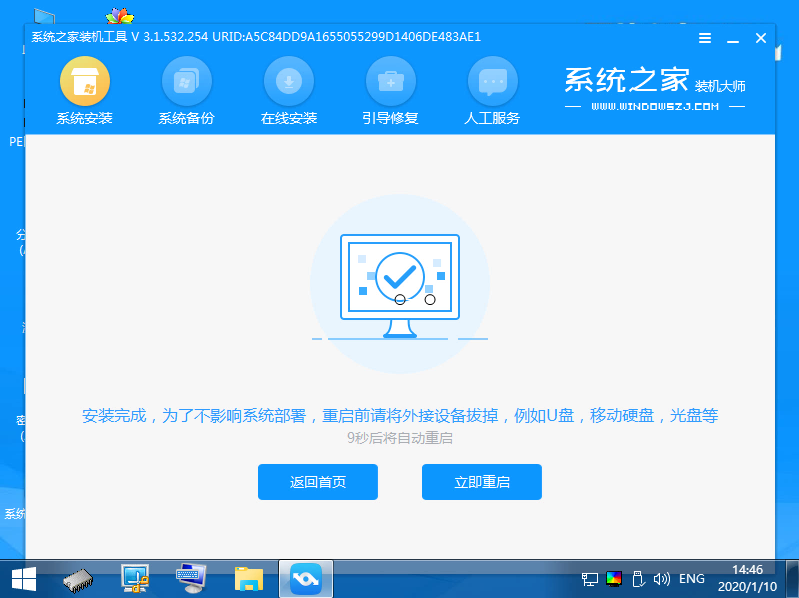
8、重启电脑我们就进入到windows7系统啦。
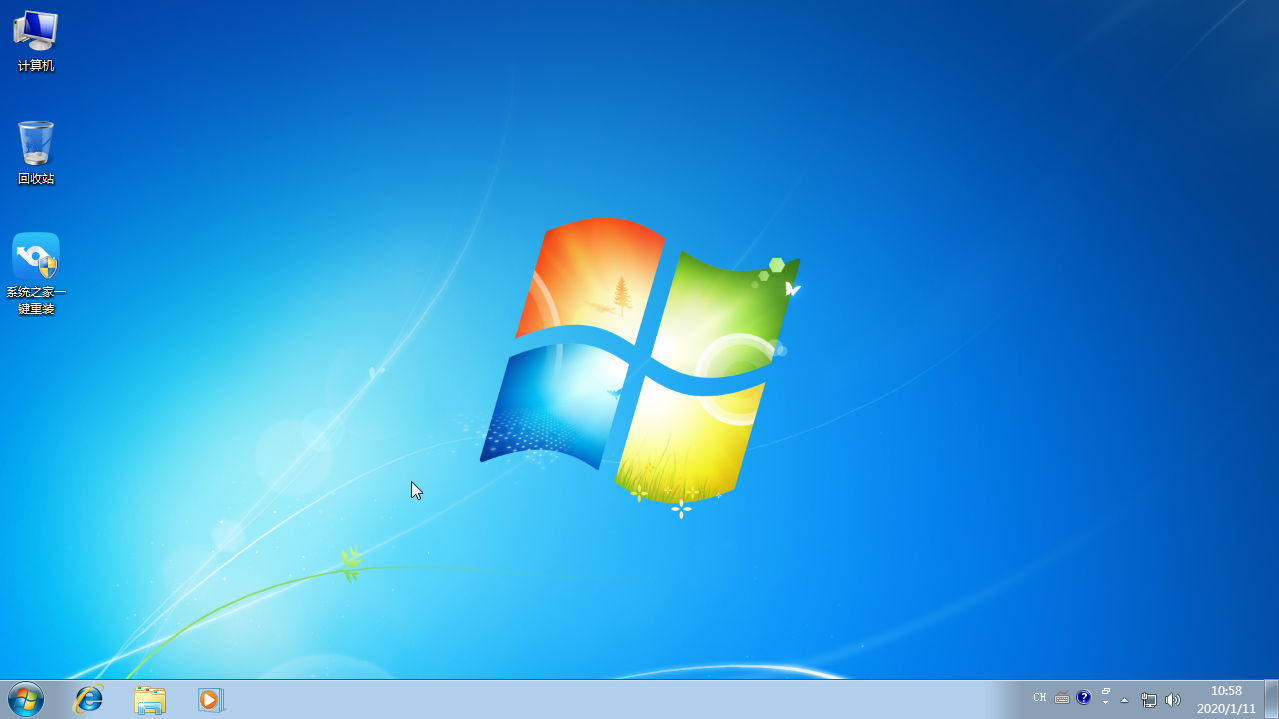
以上就是联想电脑怎么重装系统的详细教程啦,希望能帮助到大家。
















