我们在使用win7系统的时候,有时会因为误操作导致电脑出现蓝屏等系统问题,此时需要重装系统才能恢复,其实我们可以通过win7系统自带一键重装系统将问题进行修复,那么该如何重装win7系统呢,下面小编就把win7系统重装的方法分享给大家。
win7系统重装
1.打开Win7系统桌面,点击【开始菜单】。
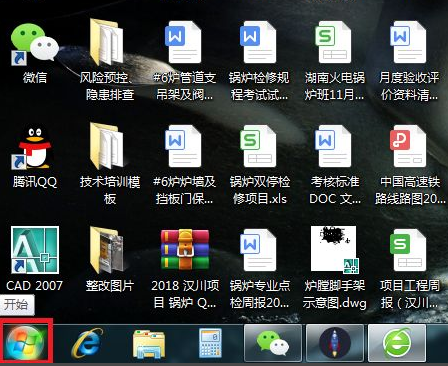
2.在打开的页面,右侧点击【控制面板】。
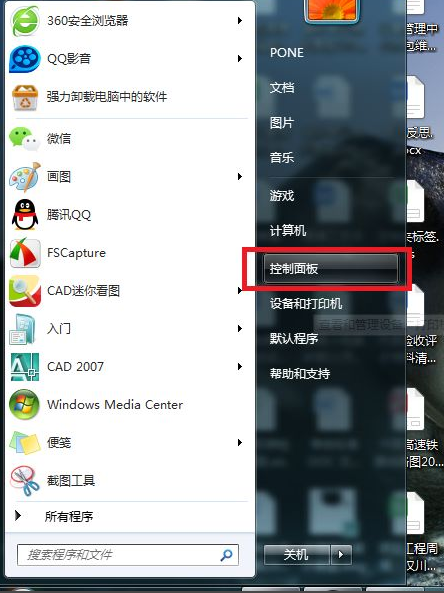
3.将页面右上角查看方式设置转移成【大图标】。
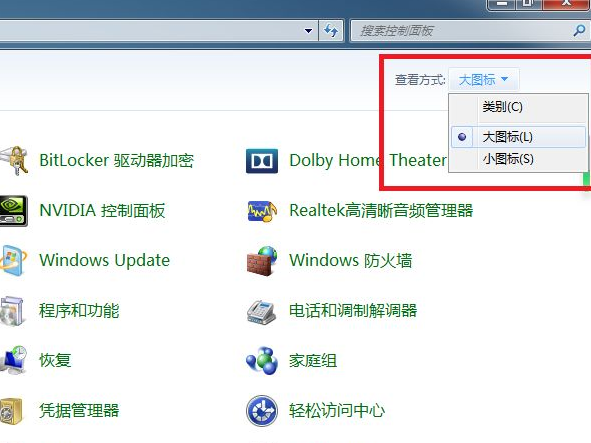
4.在控制面板页面,找到【恢复】菜单项,进入系统恢复的操作页面。
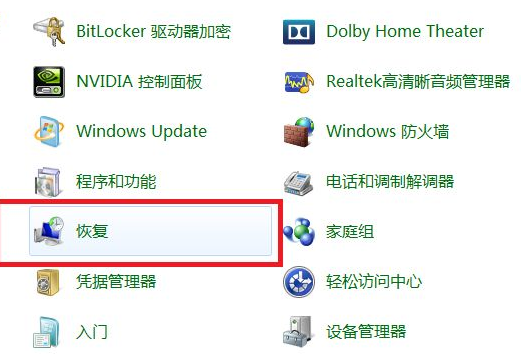
5.此时点击页面中【打开系统还原】功能,进入系统还原的页面当中。
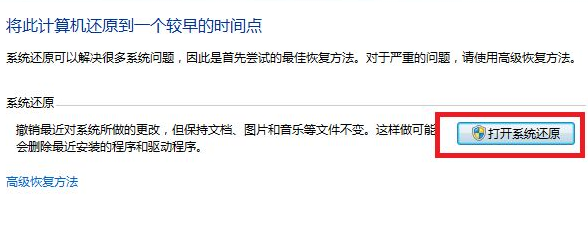
6.在打开的系统还原中,点击页面底部中间的【下一步】。
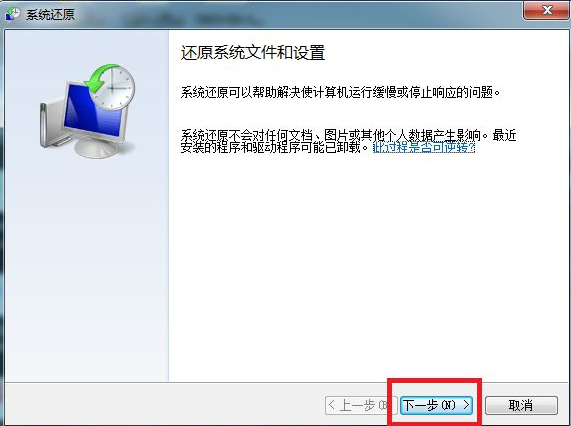
7.在进入到的系统还原窗口当中,我们选择一个恢复还原点的时间,选择好后,点击【下一步】。
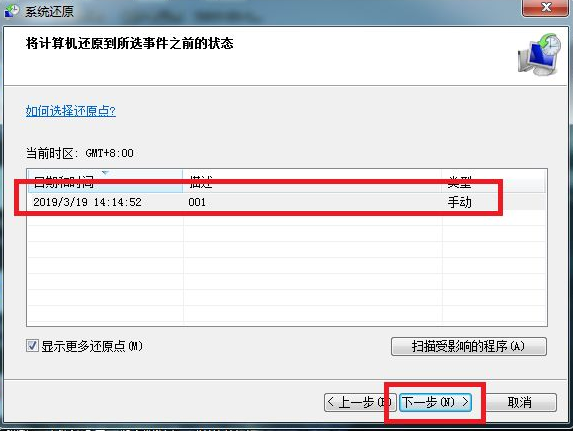
8.最后,在页面中点击【完成】之后,系统将会进入到重装系统的页面当中。
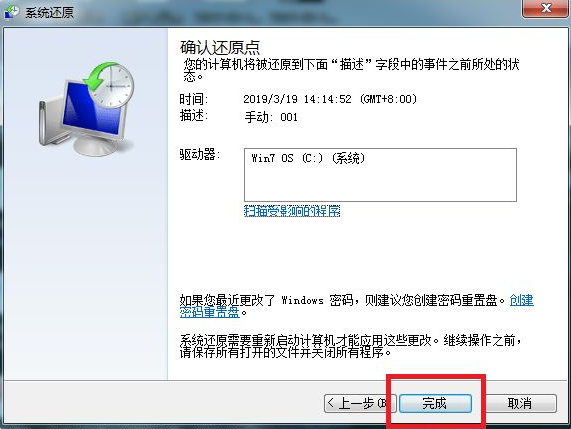
有关于如何重装win7系统的方法就分享到这啦,希望能给大家提供帮助。

我们在使用win7系统的时候,有时会因为误操作导致电脑出现蓝屏等系统问题,此时需要重装系统才能恢复,其实我们可以通过win7系统自带一键重装系统将问题进行修复,那么该如何重装win7系统呢,下面小编就把win7系统重装的方法分享给大家。
win7系统重装
1.打开Win7系统桌面,点击【开始菜单】。
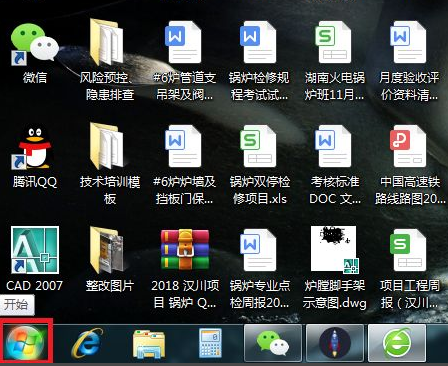
2.在打开的页面,右侧点击【控制面板】。
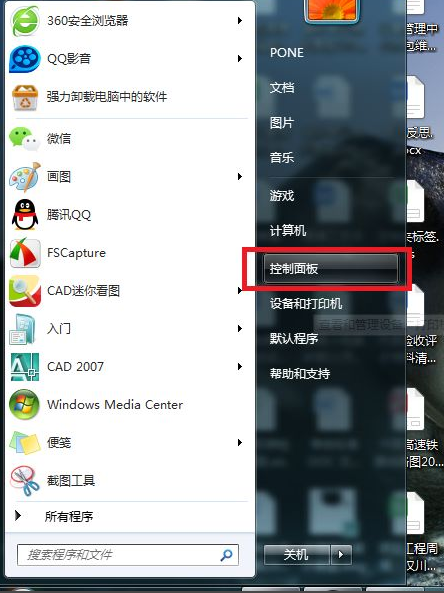
3.将页面右上角查看方式设置转移成【大图标】。
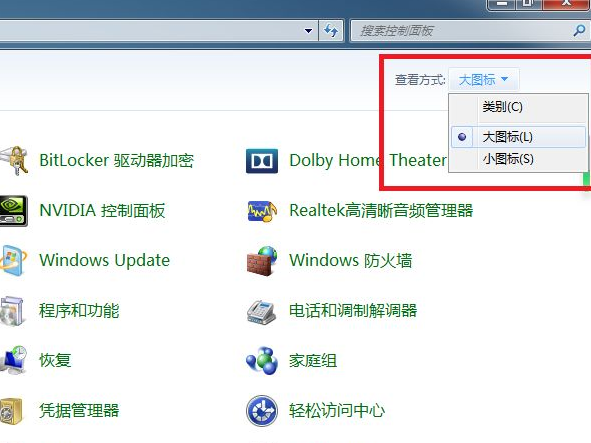
4.在控制面板页面,找到【恢复】菜单项,进入系统恢复的操作页面。
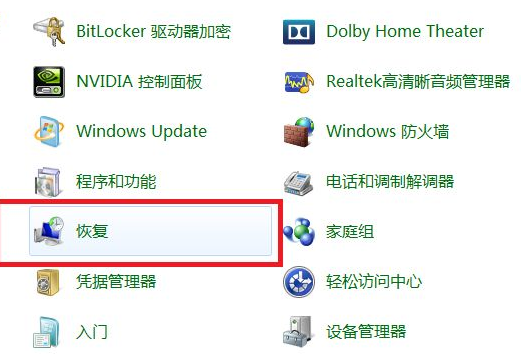
5.此时点击页面中【打开系统还原】功能,进入系统还原的页面当中。
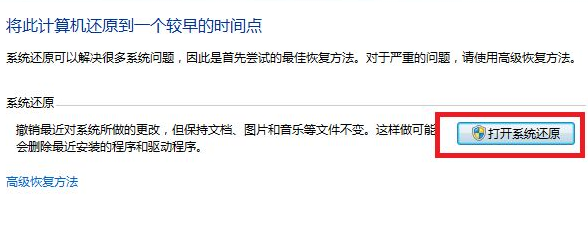
6.在打开的系统还原中,点击页面底部中间的【下一步】。
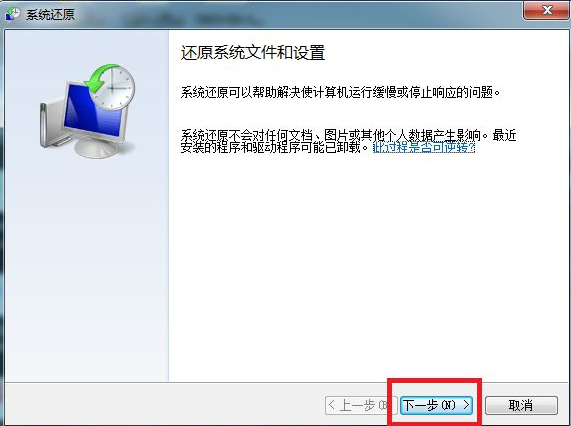
7.在进入到的系统还原窗口当中,我们选择一个恢复还原点的时间,选择好后,点击【下一步】。
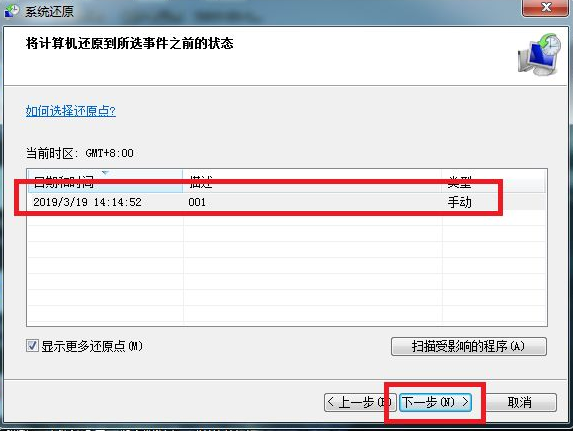
8.最后,在页面中点击【完成】之后,系统将会进入到重装系统的页面当中。
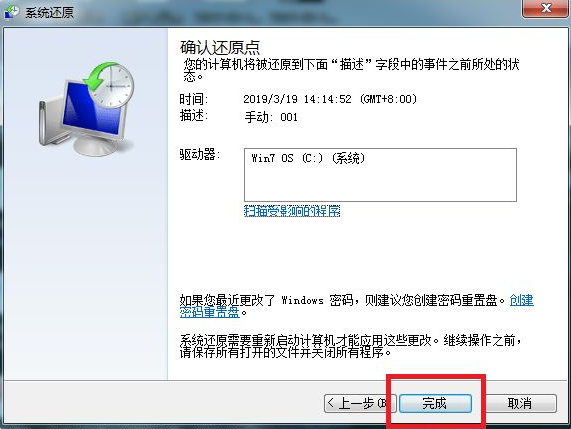
有关于如何重装win7系统的方法就分享到这啦,希望能给大家提供帮助。
















