随着现在电脑技术的飞速发展,我们现在的电脑硬件都能够安装任何版本的win7系统,可能很多小伙伴都觉得电脑装机比较复杂,都不敢自己尝试,总是要找人帮忙装机,其实不然,我们只需要一个简单的安装软件即可完成,下面我们就一起来看看怎么安装win7系统,一起来看看吧。
工具/原料:
系统版本:windows7系统
品牌型号:联想thinkpad e490
软件版本:小白一键重装系统V2290+咔咔装机一键重装系统1.0.0.100
方法/步骤:
方法一:小白一键重装系统工具在线安装win7系统
1.怎么安装win7系统呢?首先我们需要在电脑上下载安装小白一键重装系统工具并打开,然后选择我们需要安装的win7系统,可以点击安装此系统,点击下一步。

2大家.耐心等待软件下载系统镜像文件资料等等。

3.在电脑部署完成后,选择重启电脑。

4.电脑重启之后可以进入了开机选项界面,我们选择xiaobai-pe系统点击按回车键进入。

5.电脑进入pe系统之后,小白装机工具此时将会自动开始安装win7系统。
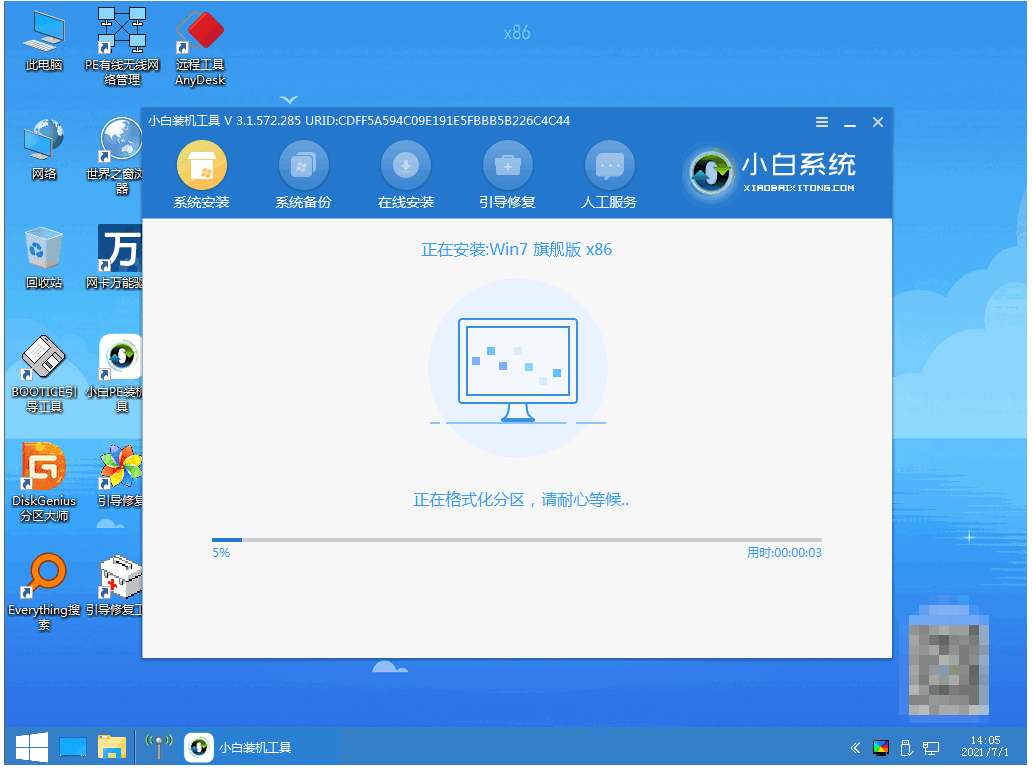
6.系统安装完成后,我们选择立即重启电脑。

7.在电脑多次自动重启后,可以直到进入系统win7界面那就说明安装win7系统成功啦。

方法二:咔咔装机一键重装系统工具在线安装win7系统
1、我们首先前往咔咔装机官网下载咔咔装机一键重装系统软件。

2、在下载好了之后,我们打开咔咔装机,可以选择在线重装栏目,选择需要安装的win7系统进行安装了。
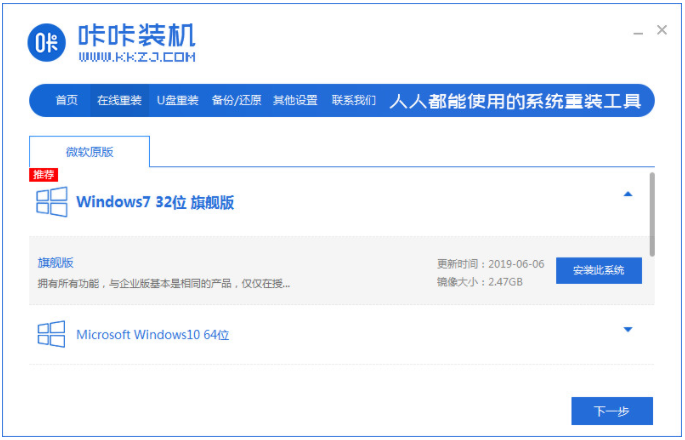
3、在装机软件会自动开始下载win7系统以及驱动文件等等。

4、当电脑提示部署环境完成之后,我们选择立即重启电脑。
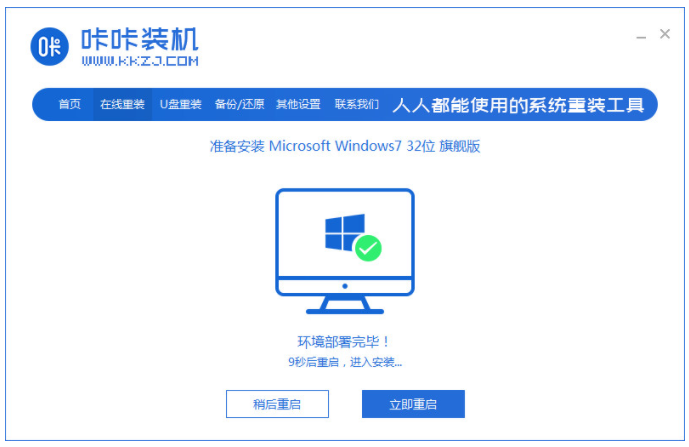
5、大家耐心等待软件进入到启动管理界面,他会自动选择kaka pe-msdn项进入pe系统桌面内。

6、在进入pe系统之后,电脑咔咔装机工具会开始自动开启并安装win7系统,我们无需其余操作。

7、电脑提示安装完成后,可以选择立即重启电脑。

8、电脑装机软件会重启系统,可以进入安装好的win7系统桌面即表示安装win7系统成功。

总结:
综上所述,这就是小编给小伙伴们最简单的电脑安装win7系统方法了,相信小伙伴们可以通过这篇win7系统文章,已经安装好了电脑windows7系统了,其实重装系统是十分简单的,步骤也不多,而且操作比较简单,支持各种U盘制作、读写速度快,安全稳固,能让小伙伴们在最短的时间内学会并使用装机工具制作来进行重装windows系统。以上就是小编总结出来的方法,希望能帮到大家。

随着现在电脑技术的飞速发展,我们现在的电脑硬件都能够安装任何版本的win7系统,可能很多小伙伴都觉得电脑装机比较复杂,都不敢自己尝试,总是要找人帮忙装机,其实不然,我们只需要一个简单的安装软件即可完成,下面我们就一起来看看怎么安装win7系统,一起来看看吧。
工具/原料:
系统版本:windows7系统
品牌型号:联想thinkpad e490
软件版本:小白一键重装系统V2290+咔咔装机一键重装系统1.0.0.100
方法/步骤:
方法一:小白一键重装系统工具在线安装win7系统
1.怎么安装win7系统呢?首先我们需要在电脑上下载安装小白一键重装系统工具并打开,然后选择我们需要安装的win7系统,可以点击安装此系统,点击下一步。

2大家.耐心等待软件下载系统镜像文件资料等等。

3.在电脑部署完成后,选择重启电脑。

4.电脑重启之后可以进入了开机选项界面,我们选择xiaobai-pe系统点击按回车键进入。

5.电脑进入pe系统之后,小白装机工具此时将会自动开始安装win7系统。
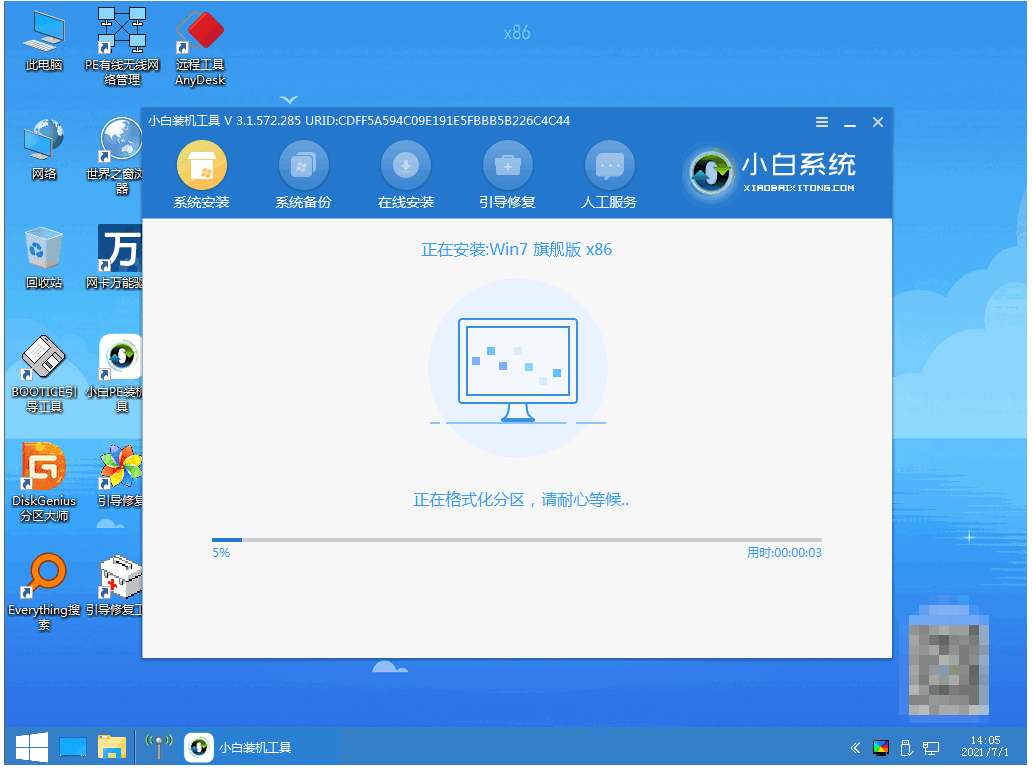
6.系统安装完成后,我们选择立即重启电脑。

7.在电脑多次自动重启后,可以直到进入系统win7界面那就说明安装win7系统成功啦。

方法二:咔咔装机一键重装系统工具在线安装win7系统
1、我们首先前往咔咔装机官网下载咔咔装机一键重装系统软件。

2、在下载好了之后,我们打开咔咔装机,可以选择在线重装栏目,选择需要安装的win7系统进行安装了。
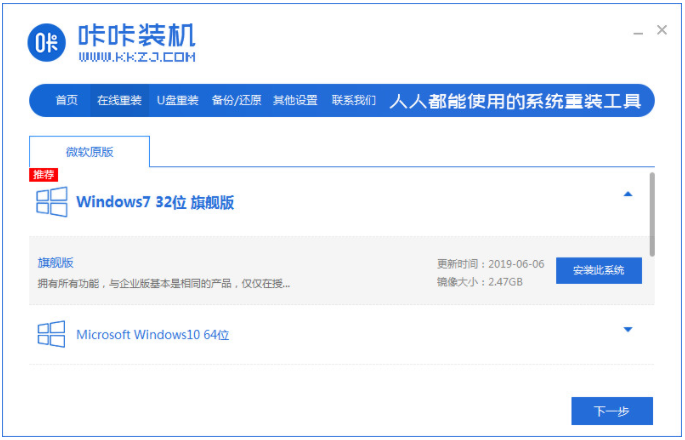
3、在装机软件会自动开始下载win7系统以及驱动文件等等。

4、当电脑提示部署环境完成之后,我们选择立即重启电脑。
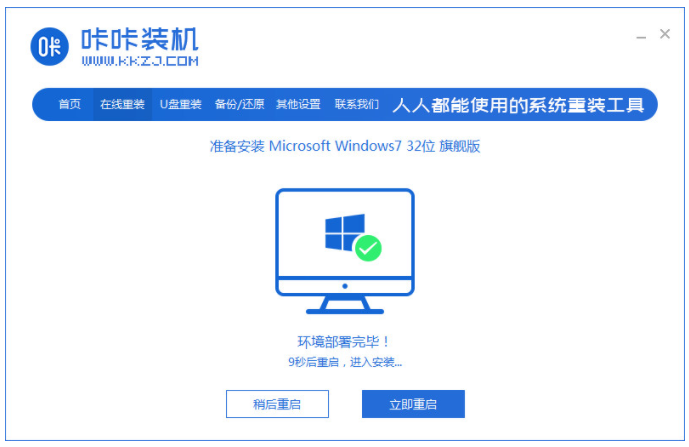
5、大家耐心等待软件进入到启动管理界面,他会自动选择kaka pe-msdn项进入pe系统桌面内。

6、在进入pe系统之后,电脑咔咔装机工具会开始自动开启并安装win7系统,我们无需其余操作。

7、电脑提示安装完成后,可以选择立即重启电脑。

8、电脑装机软件会重启系统,可以进入安装好的win7系统桌面即表示安装win7系统成功。

总结:
综上所述,这就是小编给小伙伴们最简单的电脑安装win7系统方法了,相信小伙伴们可以通过这篇win7系统文章,已经安装好了电脑windows7系统了,其实重装系统是十分简单的,步骤也不多,而且操作比较简单,支持各种U盘制作、读写速度快,安全稳固,能让小伙伴们在最短的时间内学会并使用装机工具制作来进行重装windows系统。以上就是小编总结出来的方法,希望能帮到大家。
















