win7安装版怎么安装?首先安装版就是使用安装程序正规安装windows系统,下面小编就给大家带来windows7系统安装版的安装教程,需要的朋友一起往下看一起学习吧。
工具/原料:
系统版本:Windows7系统
品牌型号:华硕灵耀14
软件版本:装机吧一键重装系统V2290+小白一键重装系统V2290
方法/步骤:
方法一:借助装机吧一键重装系统工具安装系统win7
1、首先下载装机吧一键重装系统软件,再打开软件后在上面找到要下载的win7系统。
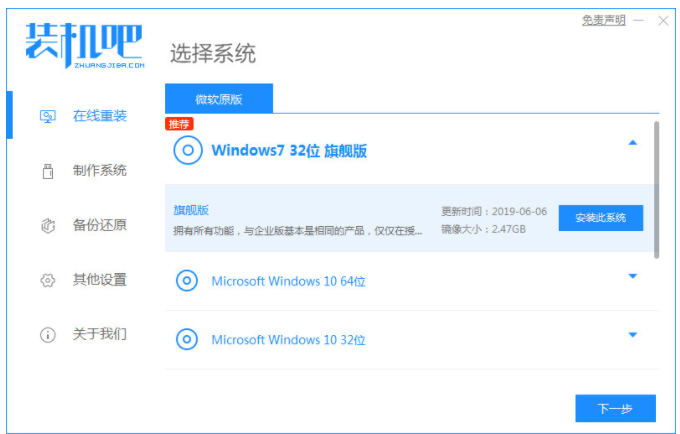
2、然后等待下载选择好的系统以及安装所需要的环境,完成之后点击立即重启。
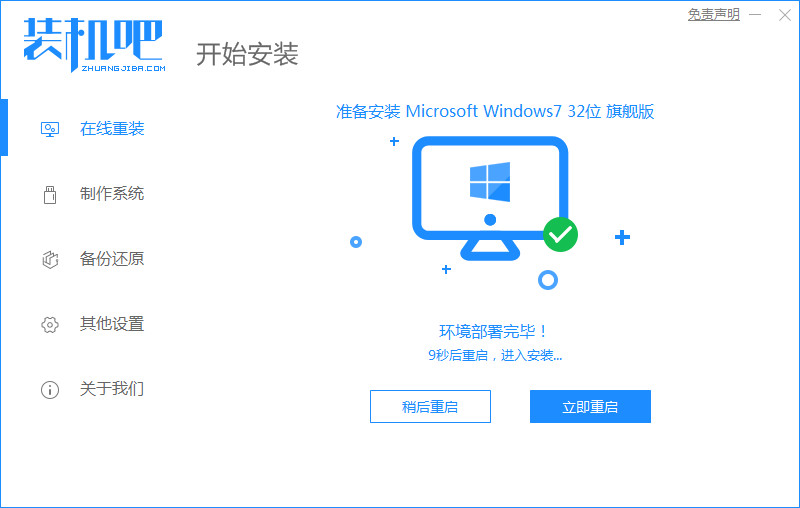
3、接着选择带有“PE-MSDN”的选项,回车进入启动页面。

4、电脑在pe系统内,继续安装系统,安装完成之后重启电脑。

5、进入Windows7页面,电脑重装系统win7成功。

方法二:借助小白一键重装系统工具安装系统win7
1、先在电脑上下载安装好小白一键重装系统工具,打开工具,选择需要安装的win7系统,点击下一步。

2、此时正在下载windows7系统镜像文件,电脑保持网络的畅通不断电。

3、然后下载完成后会进行环境部署过程,等待部署完成,点立即重启。

4、接着进入到windows启动管理器界面,选择第二个选项按回车进入PE页面。

5、等待硬盘分区,修复引导等。

6、系统安装完成后点击立即重启电脑。

7、重启电脑之后进入新系统桌面就可以正常使用。
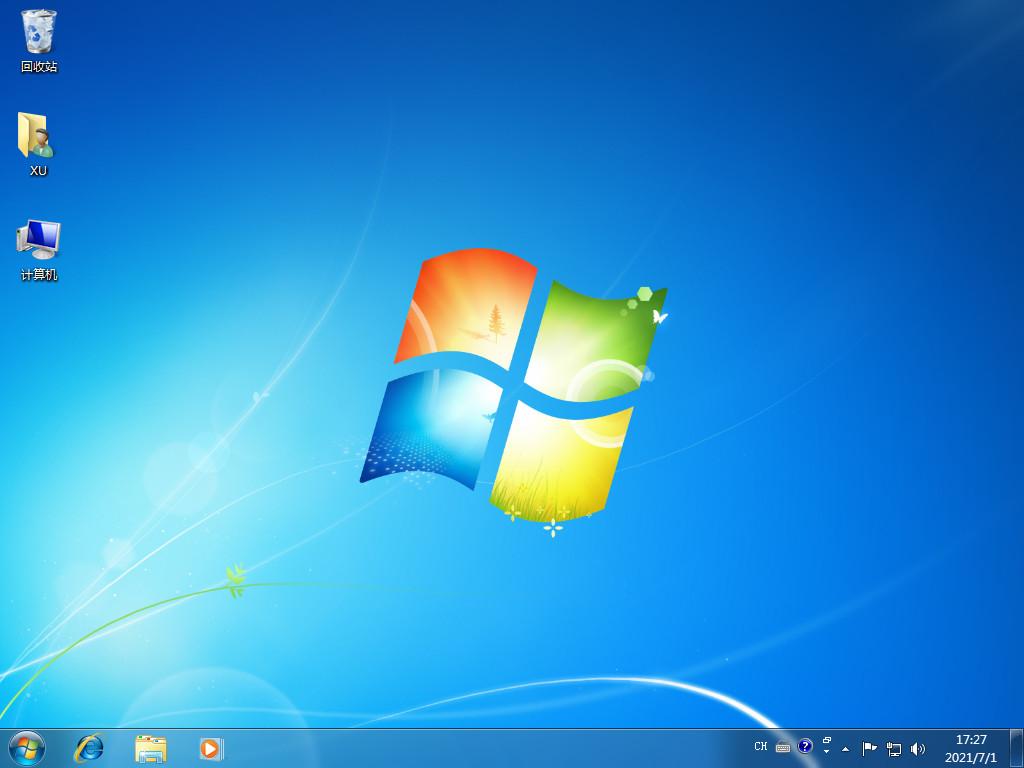
总结:
方法一:借助装机吧一键重装系统工具安装系统win7
1、下载装机吧一键重装系统软件,打开软件后在上面找到要下载的win7系统。
2、等待下载选择好的系统以及安装所需要的环境,完成后重启电脑。
3、选择带有“PE-MSDN”的选项,回车进入启动界面。
4、电脑在pe系统内,继续安装系统,安装完成后重启电脑。
5、进入Windows7界面,电脑重装系统win7成功。
方法二:借助小白一键重装系统工具安装系统win7
1、在电脑上下载安装好小白一键重装系统工具,打开工具,然后选择需要安装的win7系统,点击下一步。
2、正在下载windows7系统镜像文件,电脑保持网络的畅通不断电。
3、下载完成后会进行环境部署过程,等待部署完成后再重启电脑。
4、进入到windows启动管理器页面,选择第二个选项按回车进入PE界面。
5、硬盘分区,修复引导等等。
6、系统安装完成之后点击立即重启。
7、重启之后进入新系统桌面就能正常使用了。

win7安装版怎么安装?首先安装版就是使用安装程序正规安装windows系统,下面小编就给大家带来windows7系统安装版的安装教程,需要的朋友一起往下看一起学习吧。
工具/原料:
系统版本:Windows7系统
品牌型号:华硕灵耀14
软件版本:装机吧一键重装系统V2290+小白一键重装系统V2290
方法/步骤:
方法一:借助装机吧一键重装系统工具安装系统win7
1、首先下载装机吧一键重装系统软件,再打开软件后在上面找到要下载的win7系统。
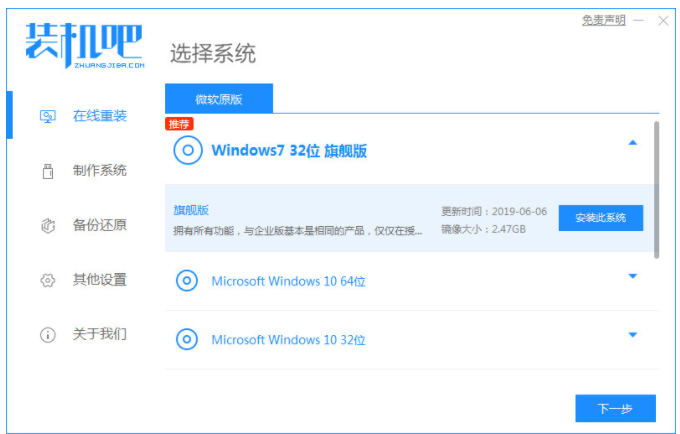
2、然后等待下载选择好的系统以及安装所需要的环境,完成之后点击立即重启。
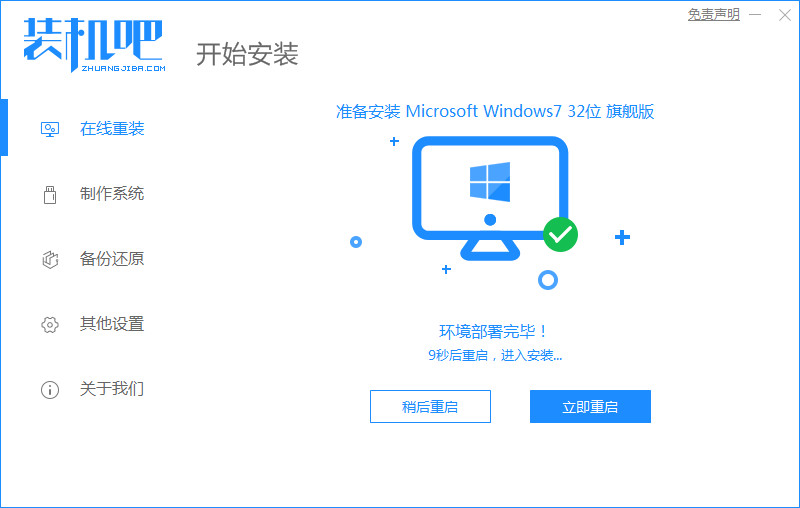
3、接着选择带有“PE-MSDN”的选项,回车进入启动页面。

4、电脑在pe系统内,继续安装系统,安装完成之后重启电脑。

5、进入Windows7页面,电脑重装系统win7成功。

方法二:借助小白一键重装系统工具安装系统win7
1、先在电脑上下载安装好小白一键重装系统工具,打开工具,选择需要安装的win7系统,点击下一步。

2、此时正在下载windows7系统镜像文件,电脑保持网络的畅通不断电。

3、然后下载完成后会进行环境部署过程,等待部署完成,点立即重启。

4、接着进入到windows启动管理器界面,选择第二个选项按回车进入PE页面。

5、等待硬盘分区,修复引导等。

6、系统安装完成后点击立即重启电脑。

7、重启电脑之后进入新系统桌面就可以正常使用。
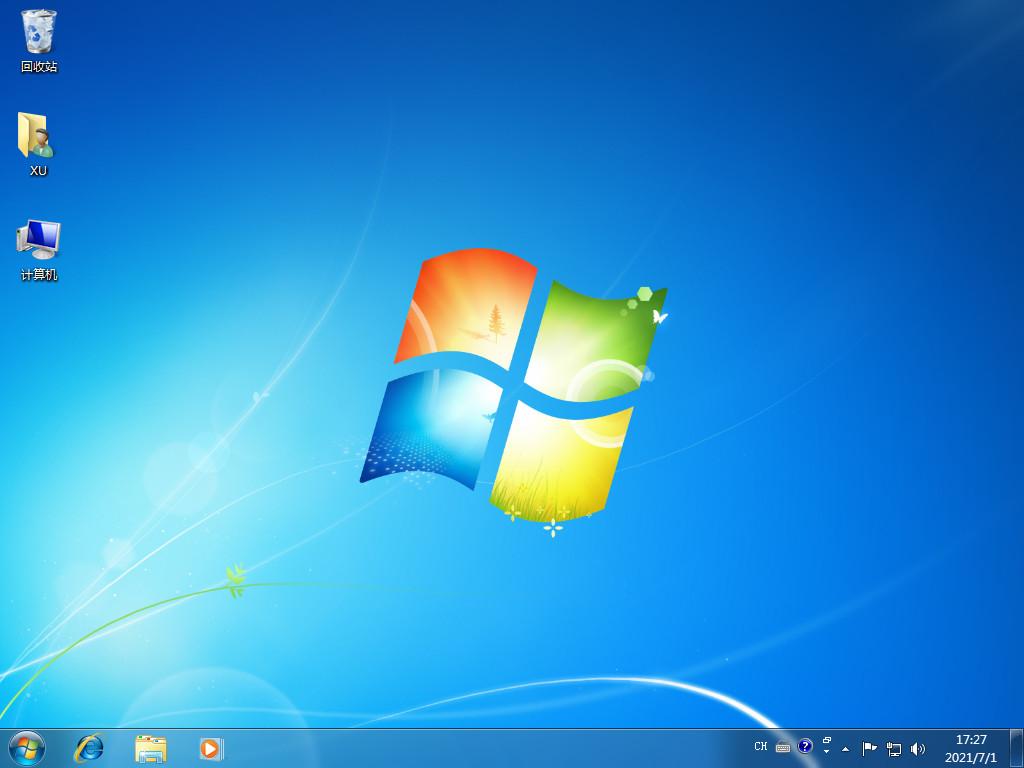
总结:
方法一:借助装机吧一键重装系统工具安装系统win7
1、下载装机吧一键重装系统软件,打开软件后在上面找到要下载的win7系统。
2、等待下载选择好的系统以及安装所需要的环境,完成后重启电脑。
3、选择带有“PE-MSDN”的选项,回车进入启动界面。
4、电脑在pe系统内,继续安装系统,安装完成后重启电脑。
5、进入Windows7界面,电脑重装系统win7成功。
方法二:借助小白一键重装系统工具安装系统win7
1、在电脑上下载安装好小白一键重装系统工具,打开工具,然后选择需要安装的win7系统,点击下一步。
2、正在下载windows7系统镜像文件,电脑保持网络的畅通不断电。
3、下载完成后会进行环境部署过程,等待部署完成后再重启电脑。
4、进入到windows启动管理器页面,选择第二个选项按回车进入PE界面。
5、硬盘分区,修复引导等等。
6、系统安装完成之后点击立即重启。
7、重启之后进入新系统桌面就能正常使用了。
















