每台电脑其实都必须配备浏览器才能操作,并且市面上有各种浏览器,比如360浏览器,ie浏览器,Firefox浏览器。谷歌浏览器基本是每个人使用最多的。我想大家都知道ie系统不能直接卸载,因为直接卸载ie系统会导致电脑崩溃,那么ie浏览器下载之后如何重装,呢?下面就让小编来教大家ie浏览器下载之后重装教程。
工具/原料:
系统版本:win7
品牌型号:联想thinkpad13
软件版本:windows /IE浏览器
方法/步骤:
方法一 :IE浏览器
1、ie浏览器下载之后如何重装呢?点击开始,打开控制面板。
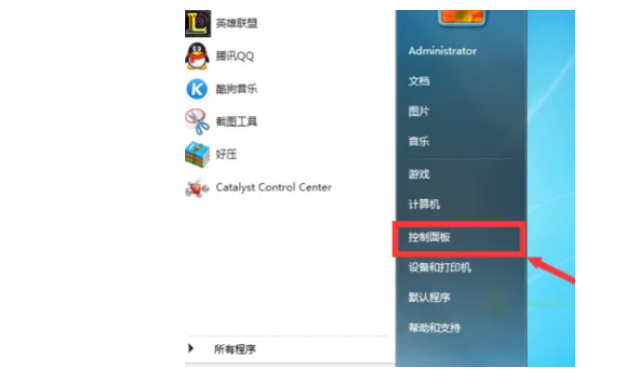
2、打开控制面板界面之后,点击程序和功能选项。
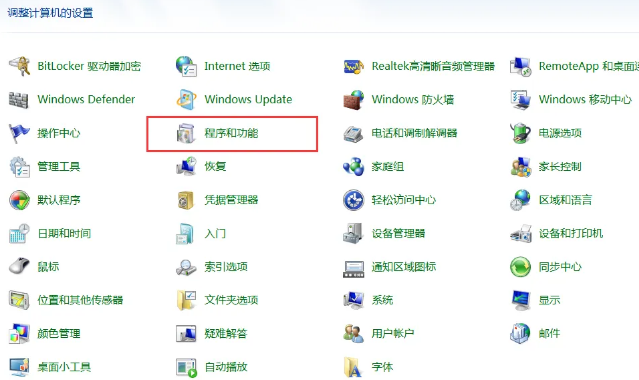
3、打开之后找到打开或者关闭功能,选择打开即可成功卸载重装ie浏览器。
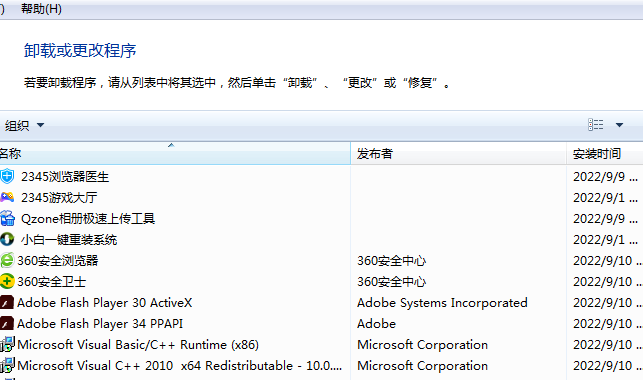
方法二 :windows
1、首先点击开始菜单微软图标,打开控制面板。

2、点击选择程序即可。

3、鼠标点击打开或关闭Windows功能。

4、在弹出的小窗口勾选Internet Explorer 9,点击确定即可。

5、耐心等待更改功能完成之后,点击确定按钮。

6、最后再将重启电脑就可以啦。

总结:
关于ie浏览器下载之后重装教程就为大家详细介绍内容到这,希望上述教程对大家有所帮助,感谢你的查看。

每台电脑其实都必须配备浏览器才能操作,并且市面上有各种浏览器,比如360浏览器,ie浏览器,Firefox浏览器。谷歌浏览器基本是每个人使用最多的。我想大家都知道ie系统不能直接卸载,因为直接卸载ie系统会导致电脑崩溃,那么ie浏览器下载之后如何重装,呢?下面就让小编来教大家ie浏览器下载之后重装教程。
工具/原料:
系统版本:win7
品牌型号:联想thinkpad13
软件版本:windows /IE浏览器
方法/步骤:
方法一 :IE浏览器
1、ie浏览器下载之后如何重装呢?点击开始,打开控制面板。
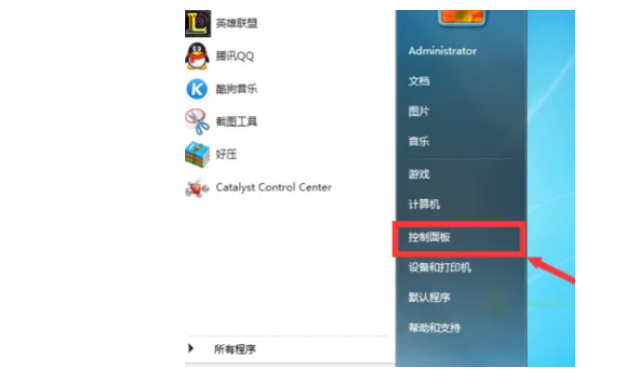
2、打开控制面板界面之后,点击程序和功能选项。
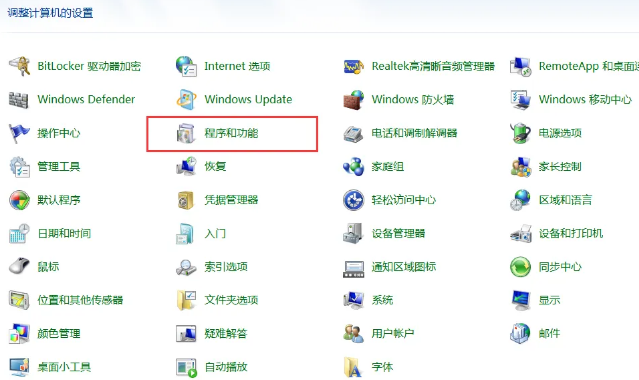
3、打开之后找到打开或者关闭功能,选择打开即可成功卸载重装ie浏览器。
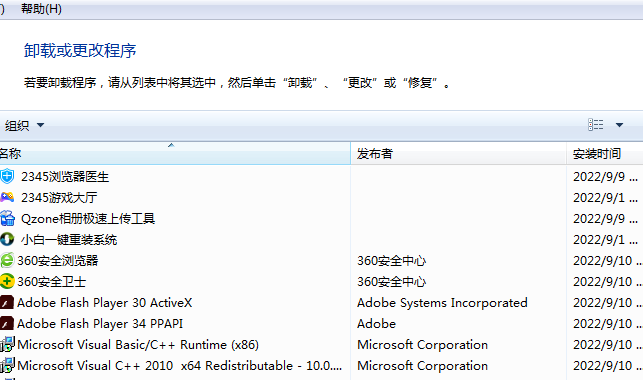
方法二 :windows
1、首先点击开始菜单微软图标,打开控制面板。

2、点击选择程序即可。

3、鼠标点击打开或关闭Windows功能。

4、在弹出的小窗口勾选Internet Explorer 9,点击确定即可。

5、耐心等待更改功能完成之后,点击确定按钮。

6、最后再将重启电脑就可以啦。

总结:
关于ie浏览器下载之后重装教程就为大家详细介绍内容到这,希望上述教程对大家有所帮助,感谢你的查看。
















