联系笔记本电脑运行一段时间之后会存储大量的多余垃圾文件,也无法通过系统软件来完全的删除。在上网浏览网页或下载文件时,电脑有时候会被植入病毒。这时就必须通过重装电脑系统来解决上面的问题。目前,大家使用的WIN7操作系统比XP等操作系统的安装更为简便,下面就为大家带来联想笔记本电脑重装系统win7方法,一起往下看。
工具/原料:
系统版本:windows7系统
品牌型号:华硕VivoBook14
软件版本:小白三步装机版V2290+魔法猪一键重装系统v2290
方法/步骤:
方法一:使用小白三步装机版工具在线给联想笔记本重装系统win7
1.联想笔记本电脑重装系统,首先下载安装小白三步装机版工具并打开,选择需要安装的windows7系统,点击立即重装。

2.装机软件此时将会开始下载系统镜像,等待即可。
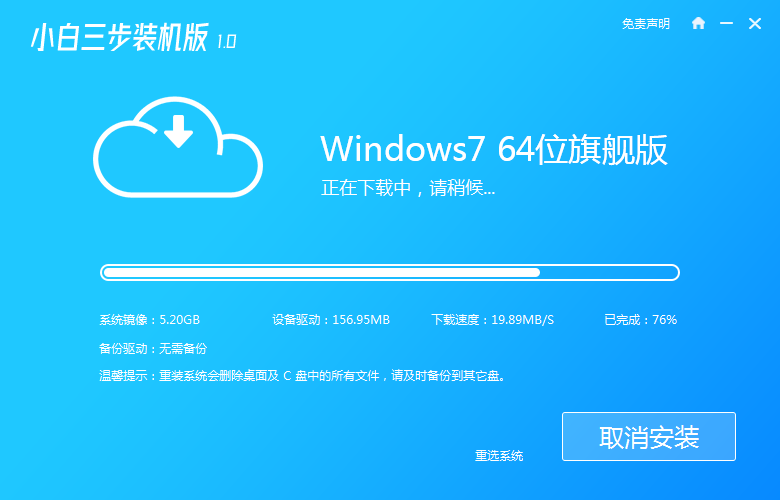
3.环境部署完成之后,点击立即重启。
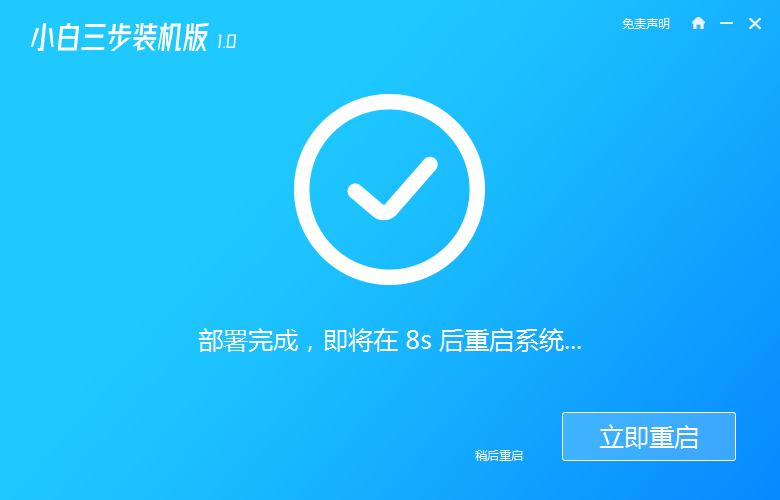
4.重启之后进入启动管理器界面,选择第二选项按回车键进入Windows PE系统。
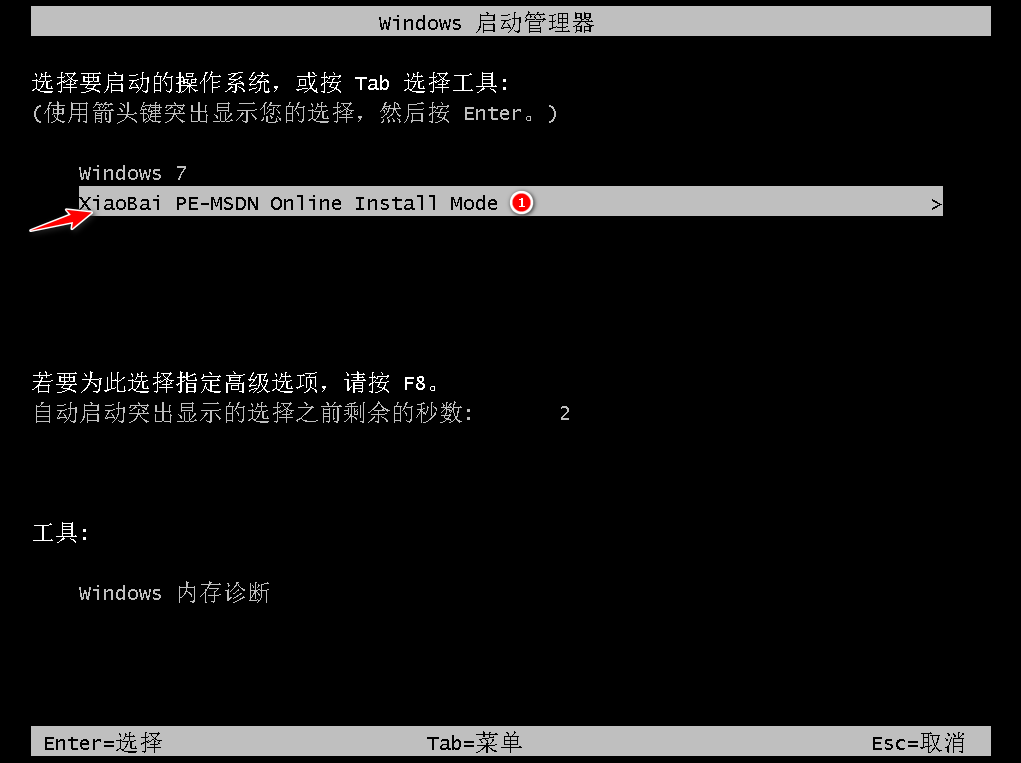
5.当进入到 PE 系统中,打开装机工具进行win7系统的安装。
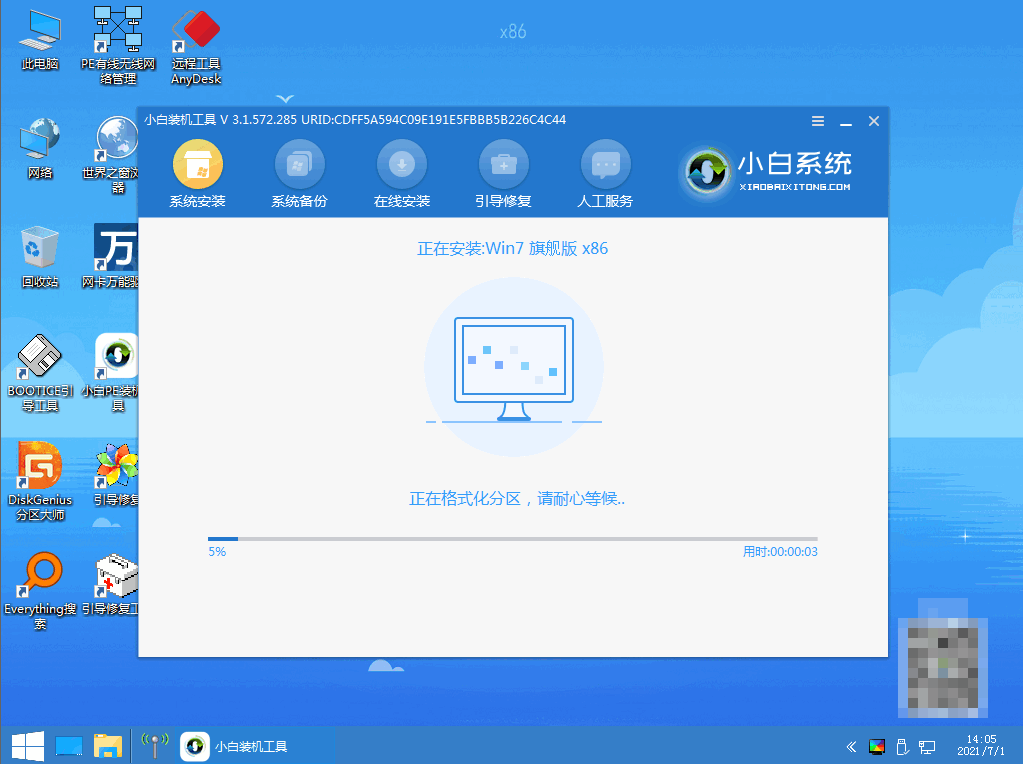
6.系统安装完成之后,再次点击立即重启电脑。
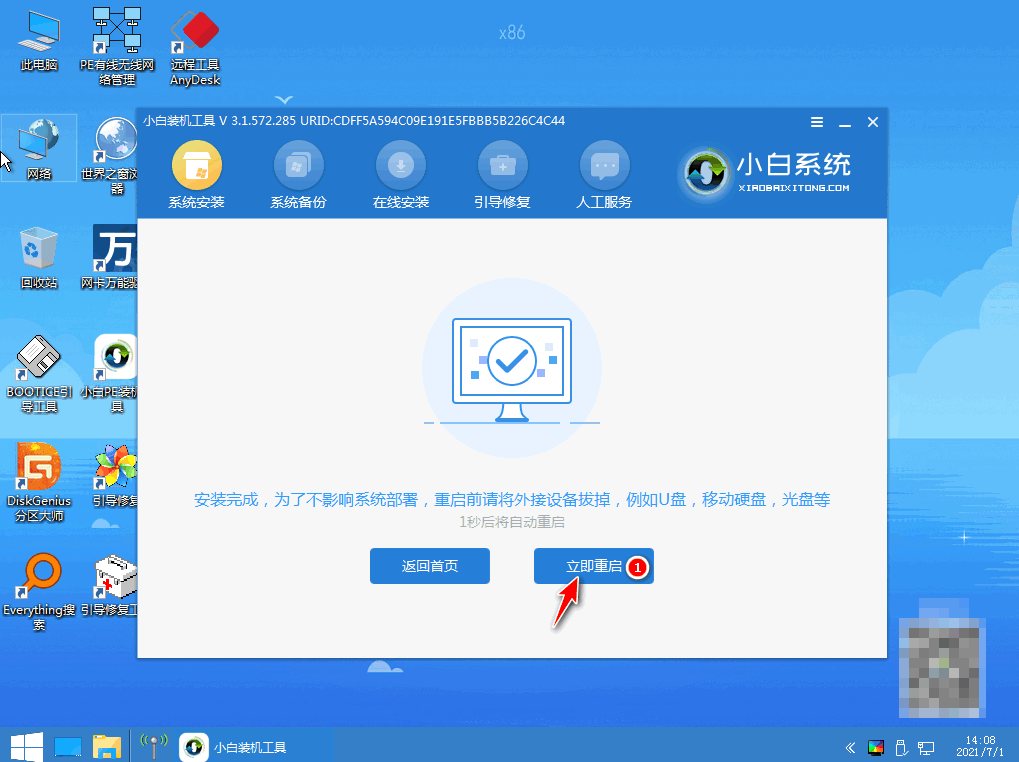
7.入新系统桌面联想笔记本重装win7系统完成。

方法二:使用魔法猪一键重装系统工具在线给联想笔记本重装系统win7
1、下载安装并点击打开魔法猪,选择在线重装系统,选择需要重装的win7系统,点击下一步。

2、选择要安装的软件,点击下一步。
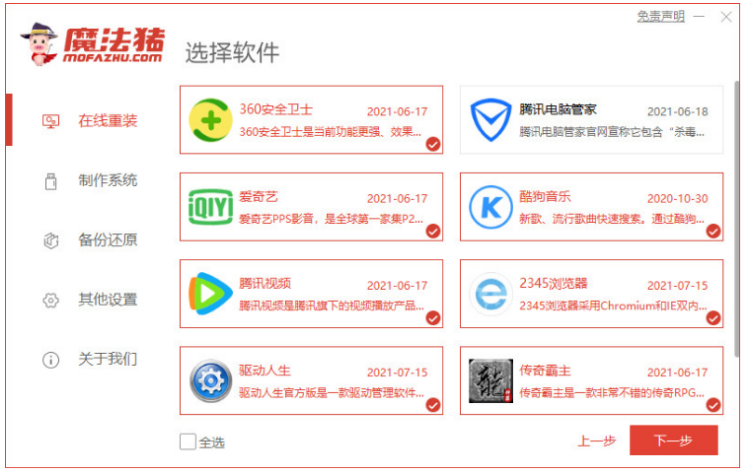
3、正在开始下载系统镜像、软件还有设备驱动等等。
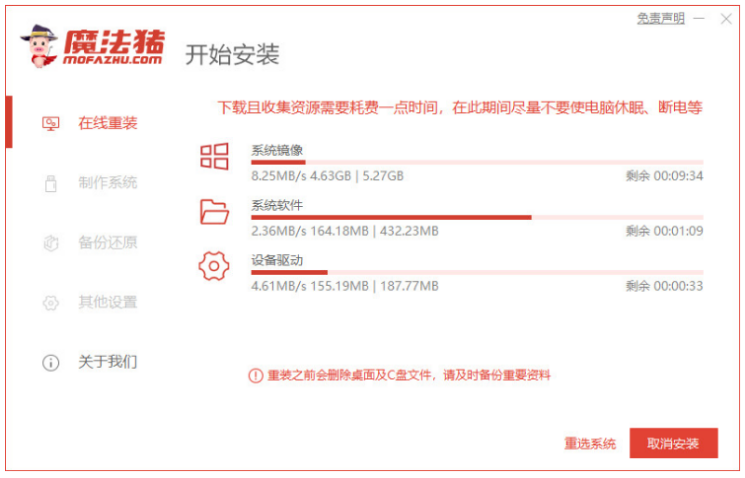
5、环境部署完毕之后,点击立即重启。

6、进入到windows启动管理器的界面,选择带有光标的项按回车键进入pe系统界面。

7、加载的过程中,等待即可。
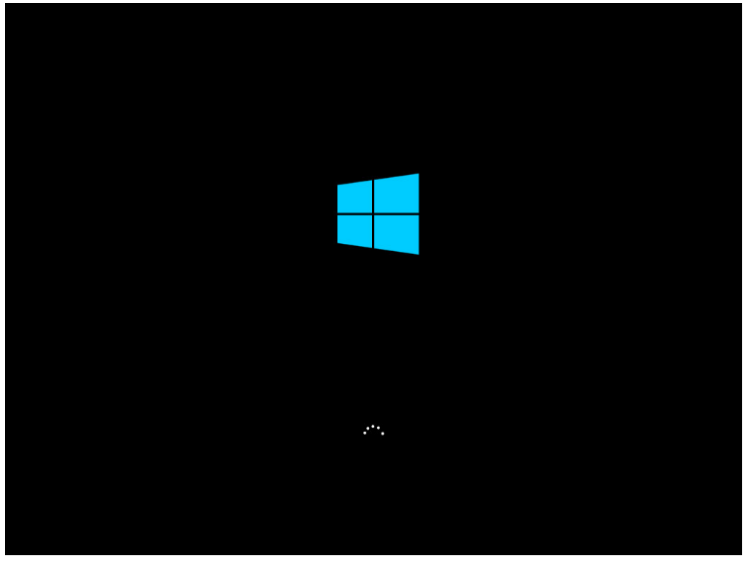
8、此时会开始安装系统,耐心等待。
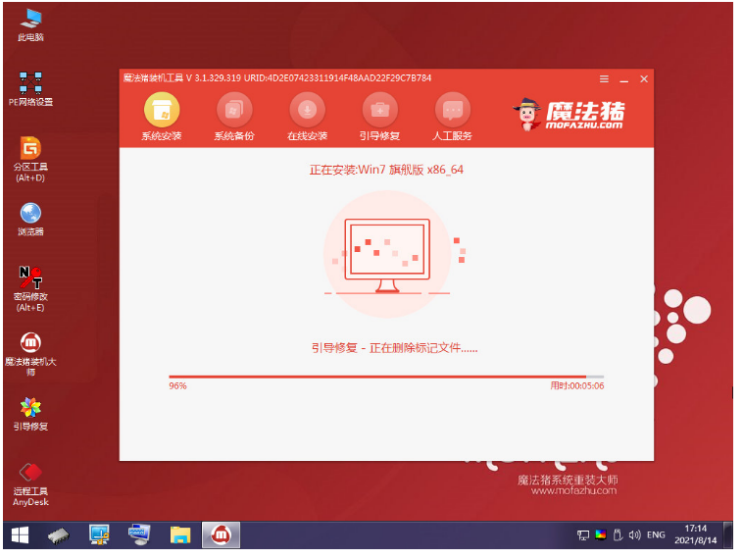
9、在弹出的窗口界面当中,勾选C盘,点击确定。
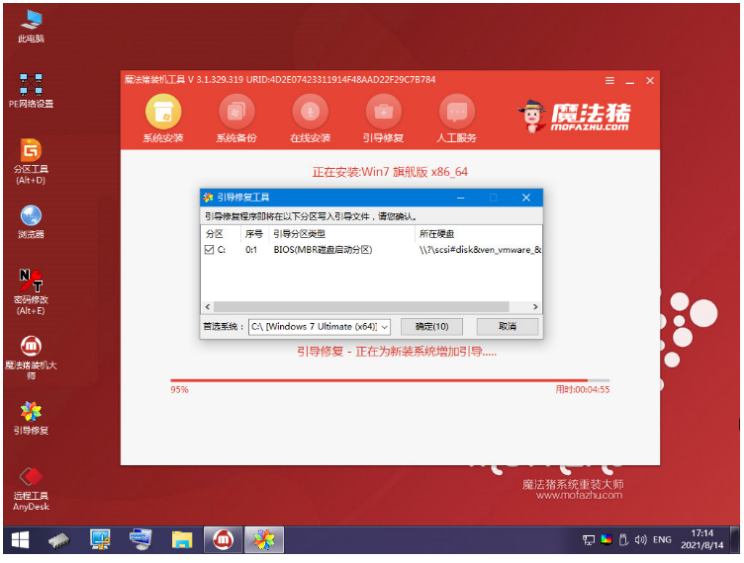
10、系统安装完成之后,再次点击立即重启。

11、期间电脑可能会经过重启多次,不用担心。
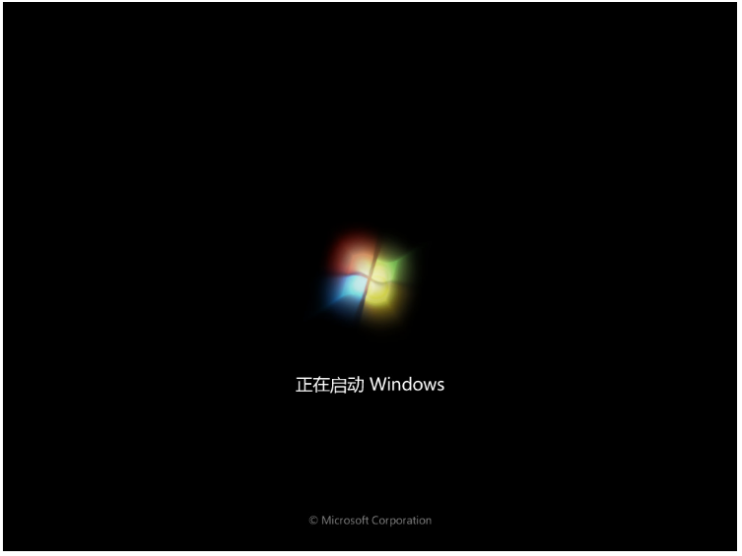
12、电脑进入到新系统桌面重装win7系统成功。

总结:
方法一:使用小白三步装机版工具在线给联想笔记本重装系统win7
1、打开小白三步装机版工具,选择win7系统安装。
2、重启电脑选择进入pe系统自动安装。
3、重启电脑进入win7系统桌面安装完成。
方法二:使用魔法猪一键重装系统工具在线给联想笔记本重装系统win7
1、打开魔法猪装机工具,选择系统软件安装。
2、环境部署后重启电脑进入pe系统继续安装。
3、重启电脑,进入新系统桌面安装完成。

联系笔记本电脑运行一段时间之后会存储大量的多余垃圾文件,也无法通过系统软件来完全的删除。在上网浏览网页或下载文件时,电脑有时候会被植入病毒。这时就必须通过重装电脑系统来解决上面的问题。目前,大家使用的WIN7操作系统比XP等操作系统的安装更为简便,下面就为大家带来联想笔记本电脑重装系统win7方法,一起往下看。
工具/原料:
系统版本:windows7系统
品牌型号:华硕VivoBook14
软件版本:小白三步装机版V2290+魔法猪一键重装系统v2290
方法/步骤:
方法一:使用小白三步装机版工具在线给联想笔记本重装系统win7
1.联想笔记本电脑重装系统,首先下载安装小白三步装机版工具并打开,选择需要安装的windows7系统,点击立即重装。

2.装机软件此时将会开始下载系统镜像,等待即可。
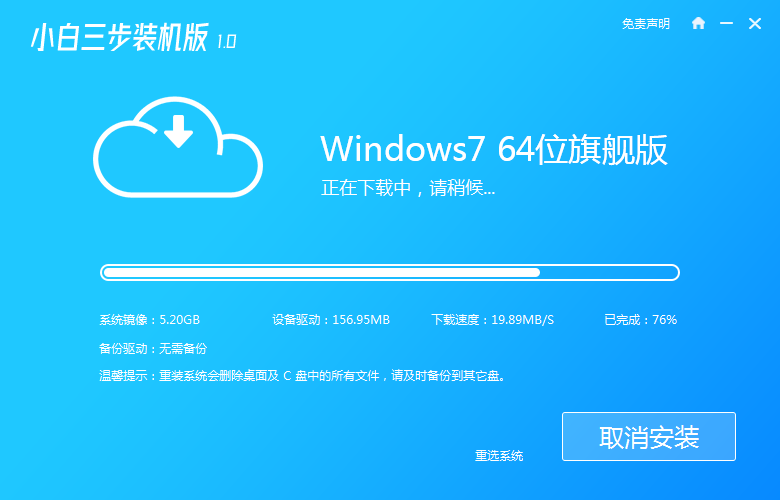
3.环境部署完成之后,点击立即重启。
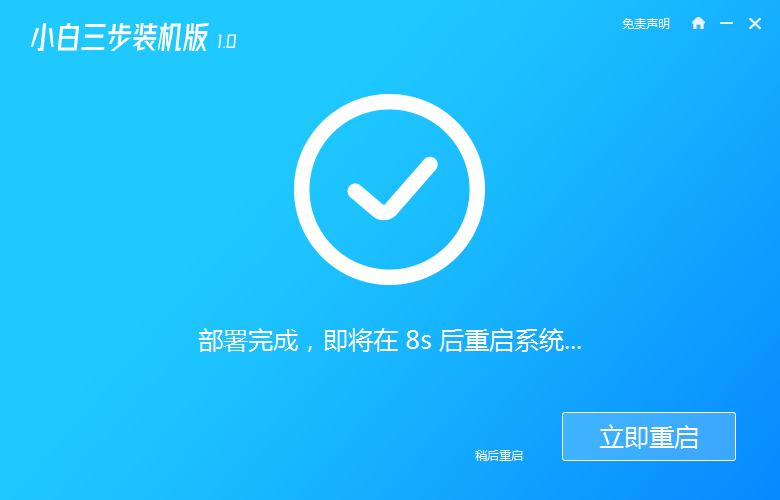
4.重启之后进入启动管理器界面,选择第二选项按回车键进入Windows PE系统。
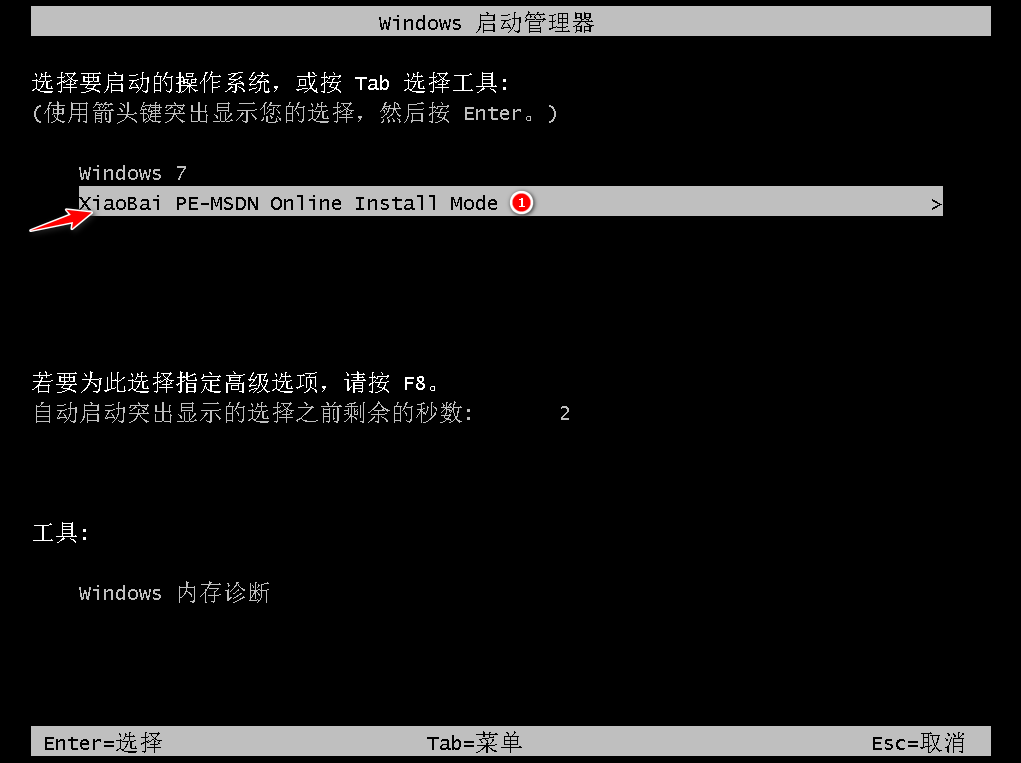
5.当进入到 PE 系统中,打开装机工具进行win7系统的安装。
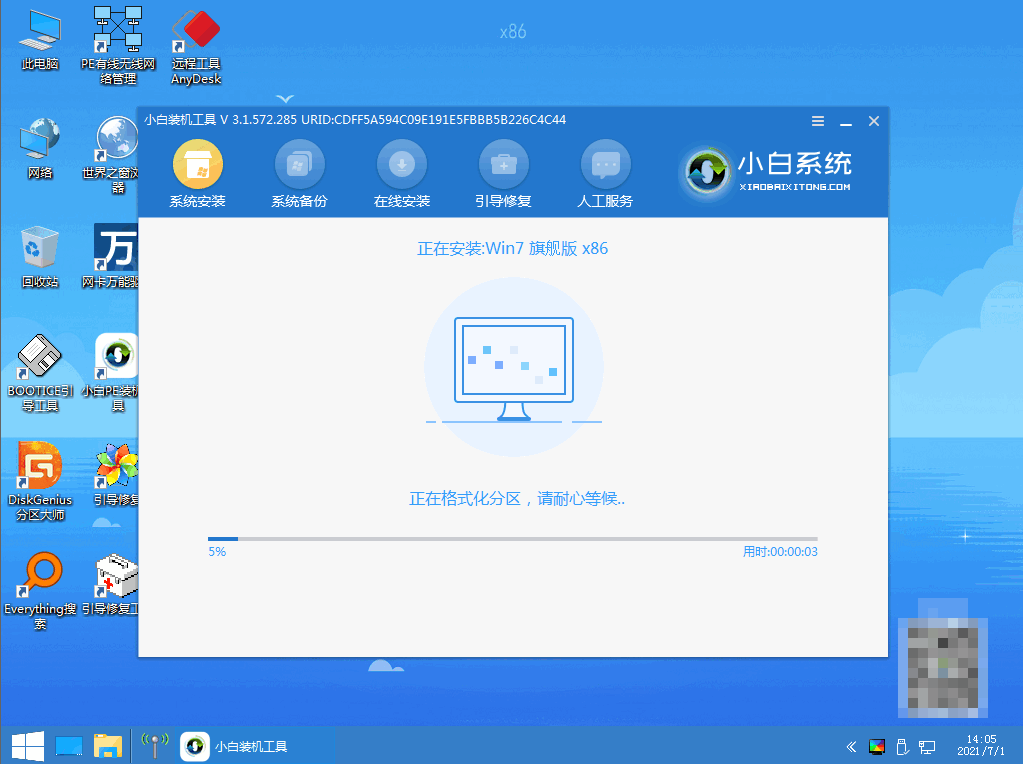
6.系统安装完成之后,再次点击立即重启电脑。
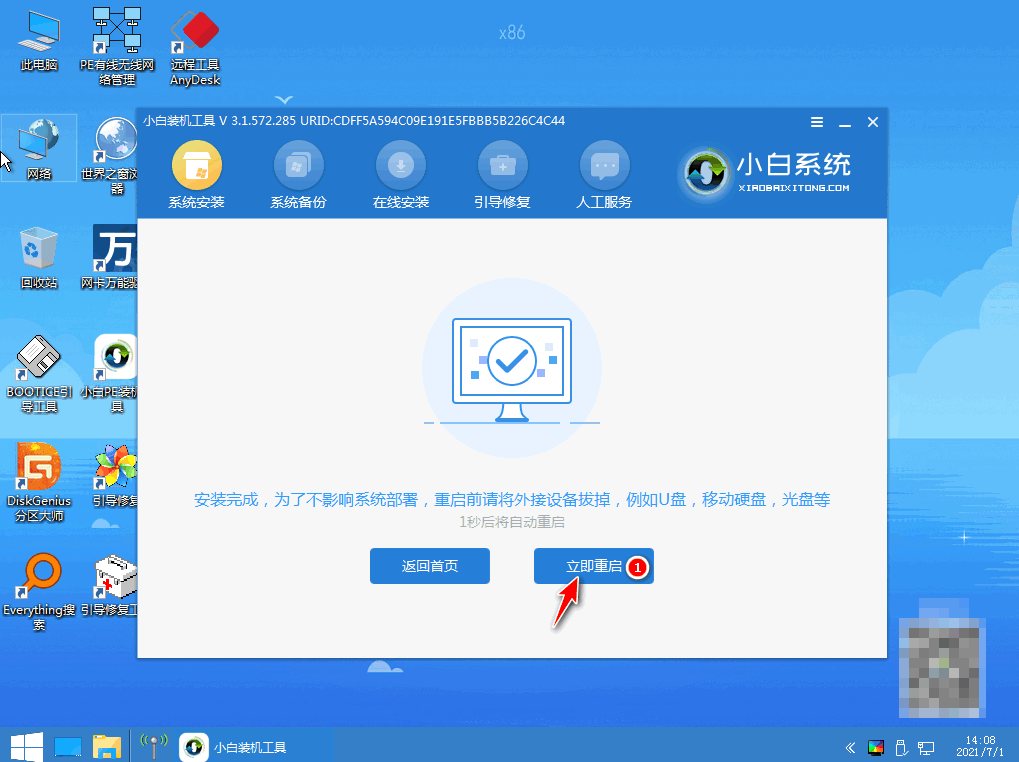
7.入新系统桌面联想笔记本重装win7系统完成。

方法二:使用魔法猪一键重装系统工具在线给联想笔记本重装系统win7
1、下载安装并点击打开魔法猪,选择在线重装系统,选择需要重装的win7系统,点击下一步。

2、选择要安装的软件,点击下一步。
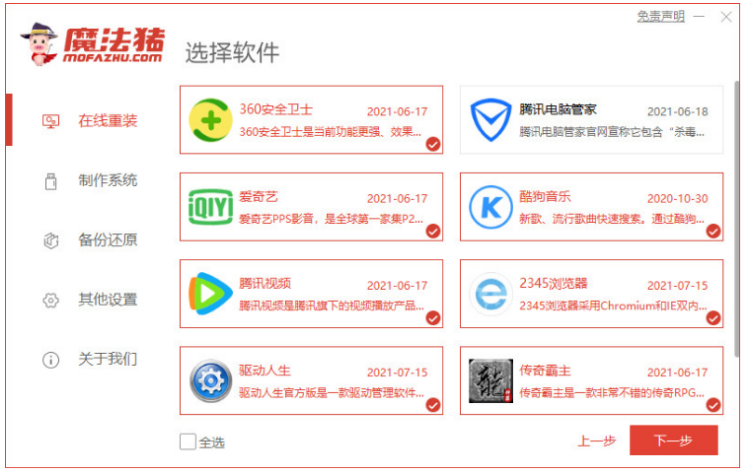
3、正在开始下载系统镜像、软件还有设备驱动等等。
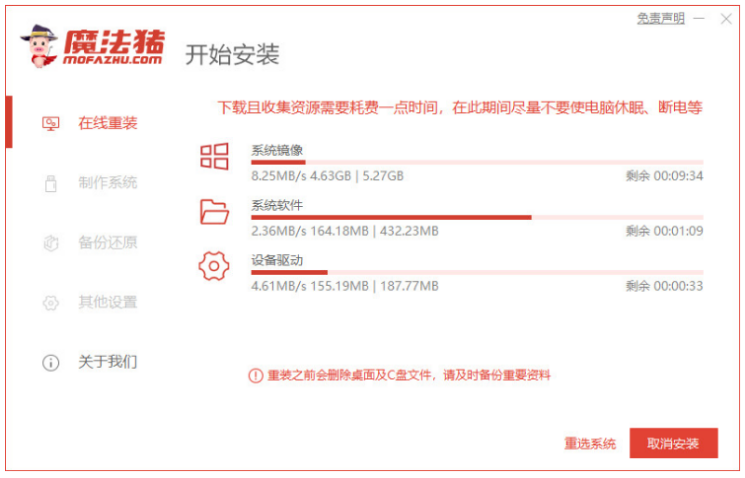
5、环境部署完毕之后,点击立即重启。

6、进入到windows启动管理器的界面,选择带有光标的项按回车键进入pe系统界面。

7、加载的过程中,等待即可。
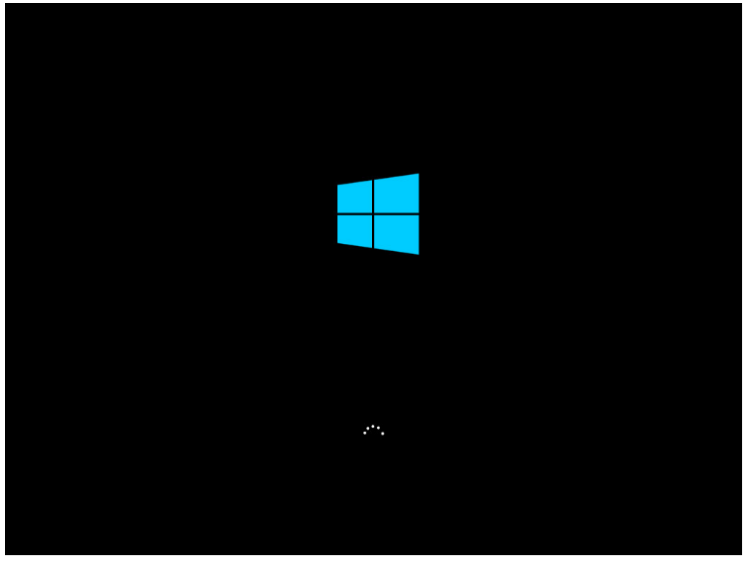
8、此时会开始安装系统,耐心等待。
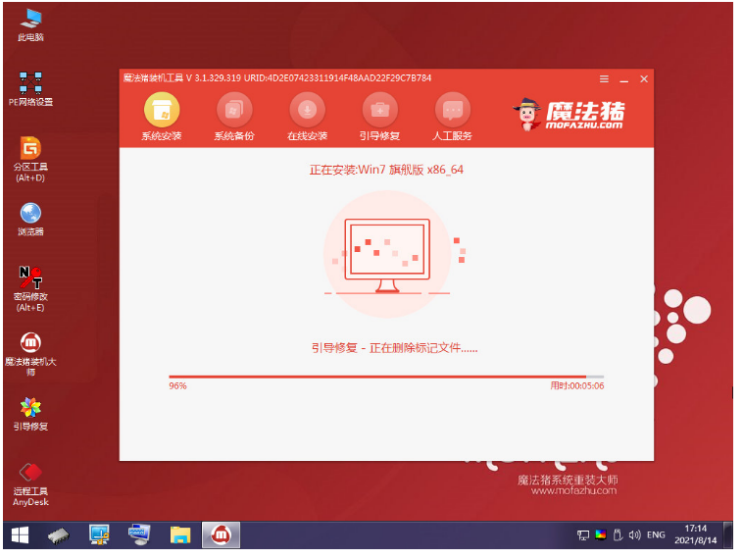
9、在弹出的窗口界面当中,勾选C盘,点击确定。
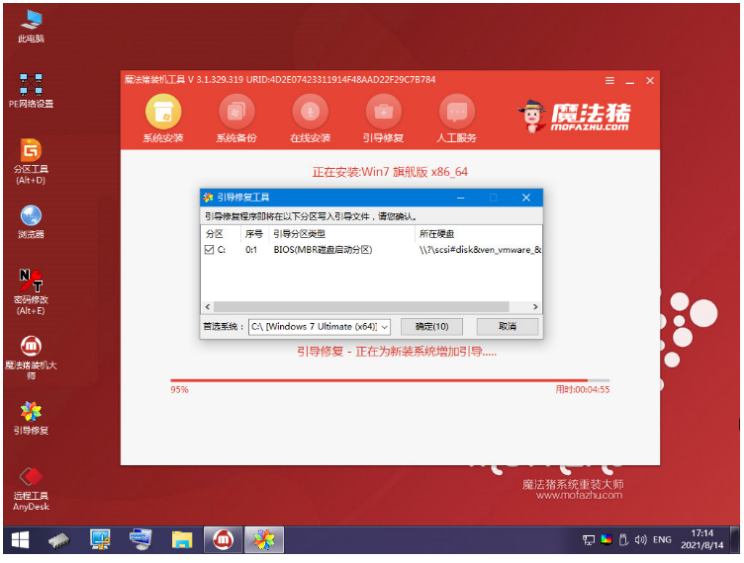
10、系统安装完成之后,再次点击立即重启。

11、期间电脑可能会经过重启多次,不用担心。
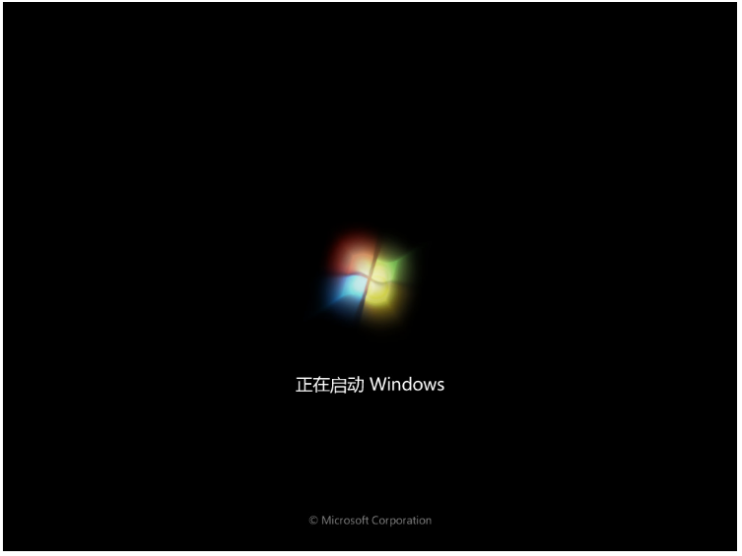
12、电脑进入到新系统桌面重装win7系统成功。

总结:
方法一:使用小白三步装机版工具在线给联想笔记本重装系统win7
1、打开小白三步装机版工具,选择win7系统安装。
2、重启电脑选择进入pe系统自动安装。
3、重启电脑进入win7系统桌面安装完成。
方法二:使用魔法猪一键重装系统工具在线给联想笔记本重装系统win7
1、打开魔法猪装机工具,选择系统软件安装。
2、环境部署后重启电脑进入pe系统继续安装。
3、重启电脑,进入新系统桌面安装完成。
















