如何使用u盘重装系统win7?最近有网友的win7电脑出现了严重的系统故障,只能通过u盘重装系统的方法来进行解决,但是自己又不会具体的操作,于是咨询小编具体的方法,下面小编就来演示下win7用u盘重装系统教程。
工具/原料:
系统版本:win7旗舰版
品牌型号:华为MateBook X Pro
软件版本:小白一键重装系统v2990 & 咔咔装机工具v3.1.329.319 & 口袋装机工具v3.1.329.319
方法/步骤:
方法一:使用小白一键重装系统u盘重装win7
1、首先下载安装小白软件,打开后将u盘插入电脑,选择u盘,点击开始制作。
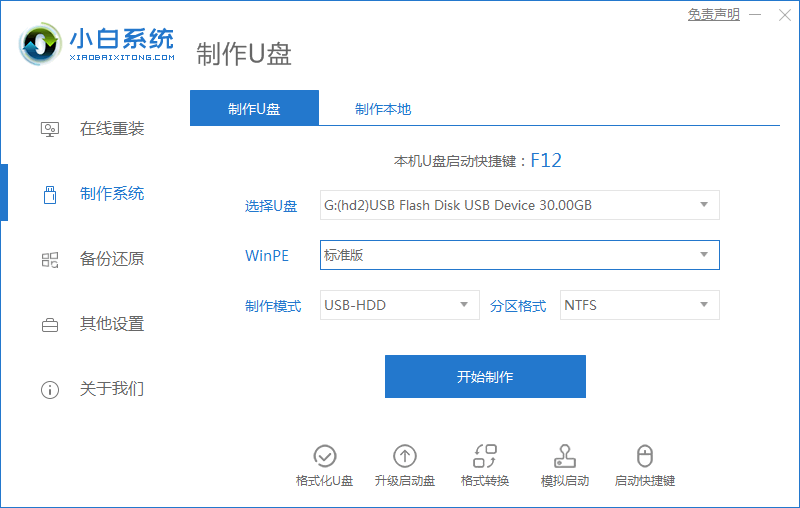
2、选择好要安装的系统,点击开始制作。
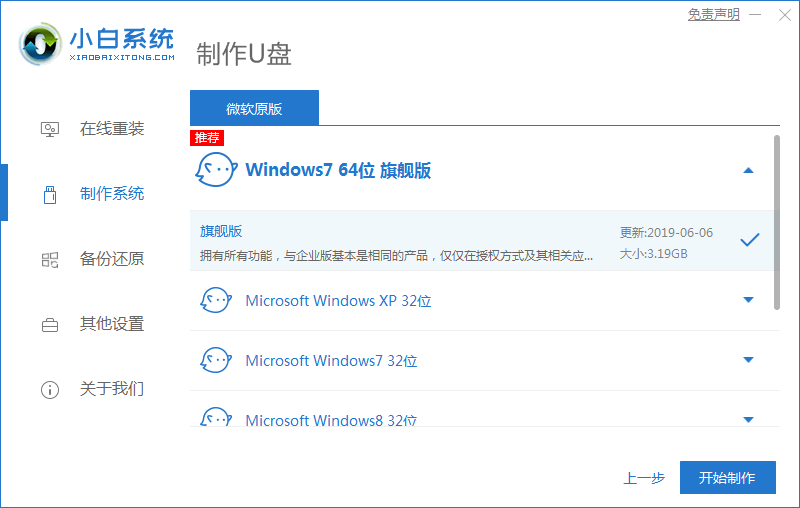
3、提示是否备份好u盘内的有用资料,确认备份好后点击确定。
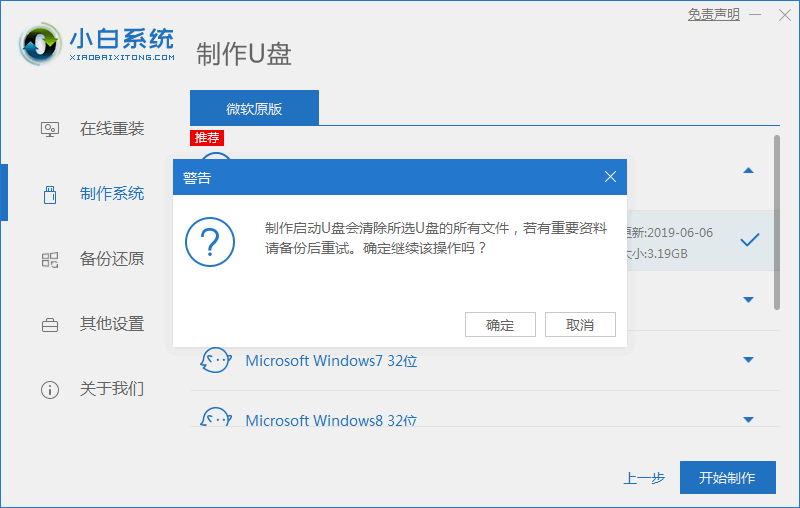
4、等待下载安装系统所需要的各种资源。
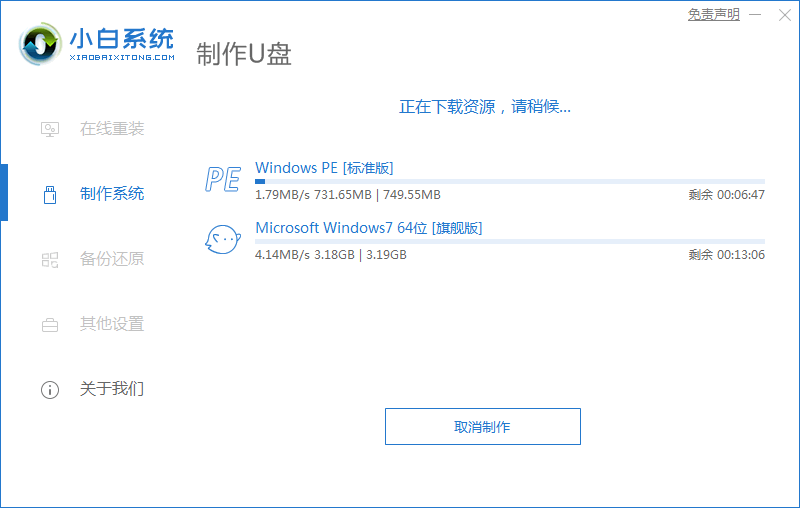
5、提示u盘启动盘制作完成后,点击返回,并记住开机热键。
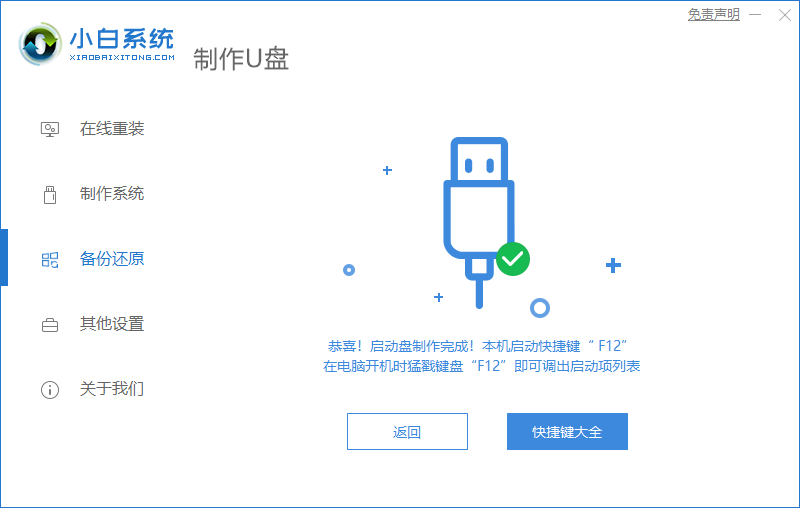
6、将u盘插入要安装系统的电脑,开机按启动热键进入系统,选择usb项回车。
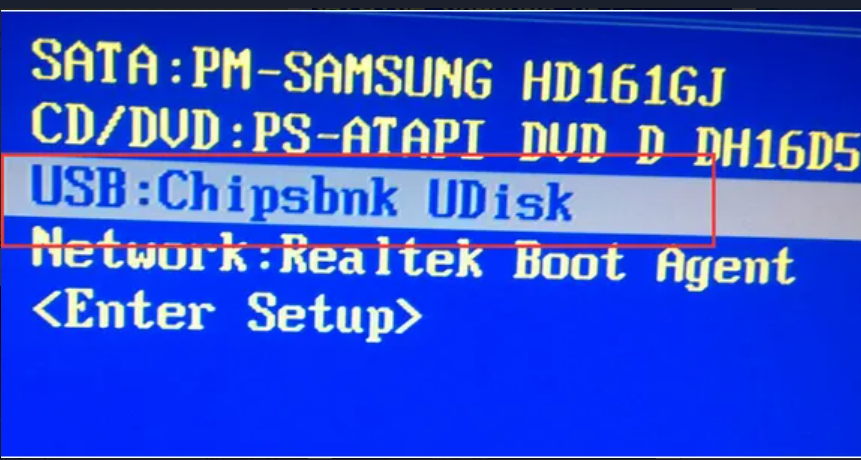
7、等待系统自动安装。
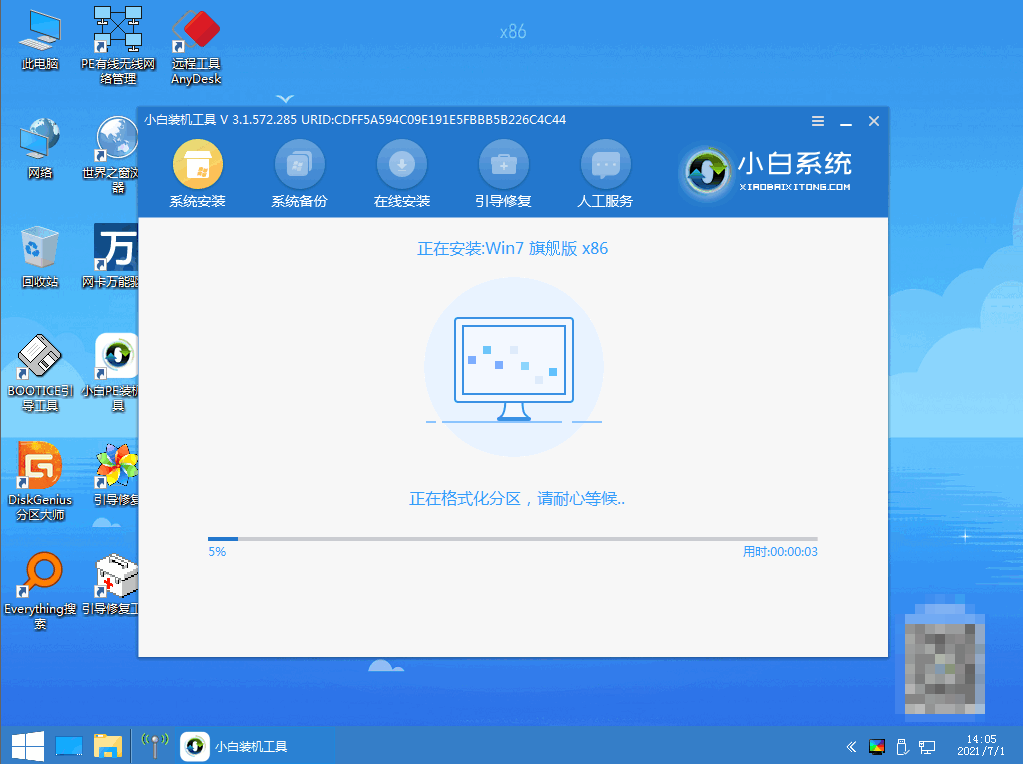
8、弹出引导修复工具界面,直接点击确定。
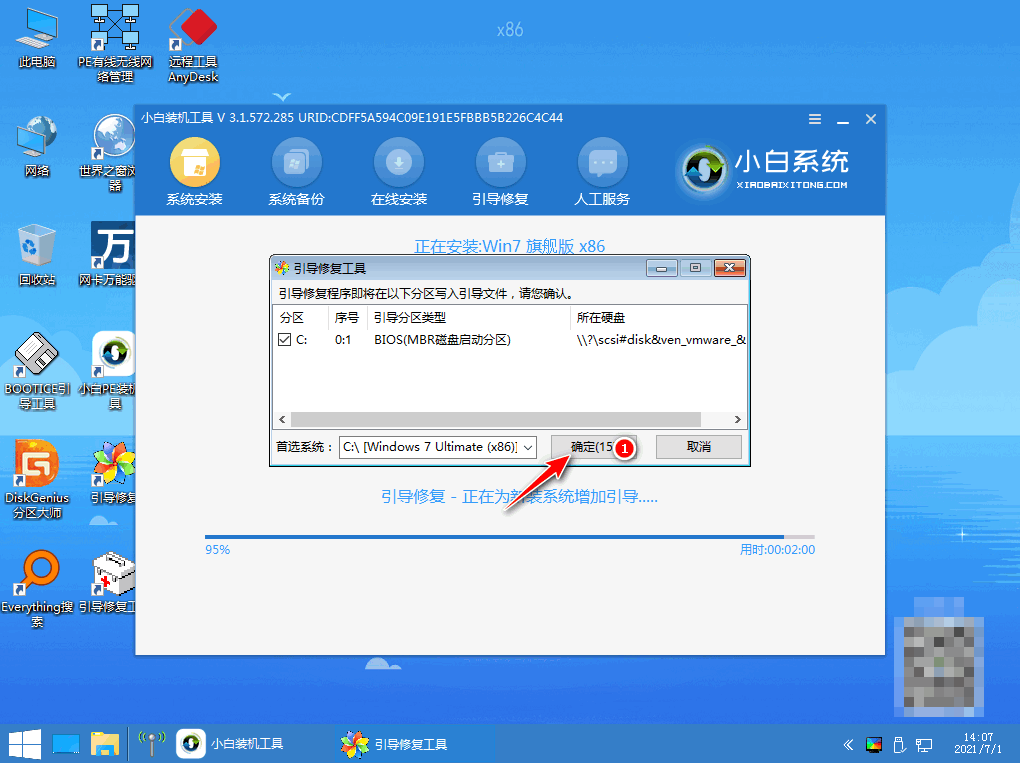
9、确认进行PE引导菜单回写,点击确定。
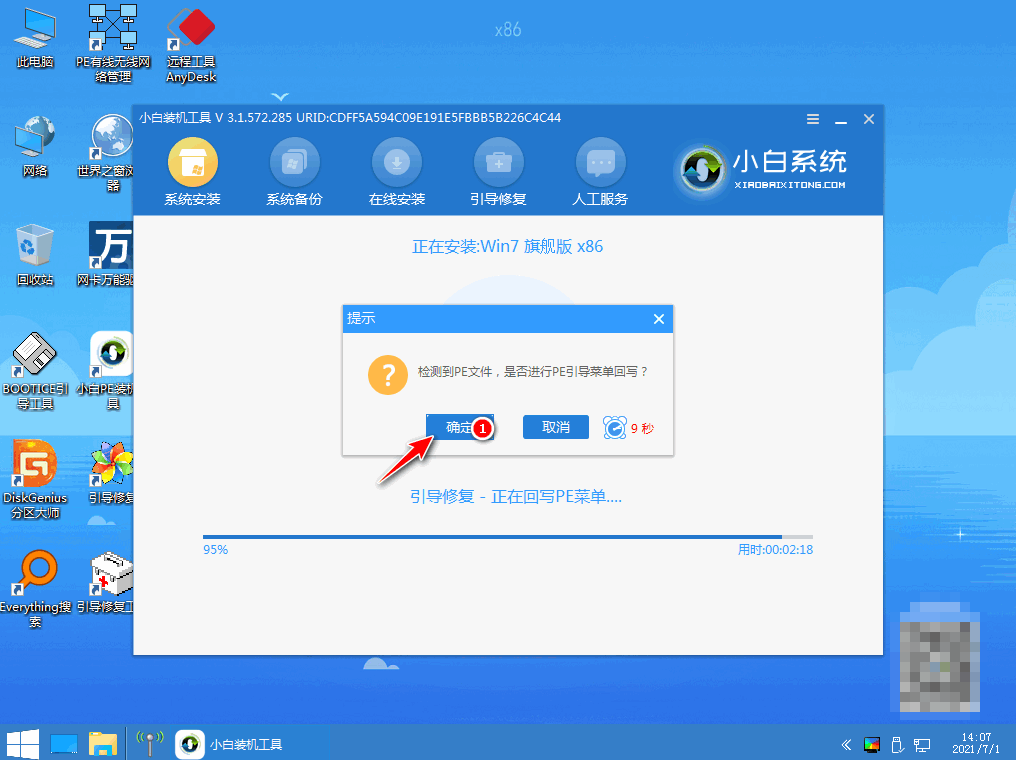
10、提示安装完成后点击立即重启。

11、重启后进入win7pe系统,选择windows7,回车。
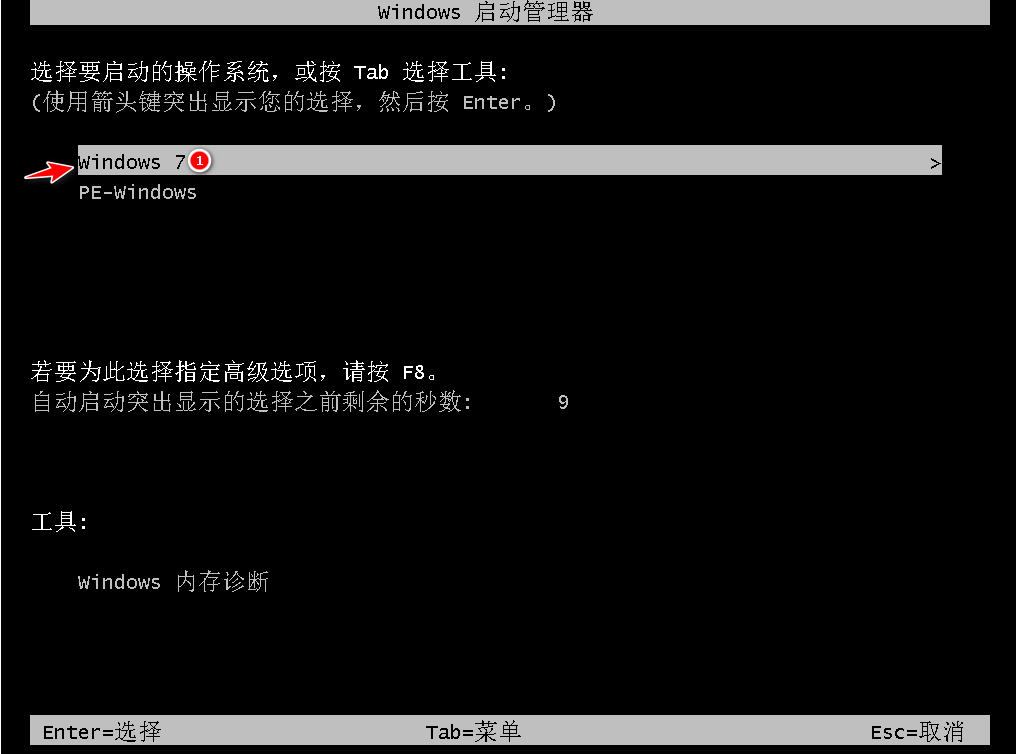
12、进入系统桌面,完成。
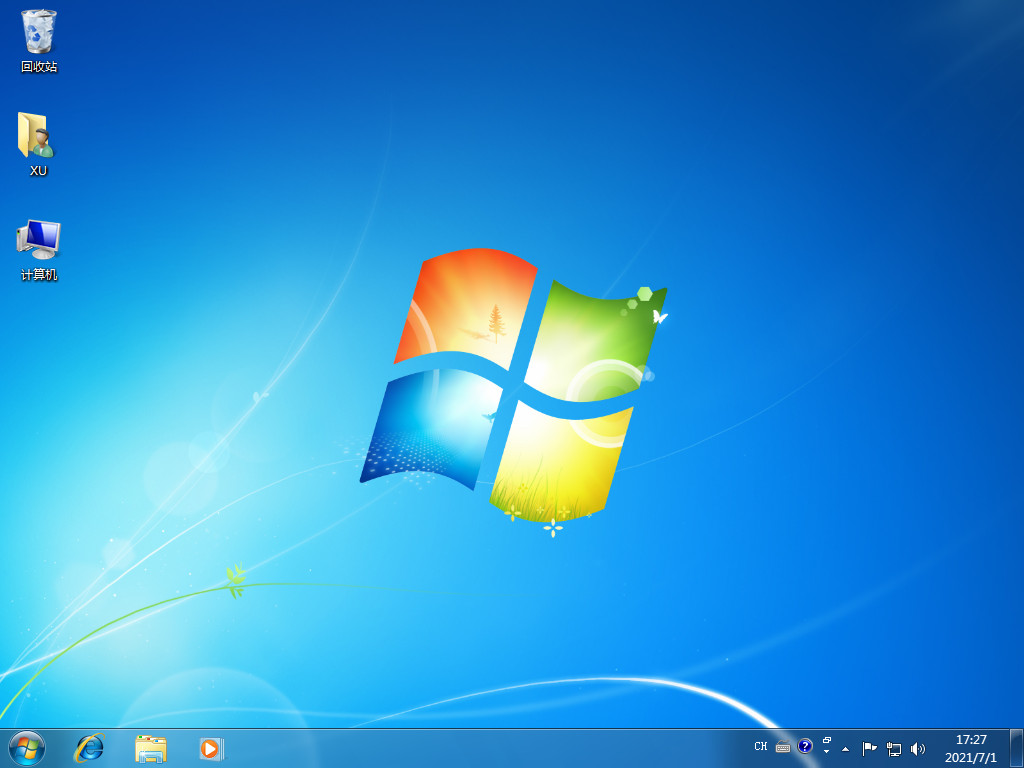
方法二:使用咔咔装机工具u盘重装win7
1、首先需要准备好一个不低于8G的u盘,下载安装咔咔装机软件,将u盘插入电脑,点击u盘重装系统。
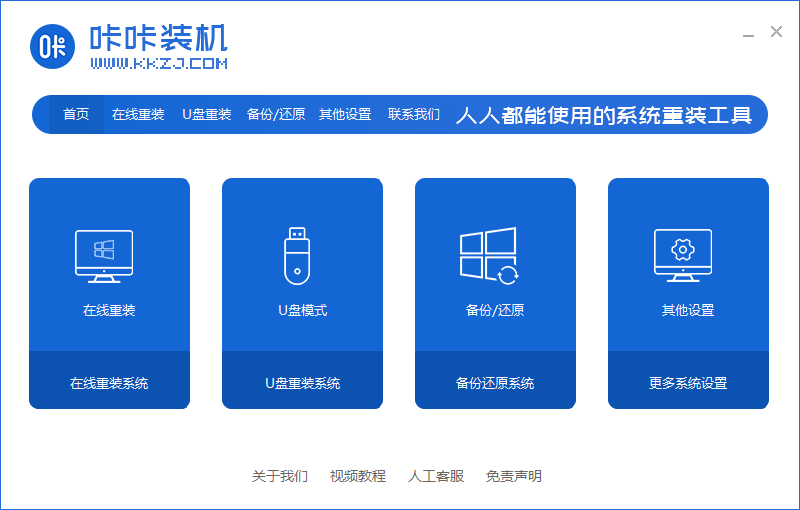
2、进入后点击本地模式,设备栏选好自己的u盘,点击开始制作。
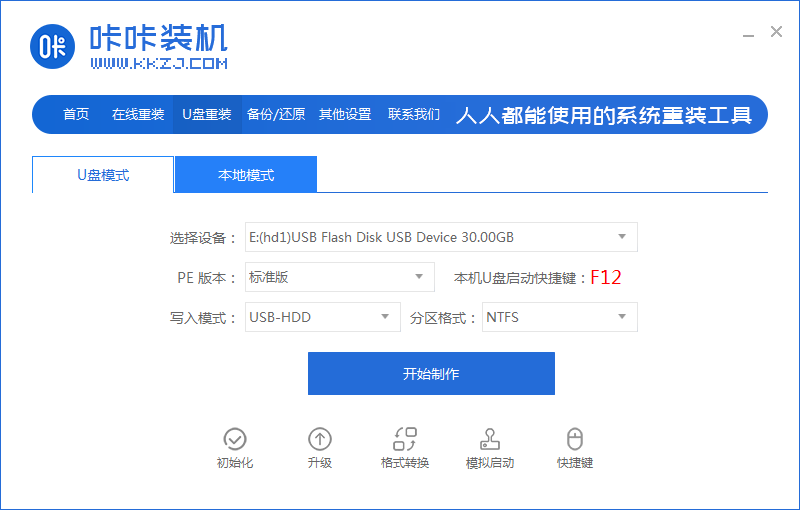
3、选择要按装的系统版本,点击开始制作。
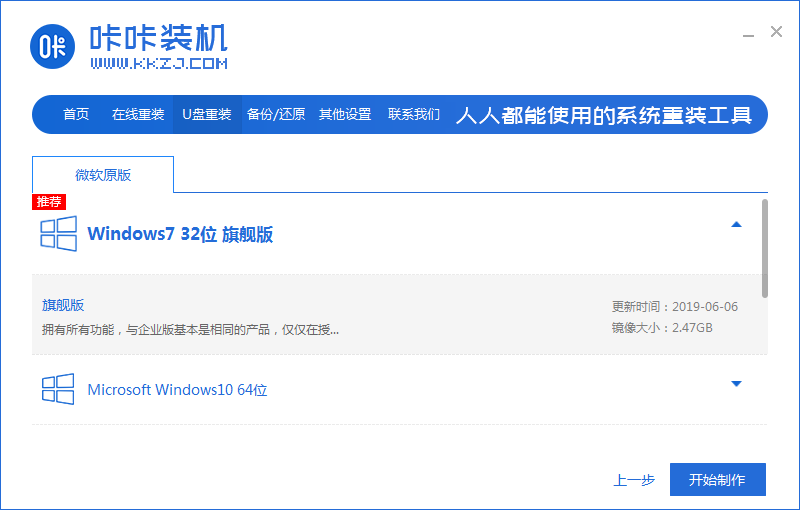
4、确认好u盘内的重要资料都已保存妥当,点击确定。
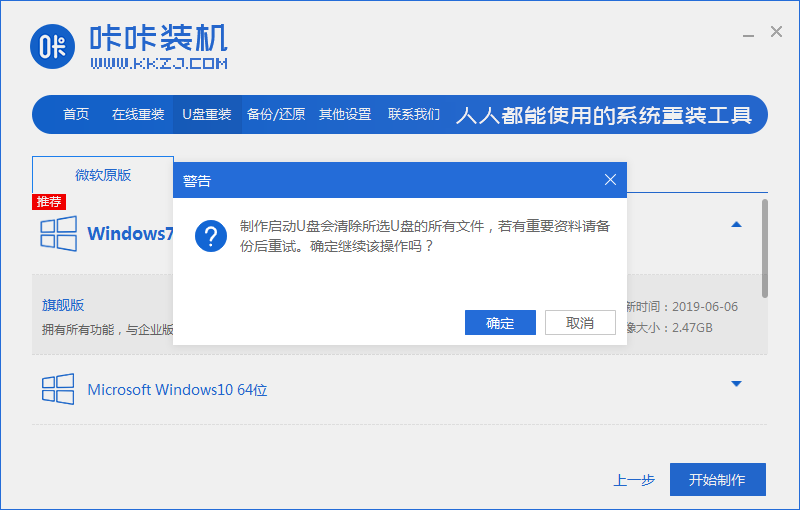
5、等待下载制作启动u盘的资源。
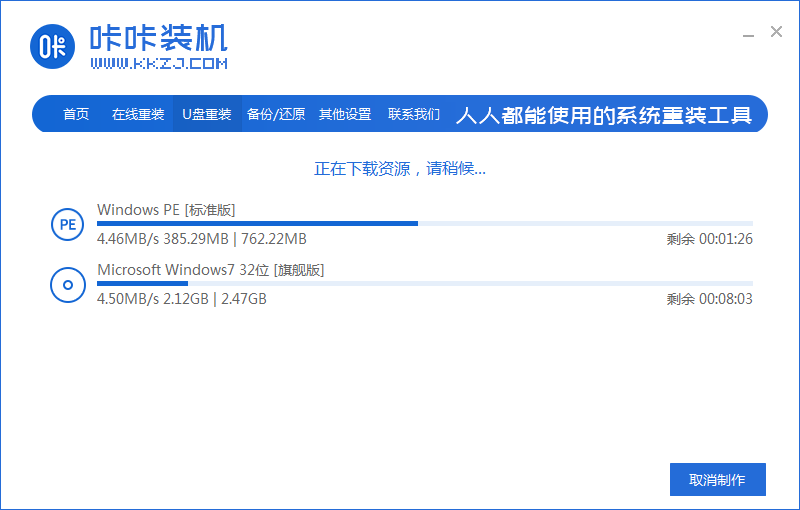
6、下载完毕后自动进入制作u盘的过程。

7、提示u盘制作成功后,点击取消,记住自己电脑型号的启动热键,重启电脑。
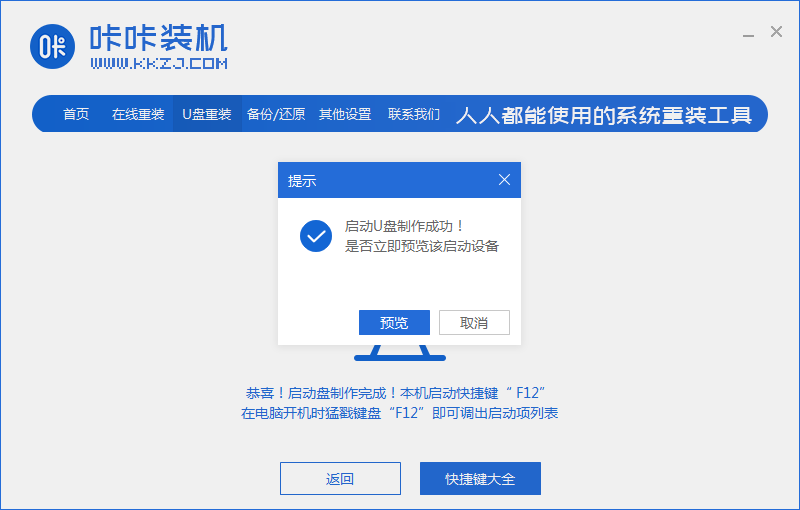
8、开机后按热键进入bois,选择USB选项,回车。

9、等待系统自动重装。
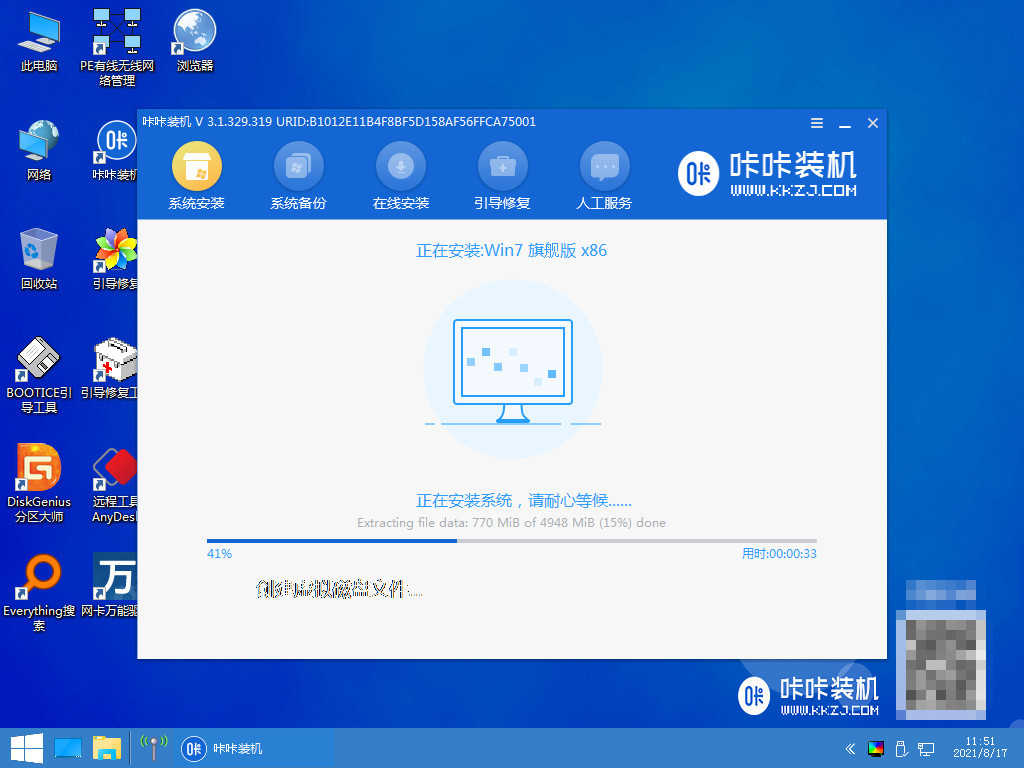
10、提示安装完成后点击立即重启。
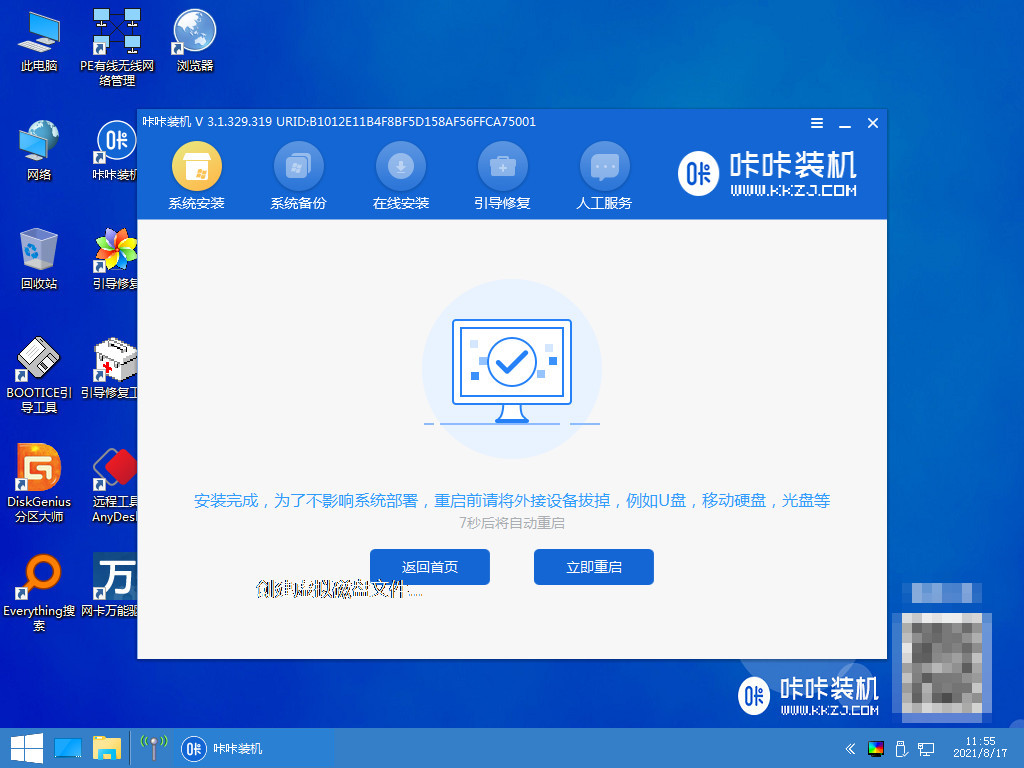
11、重启完成后进入系统桌面,安装完成。
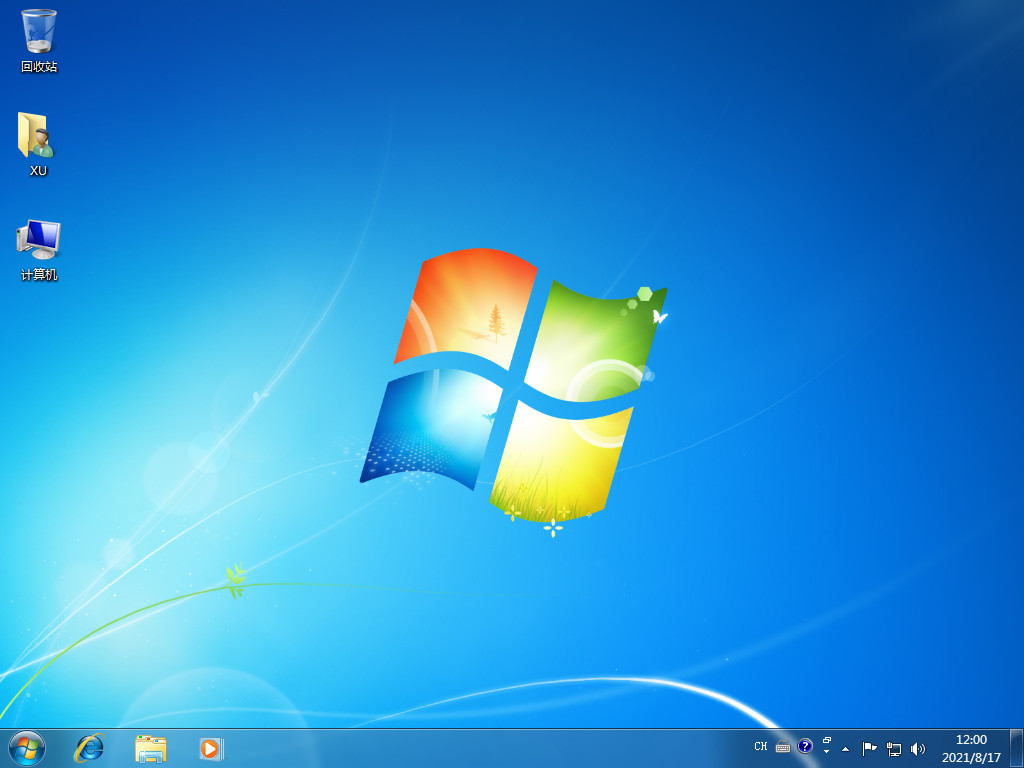
方法三:使用口袋装机工具u盘重装win7
1、首先需要下载安装口袋装机软件,将u盘插入电脑点击u盘重装系统。
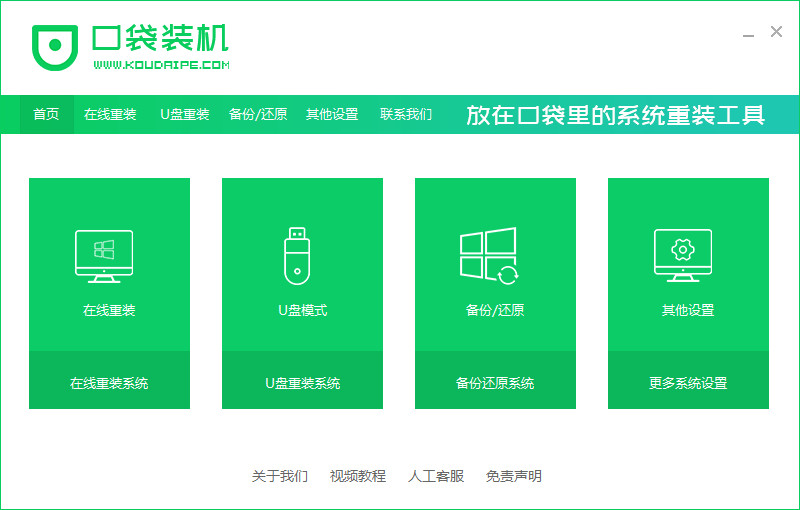
2、选择好自己的u盘设备,点击开始制作。
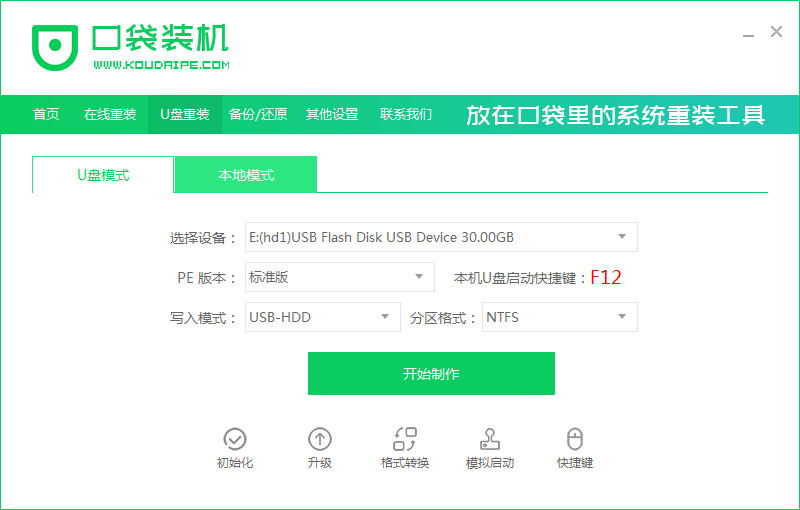
3、选择要安装的系统版本,点击开始制作。

4、确认备份好资料后点击确定。
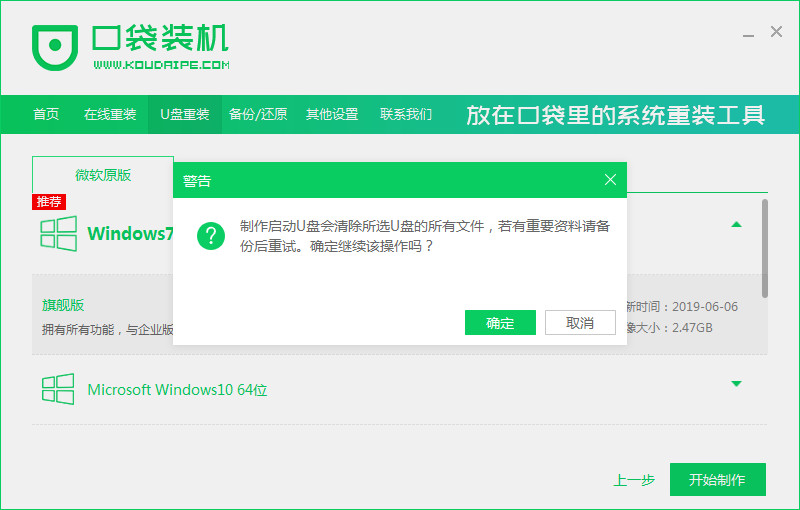
5、等待启动盘制作中。
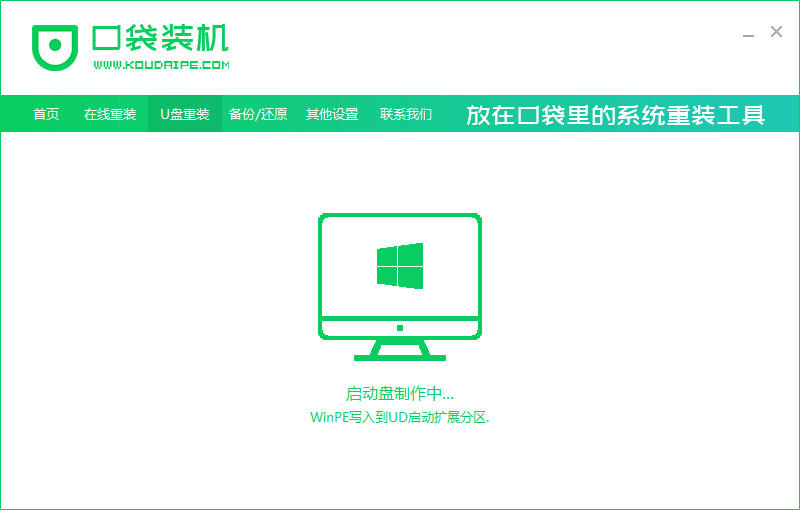
6、提示u盘制作完成后点击取消。
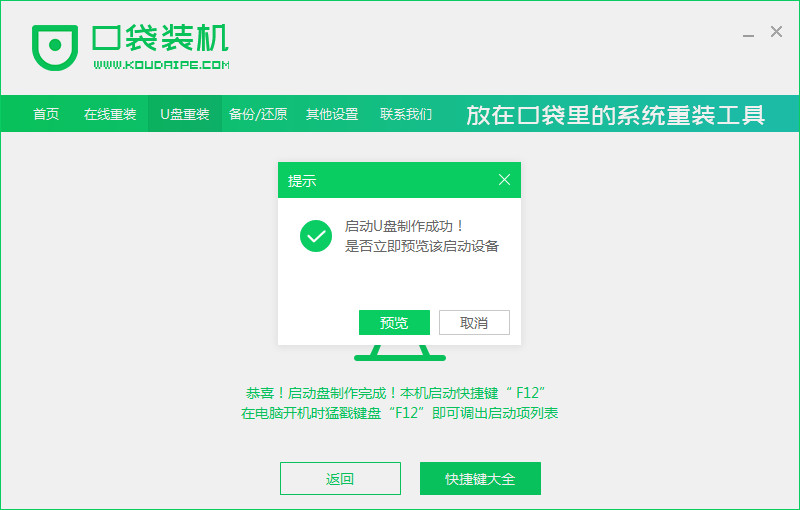
7、将u盘插入要重装系统的电脑,重启电脑进入bios,选择usb选项,回车。
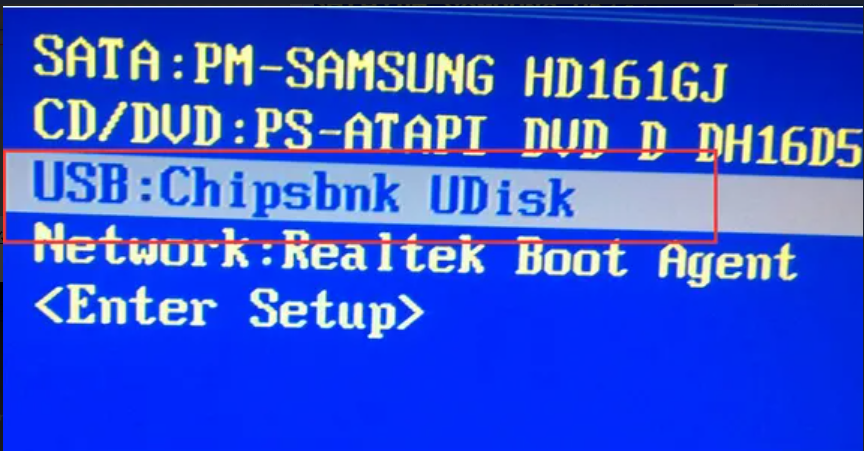
8、等待系统自动安装。
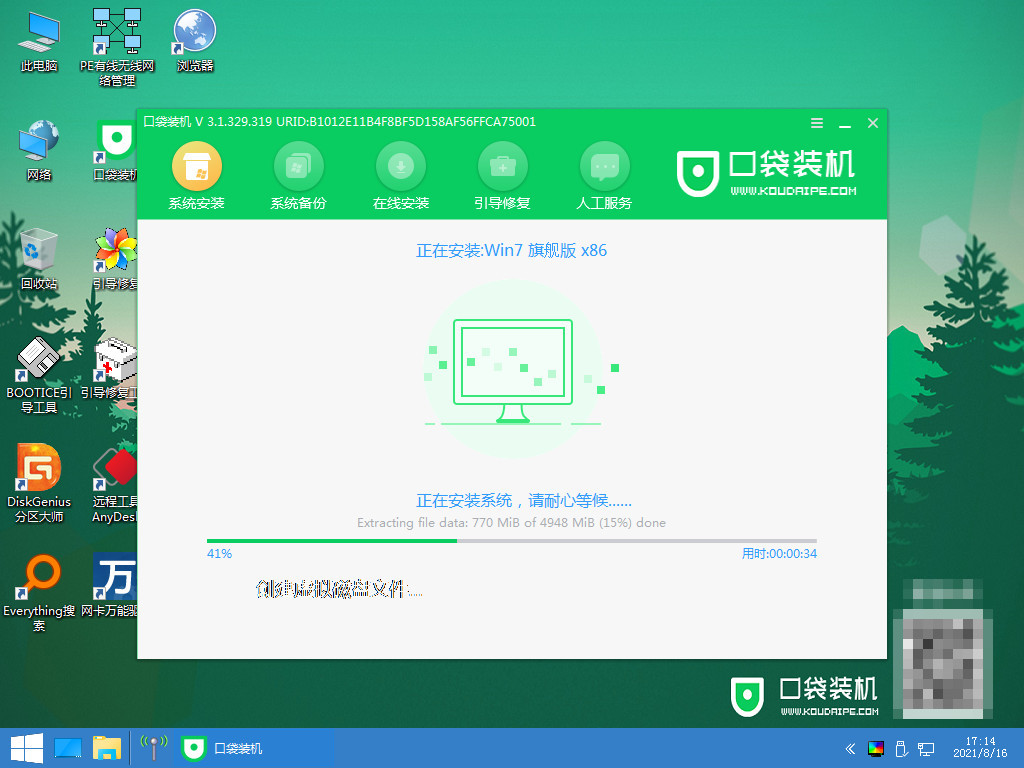
9、安装完成后点击立即重启。

10、进入到系统桌面,安装完成。
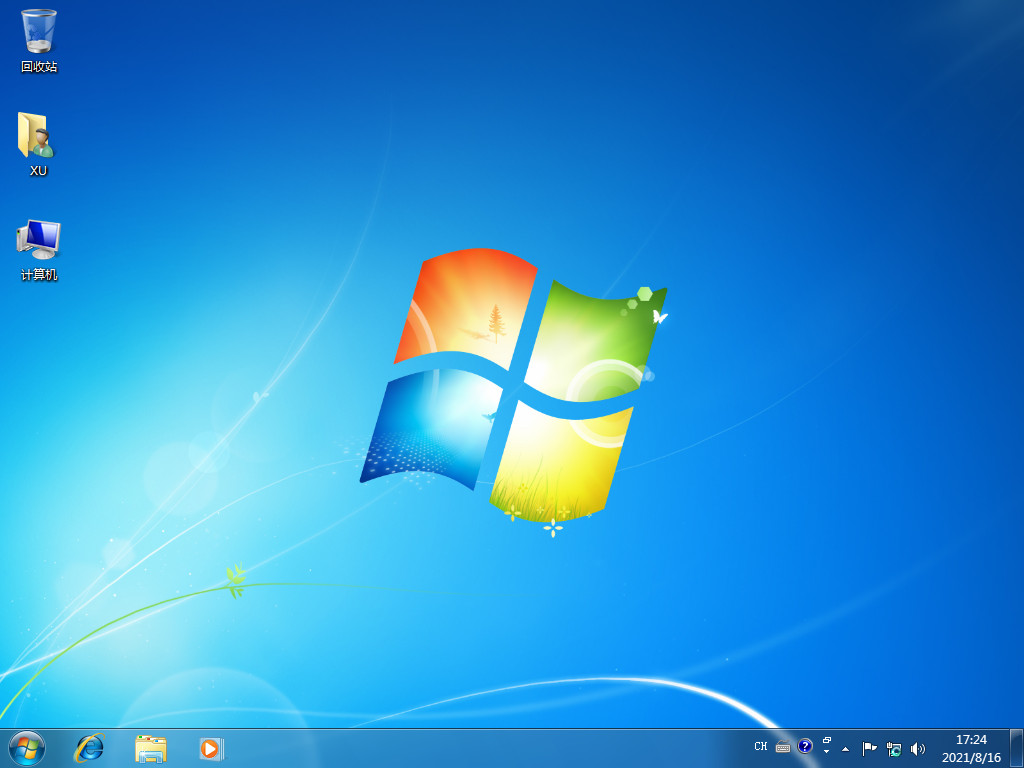
总结:
以上就是小编整理分享的win7用u盘重装系统教程,最简单的方法就是借助装机工具来制作u盘启动盘进行u盘重装系统,这里分享了三款不同的装机工具u盘重装系统的使用方法,有需要的朋友可以按照自己的需求选择装机工具按照以上步骤进行操作即可,希望对大家能有所帮助。

如何使用u盘重装系统win7?最近有网友的win7电脑出现了严重的系统故障,只能通过u盘重装系统的方法来进行解决,但是自己又不会具体的操作,于是咨询小编具体的方法,下面小编就来演示下win7用u盘重装系统教程。
工具/原料:
系统版本:win7旗舰版
品牌型号:华为MateBook X Pro
软件版本:小白一键重装系统v2990 & 咔咔装机工具v3.1.329.319 & 口袋装机工具v3.1.329.319
方法/步骤:
方法一:使用小白一键重装系统u盘重装win7
1、首先下载安装小白软件,打开后将u盘插入电脑,选择u盘,点击开始制作。
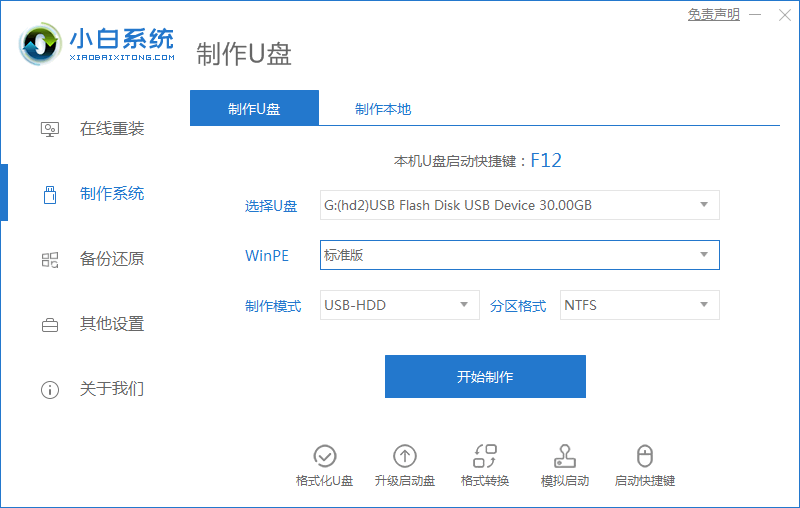
2、选择好要安装的系统,点击开始制作。
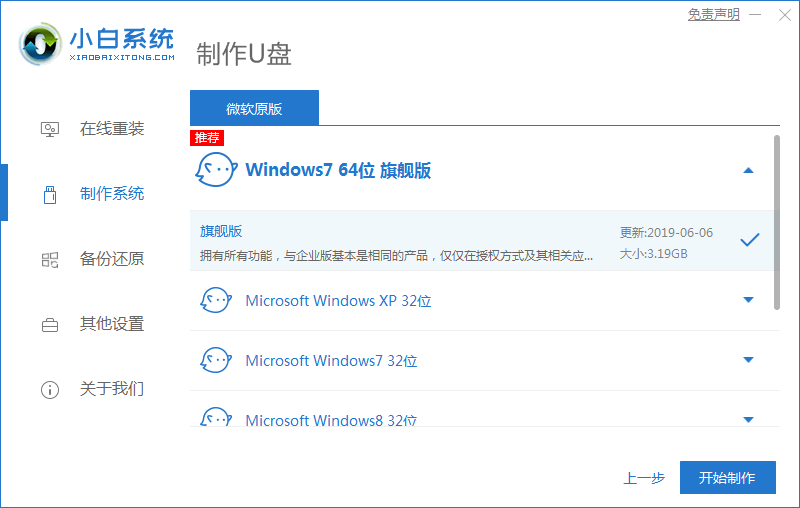
3、提示是否备份好u盘内的有用资料,确认备份好后点击确定。
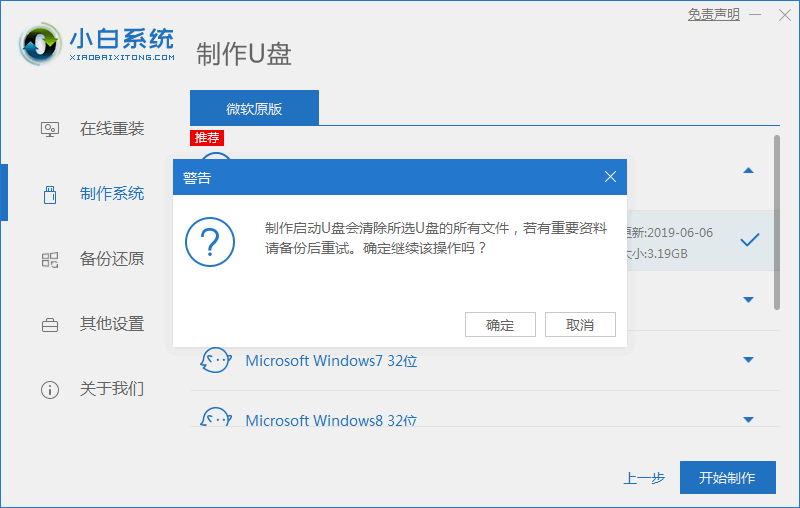
4、等待下载安装系统所需要的各种资源。
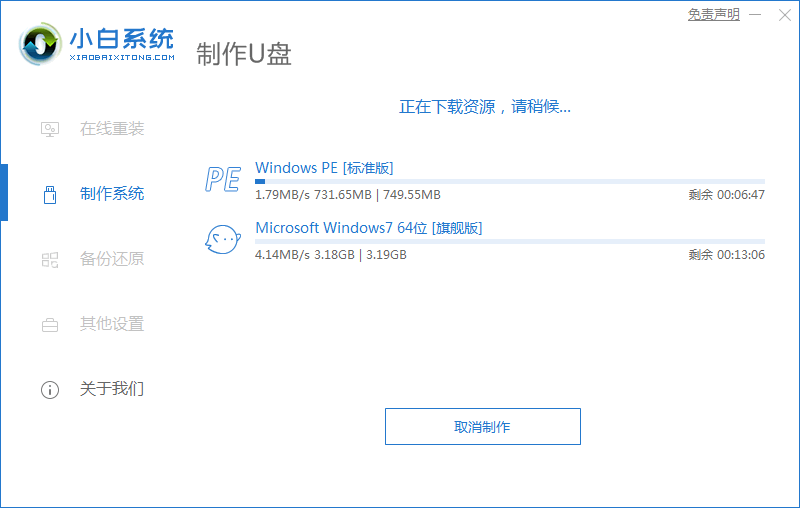
5、提示u盘启动盘制作完成后,点击返回,并记住开机热键。
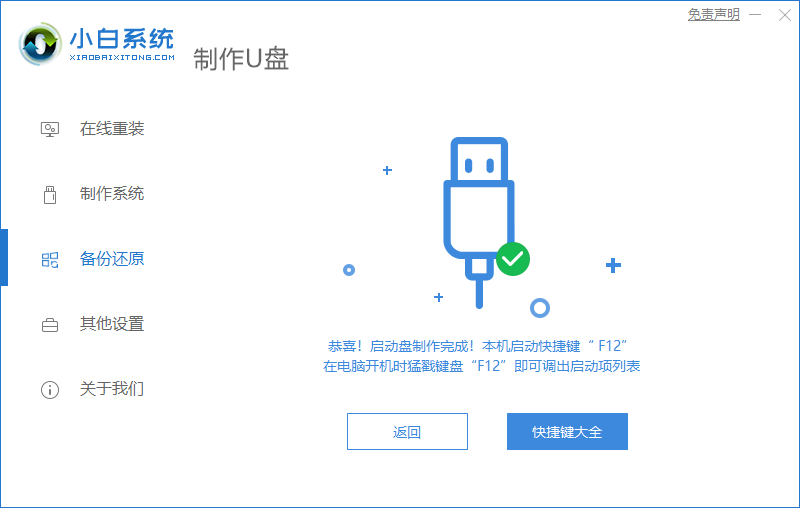
6、将u盘插入要安装系统的电脑,开机按启动热键进入系统,选择usb项回车。
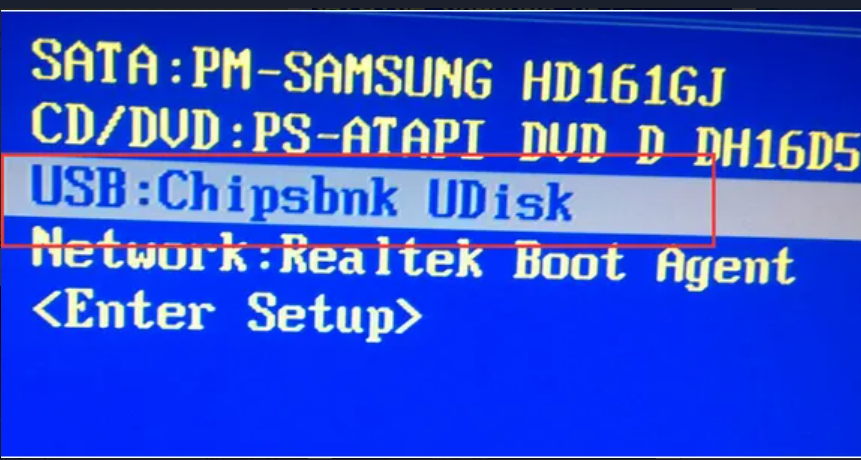
7、等待系统自动安装。
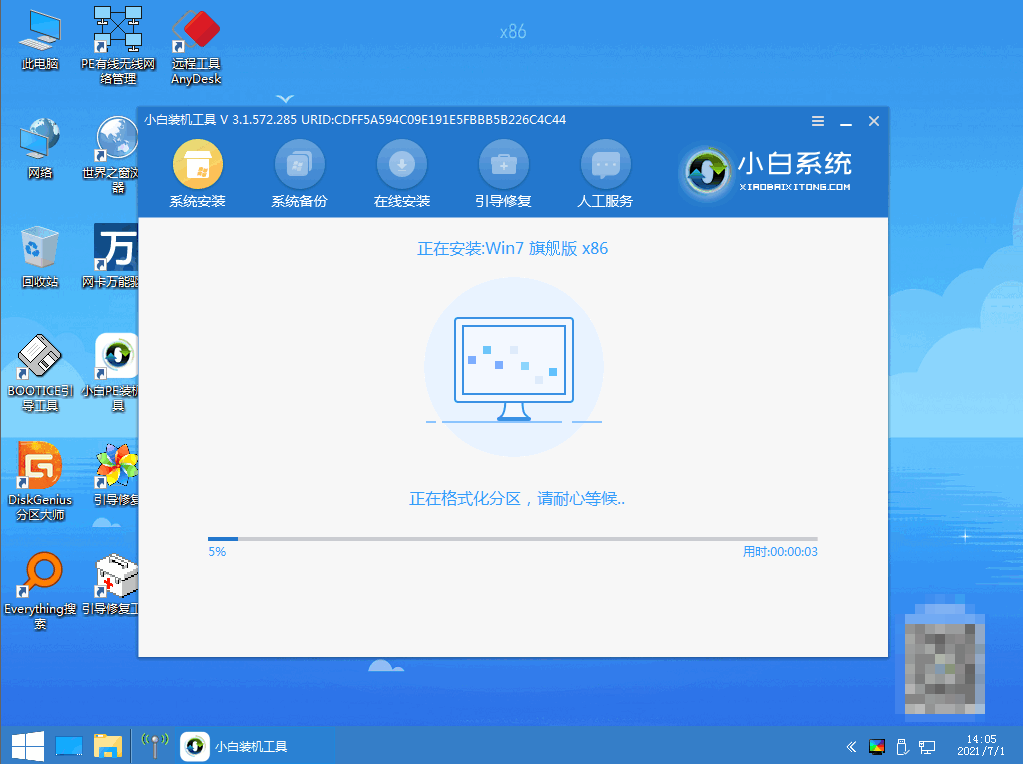
8、弹出引导修复工具界面,直接点击确定。
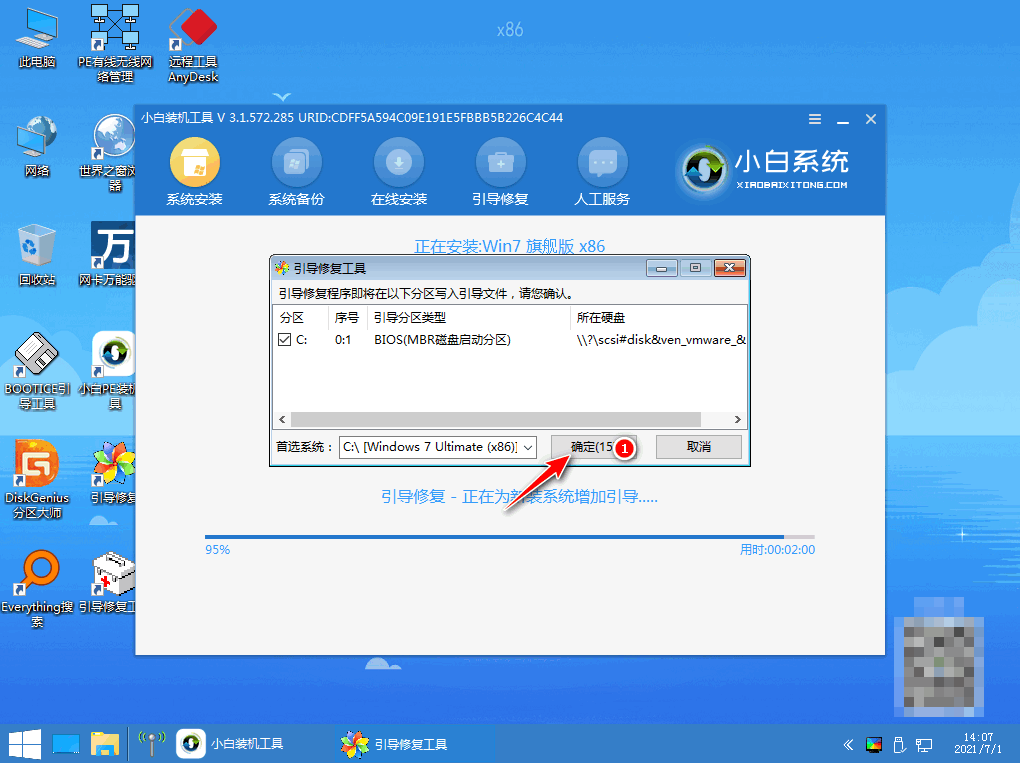
9、确认进行PE引导菜单回写,点击确定。
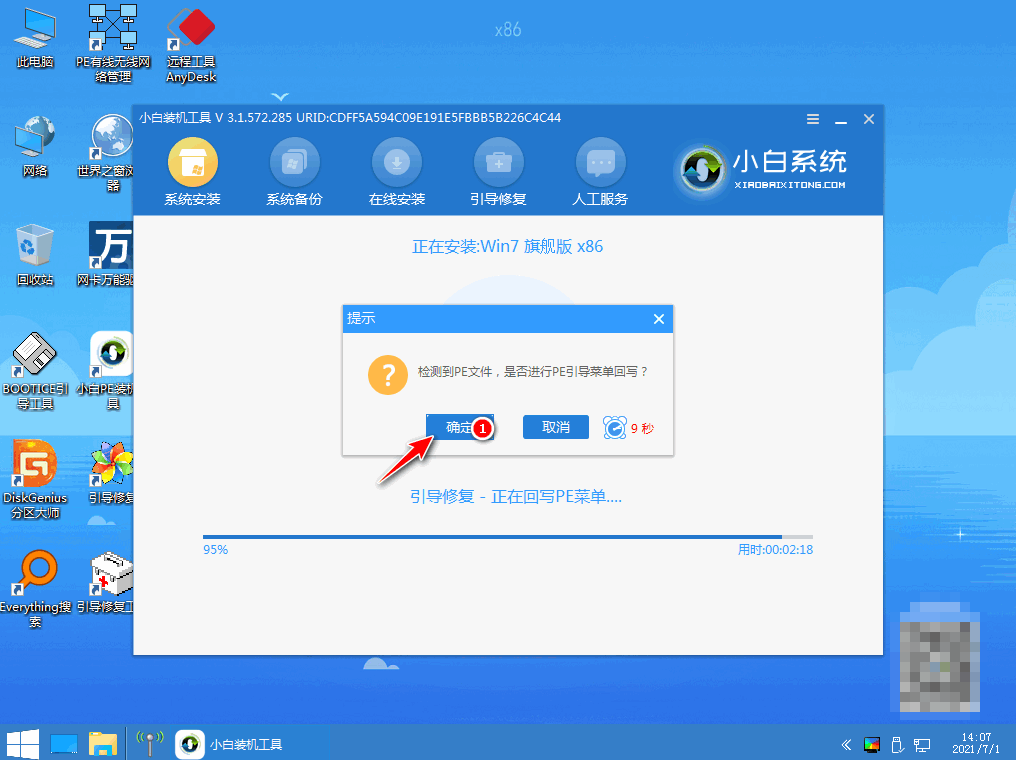
10、提示安装完成后点击立即重启。

11、重启后进入win7pe系统,选择windows7,回车。
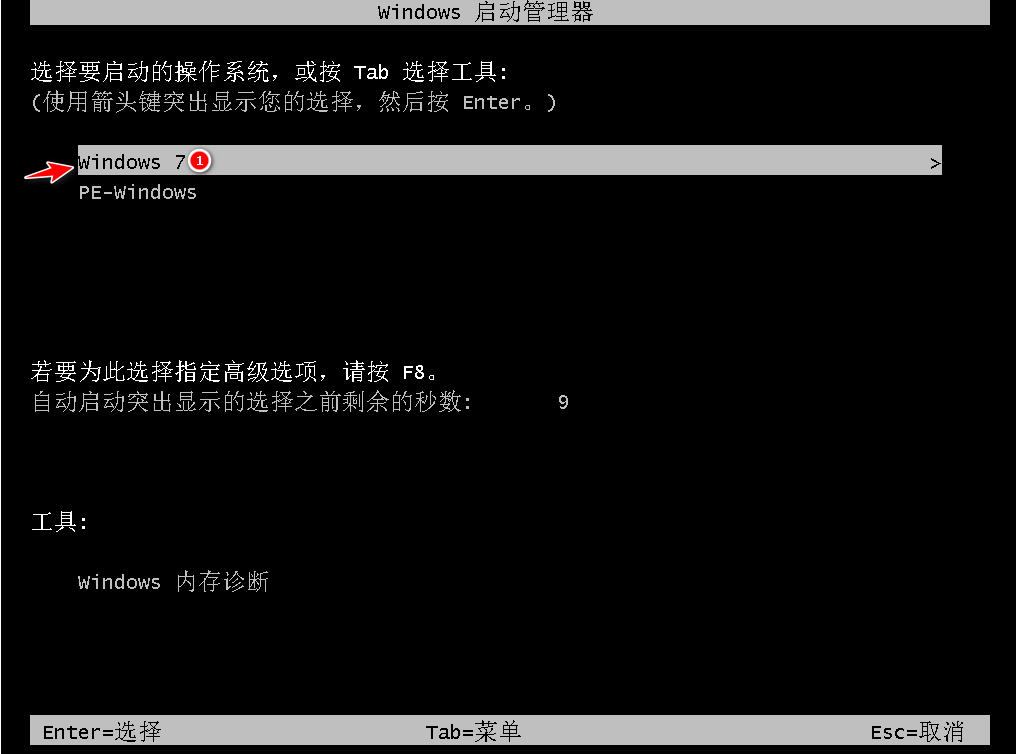
12、进入系统桌面,完成。
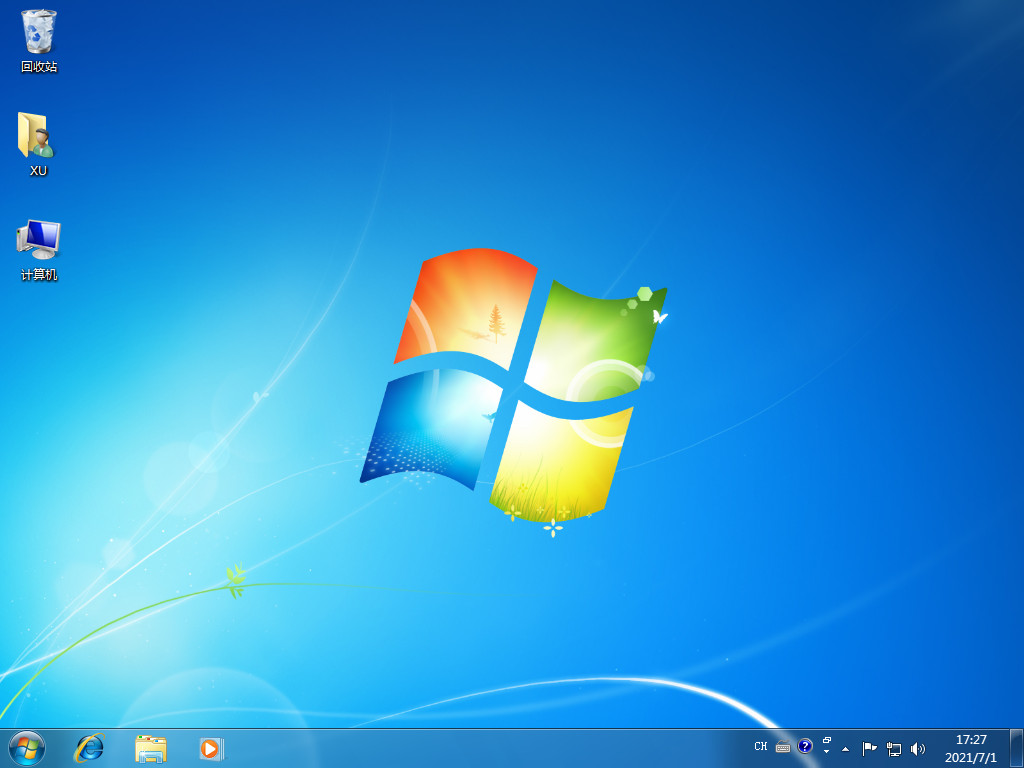
方法二:使用咔咔装机工具u盘重装win7
1、首先需要准备好一个不低于8G的u盘,下载安装咔咔装机软件,将u盘插入电脑,点击u盘重装系统。
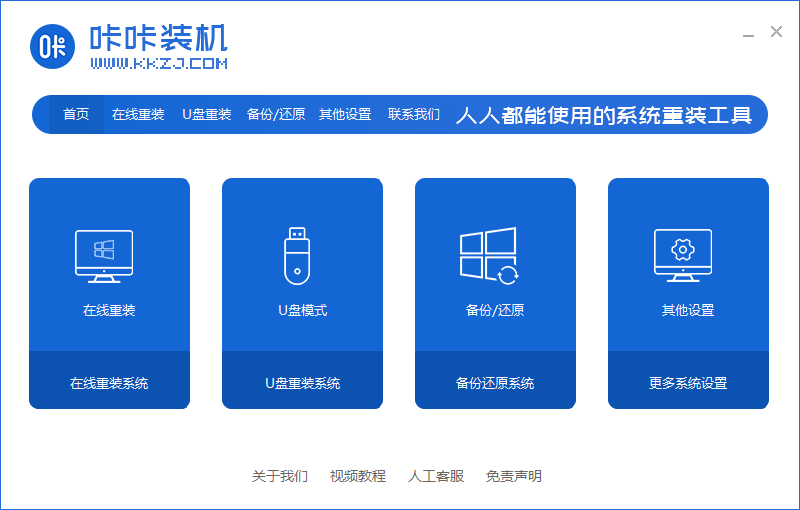
2、进入后点击本地模式,设备栏选好自己的u盘,点击开始制作。
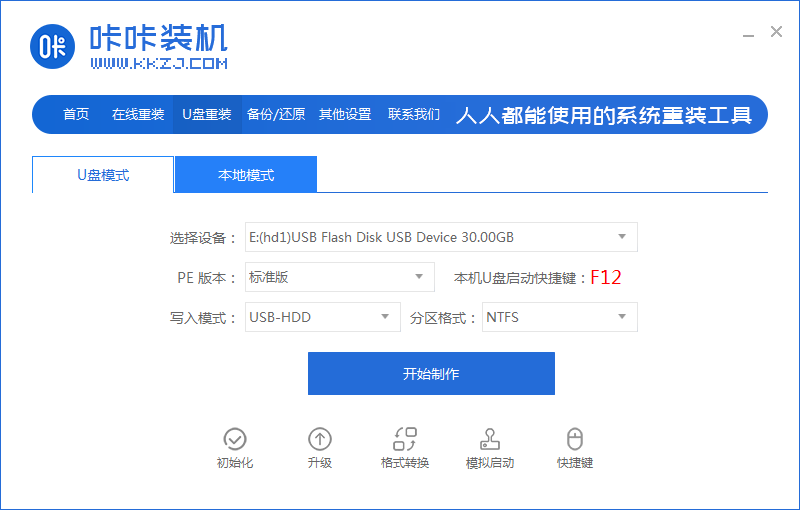
3、选择要按装的系统版本,点击开始制作。
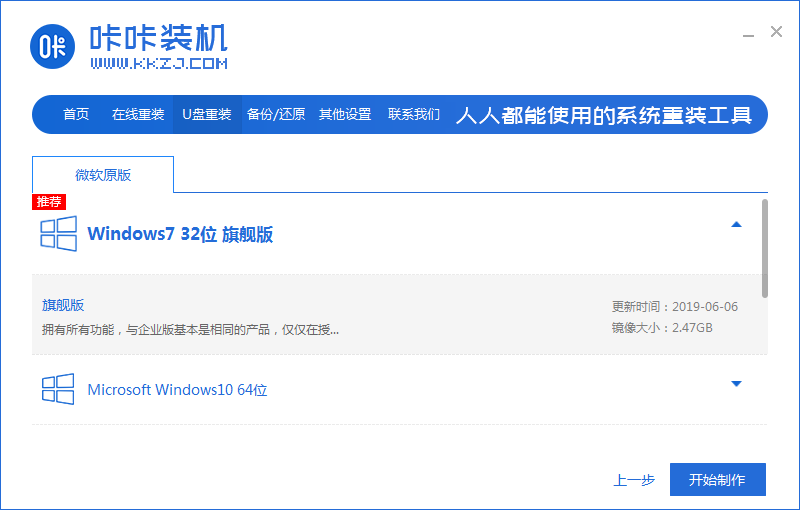
4、确认好u盘内的重要资料都已保存妥当,点击确定。
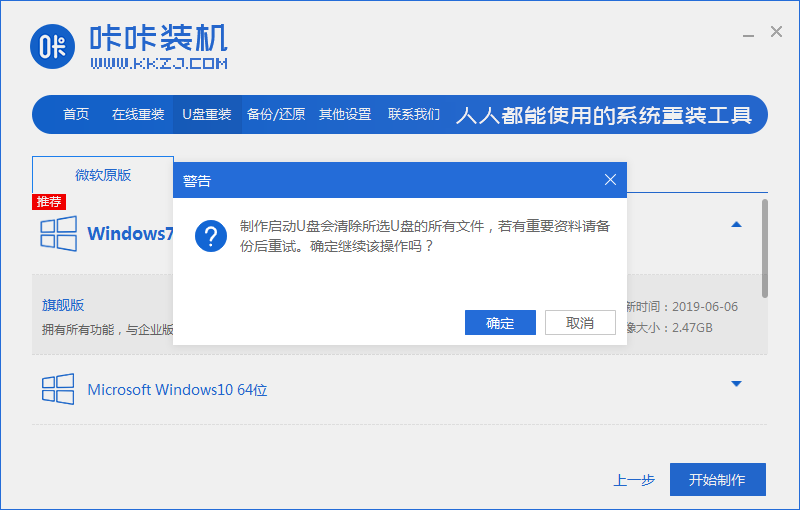
5、等待下载制作启动u盘的资源。
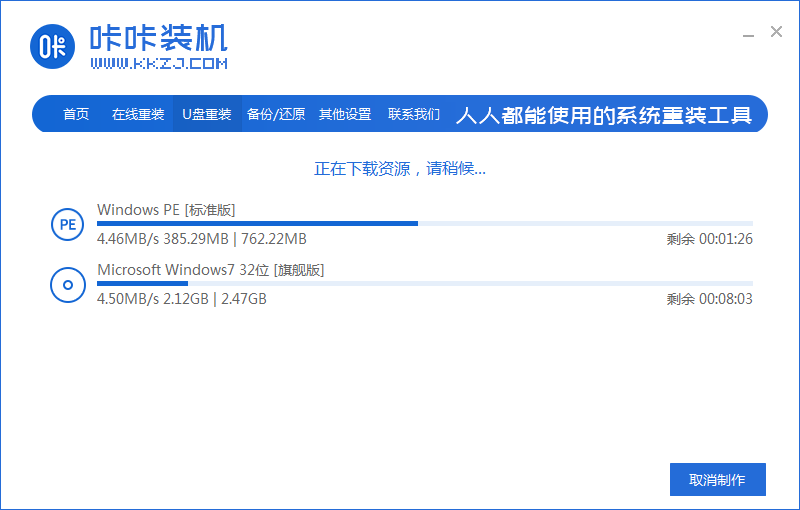
6、下载完毕后自动进入制作u盘的过程。

7、提示u盘制作成功后,点击取消,记住自己电脑型号的启动热键,重启电脑。
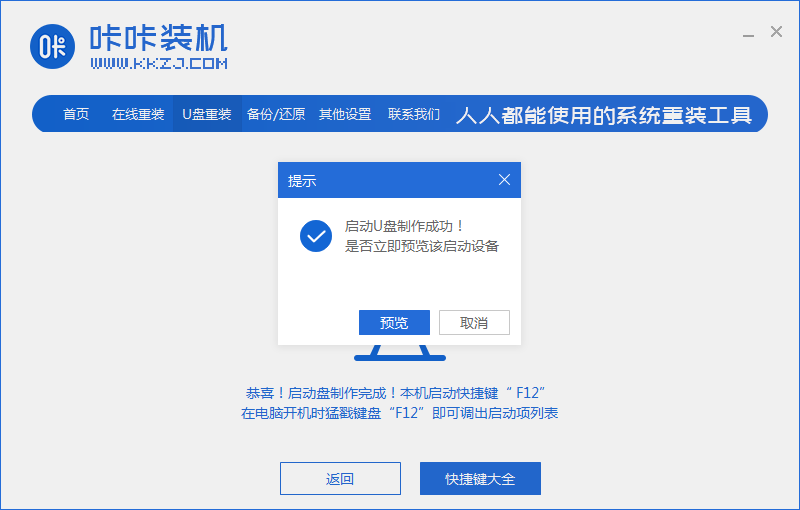
8、开机后按热键进入bois,选择USB选项,回车。

9、等待系统自动重装。
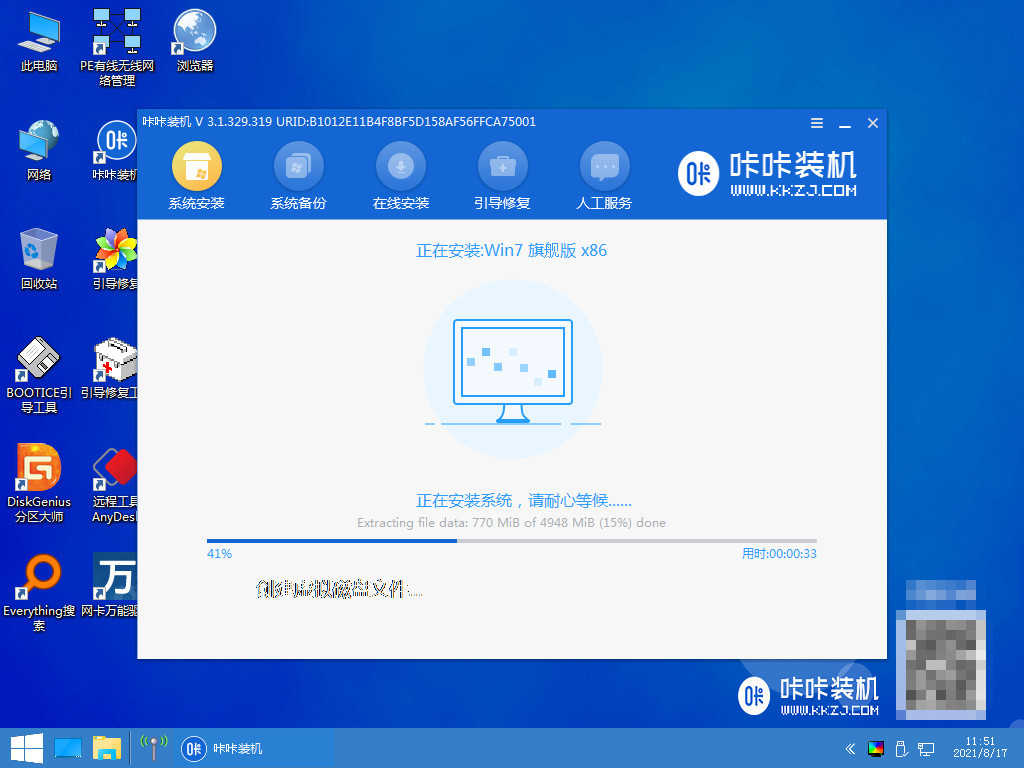
10、提示安装完成后点击立即重启。
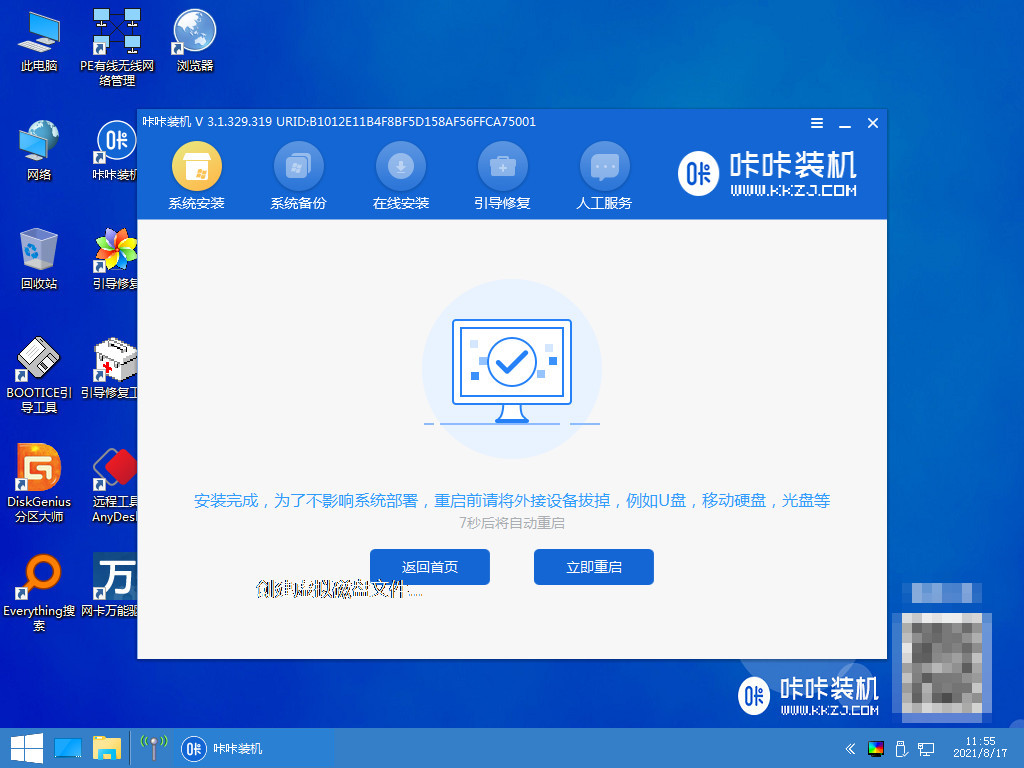
11、重启完成后进入系统桌面,安装完成。
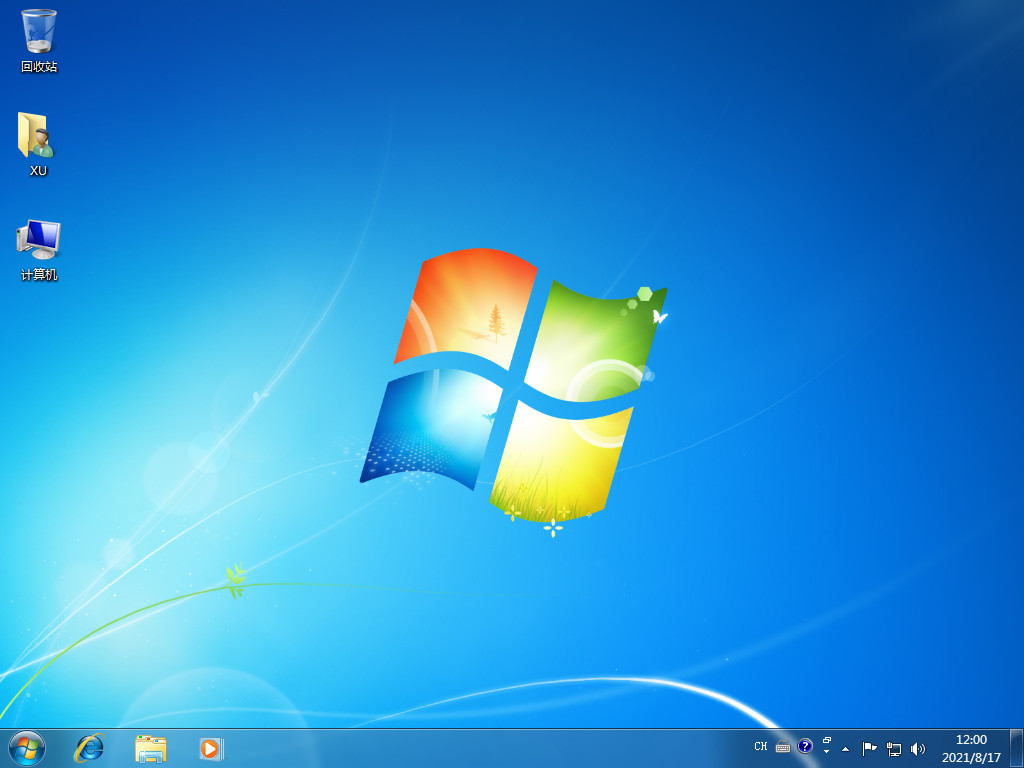
方法三:使用口袋装机工具u盘重装win7
1、首先需要下载安装口袋装机软件,将u盘插入电脑点击u盘重装系统。
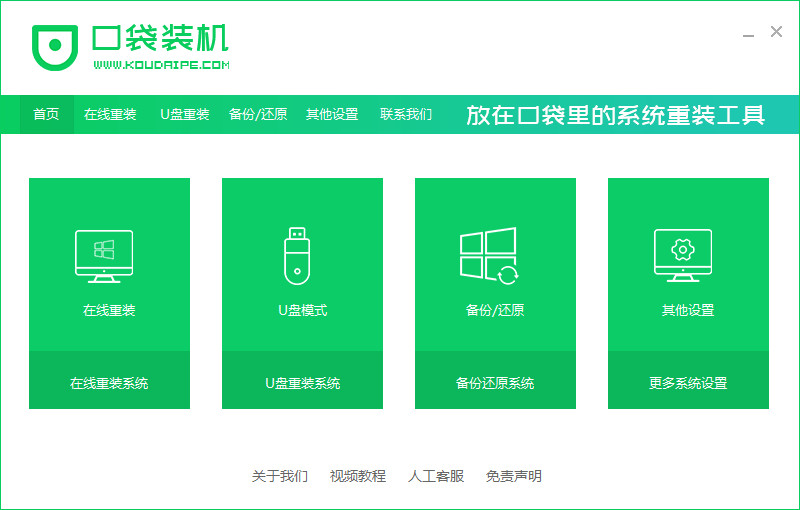
2、选择好自己的u盘设备,点击开始制作。
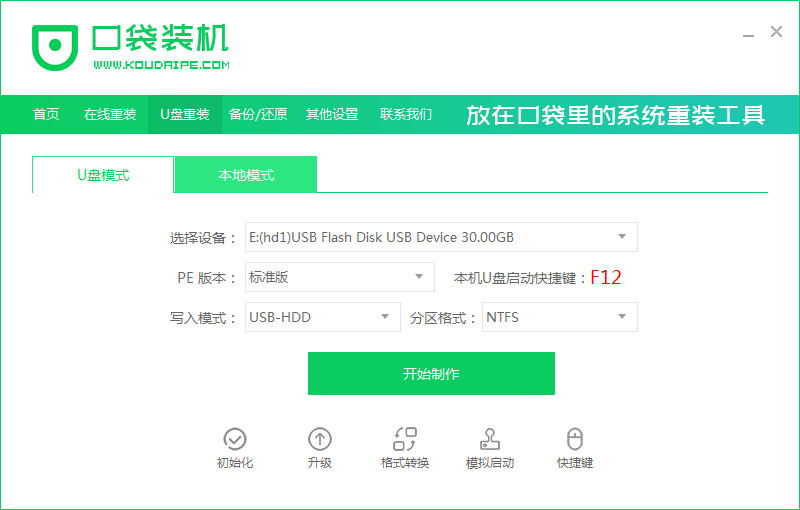
3、选择要安装的系统版本,点击开始制作。

4、确认备份好资料后点击确定。
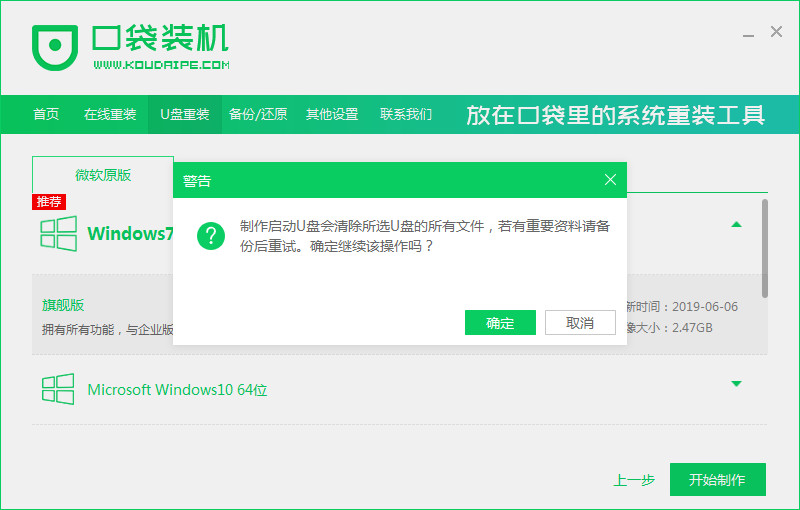
5、等待启动盘制作中。
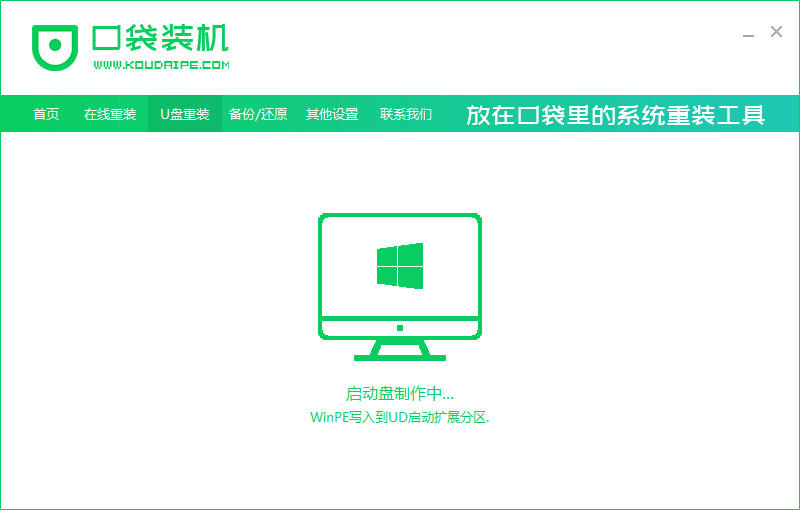
6、提示u盘制作完成后点击取消。
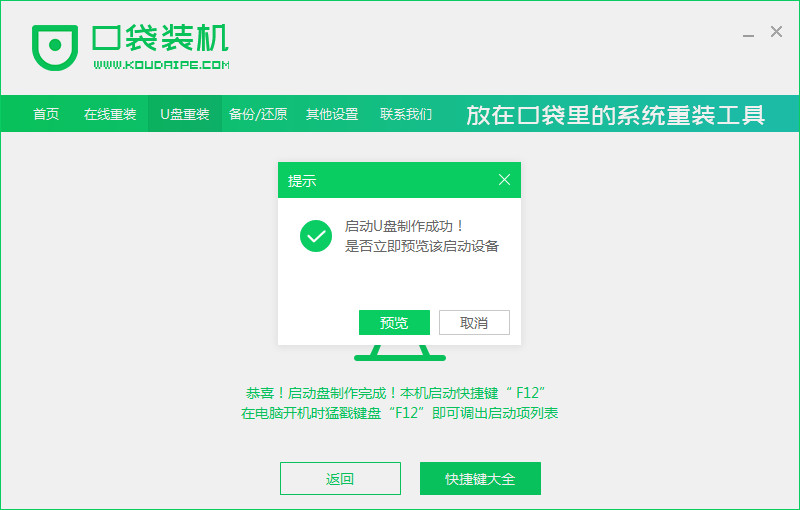
7、将u盘插入要重装系统的电脑,重启电脑进入bios,选择usb选项,回车。
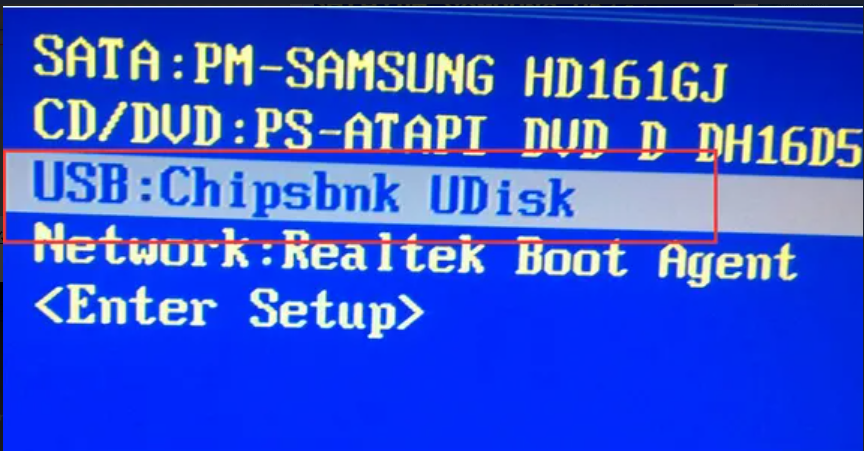
8、等待系统自动安装。
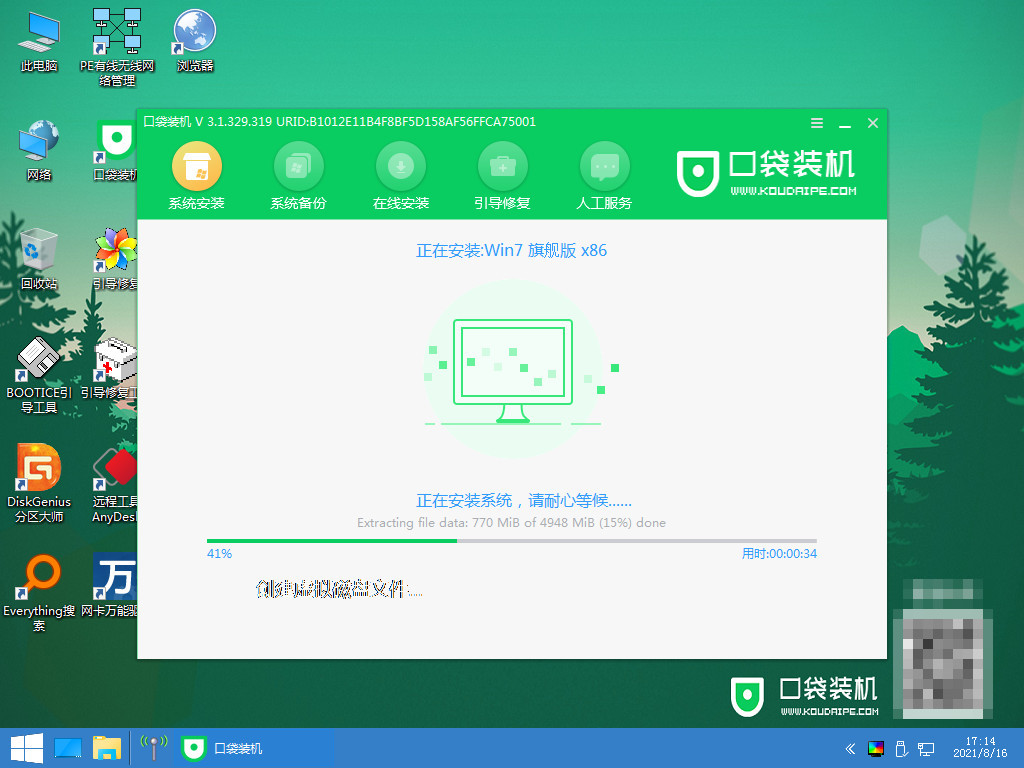
9、安装完成后点击立即重启。

10、进入到系统桌面,安装完成。
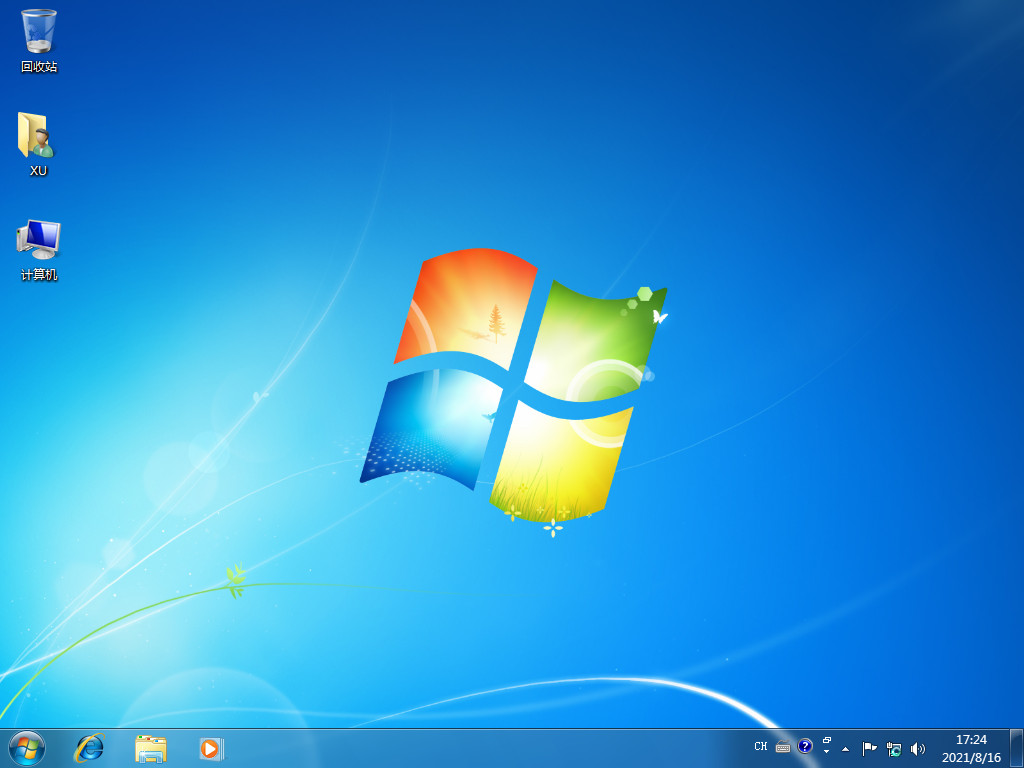
总结:
以上就是小编整理分享的win7用u盘重装系统教程,最简单的方法就是借助装机工具来制作u盘启动盘进行u盘重装系统,这里分享了三款不同的装机工具u盘重装系统的使用方法,有需要的朋友可以按照自己的需求选择装机工具按照以上步骤进行操作即可,希望对大家能有所帮助。
















