win10系统逐渐成为大众追捧的主流产品,很多网友买了新电脑后也想安装win10系统。但是却不知道具体的操作步骤。今天,我给大家带来了新电脑使用U盘装win10系统的详细的图文介绍,一起来学习一下吧
随着大家对电脑深入的了解,现在越来越多的小伙伴开始购买一些配置组装自己的电脑,一些新手朋友虽然把电脑组装好了,但是在装系统上面犯了难。针对这一问题,我给大家带来了新电脑装系统教程。
U盘重装Windows10系统需要准备的工具:
1.U盘一个,大于4G
2.系统之家一键重装系统软件,官网下载地址:http://www.kkzj.com/
具体步骤:
一、制作U盘启动盘并下载系统镜像
1.把U盘插到电脑USB接口,运行系统之家一键重装系统软件,切换到U盘启动——点击U盘模式。
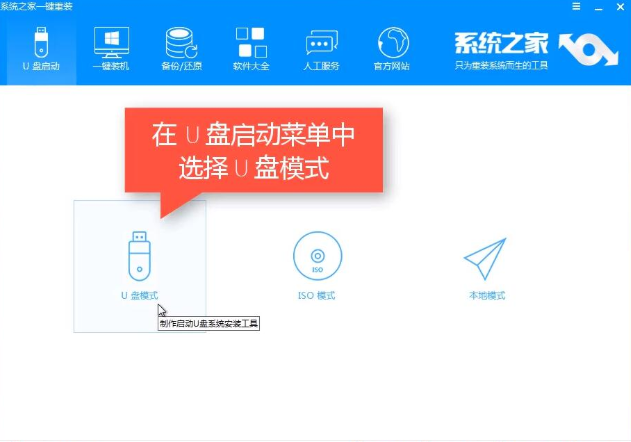
新电脑怎么装win10图解详情-1
2.勾选你的U盘点击一键制作启动U盘,选择UEFI/BIOS双启动
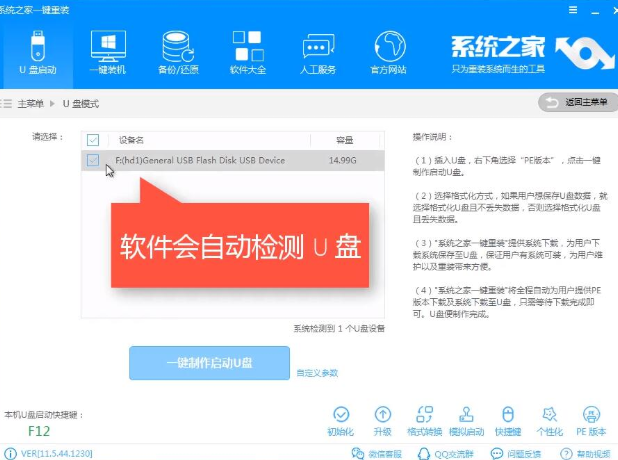
新电脑怎么装win10图解详情-2
3.PE选择高级版,版本的说明大家可以点击查看说明。
4.大家看情况选择格式化丢失数据还是不丢失。
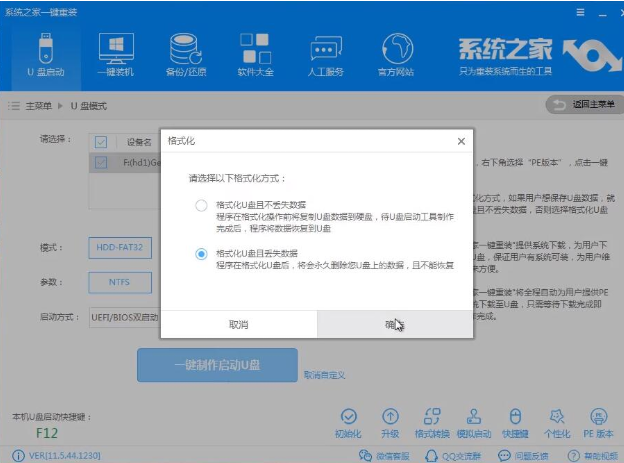
装系统图解详情-3
5.这个点击下载需要安装的系统镜像文件,我们是重装Win10系统,点击勾选Win10系统后点击下载系统且制作U盘。
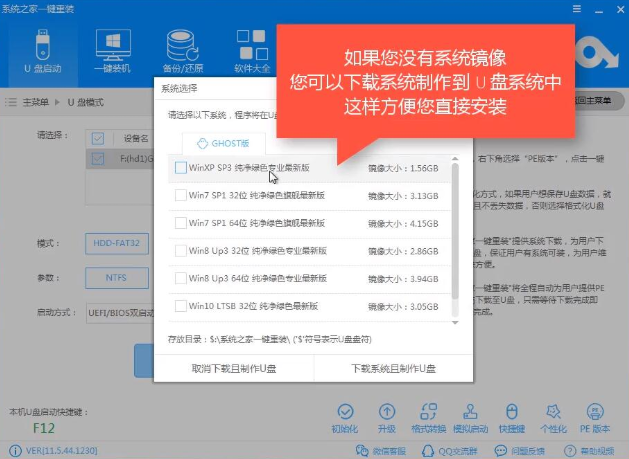
装系统图解详情-4
6.开始下载PE镜像及选择的Win10系统安装镜像文件,耐心等待即可。
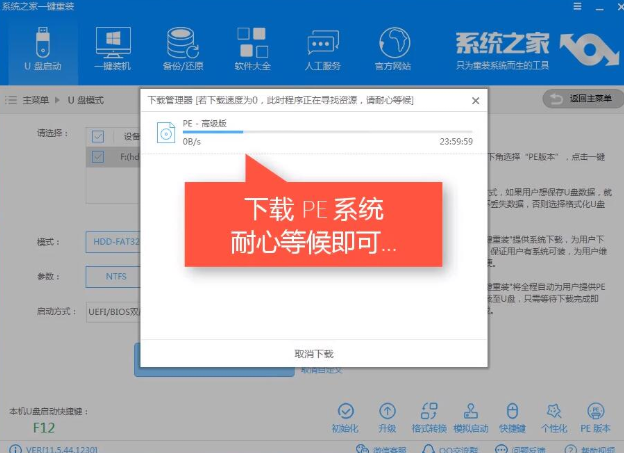
装系统图解详情-5
7.下载完成后开始制作U盘启动盘,不用我们手动操作,等待它自动完成后即可,如图制作完成。
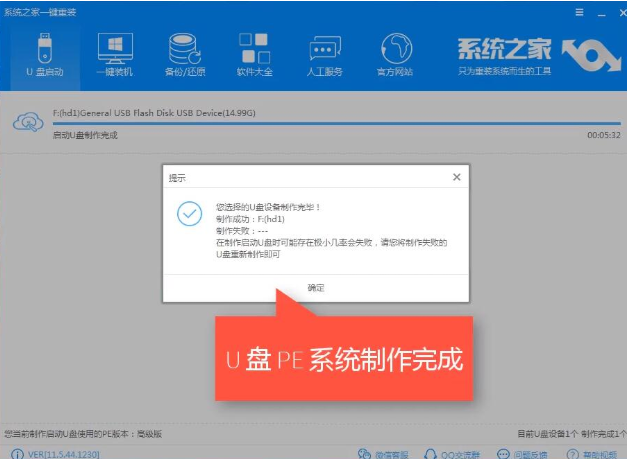
新电脑怎么装系统图解详情-6
二、重启电脑进入BIOS重装系统
1.重启电脑在开机时不停地按快捷键,在调出来的界面选择USB的选项,(有些没有写USB)就是你的U盘。进入到PE选择界面选02进入PE系统。一键U盘启动快捷键可以在U盘启动盘制作工具里面查询,或者在电脑开机时屏幕下方会出现短暂的按键提示,带boot对应的按键既是启动快捷键。
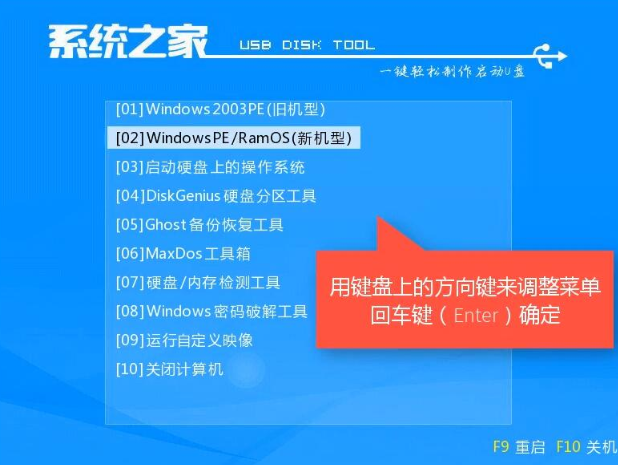
新电脑怎么装win10图解详情-7
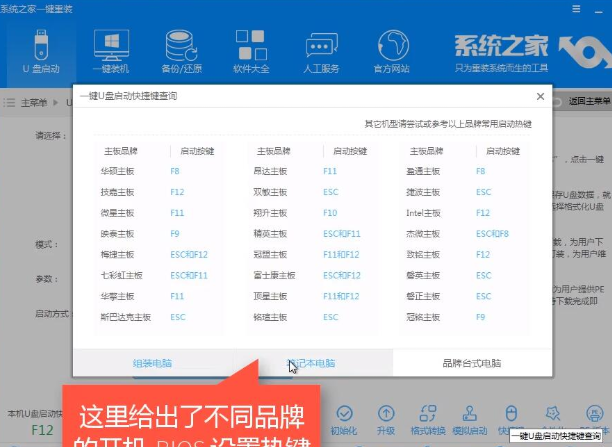
装系统图解详情-8
2.进入到PE系统桌面后会自动弹出PE装机工具,这里勾选需要装的Win10系统,目标分区选择你的系统盘(一般为C盘),之后点击安装系统。
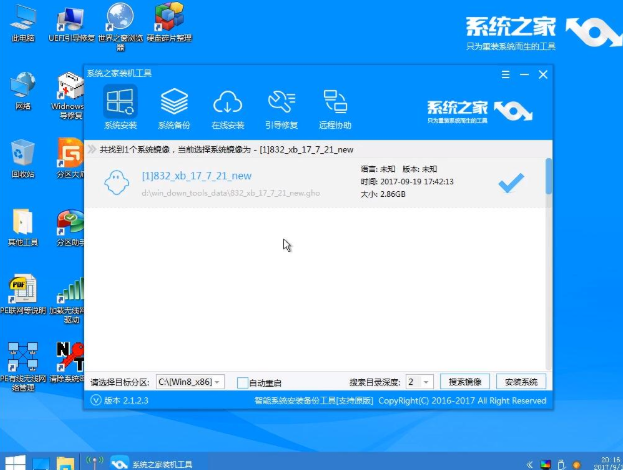
新电脑装系统教程图解详情-9
3.进入系统的安装过程,这里不用操作,耐心等待完成后重启电脑即可进入下一步的安装。
4.上面的步骤完成后重启电脑,进入最后的系统与驱动安装过程,这个步骤不用我们操作,只需要耐心等待系统部署完成后进入到系统桌面即可。
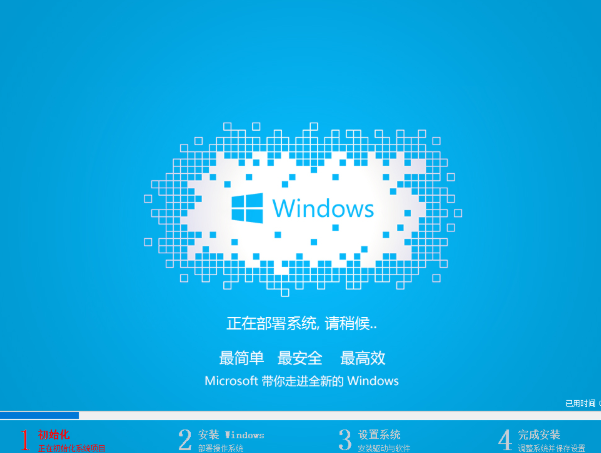
新电脑怎么装win10图解详情-10
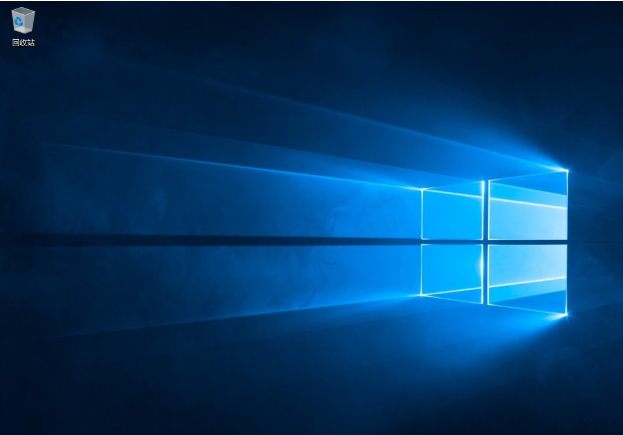
装系统图解详情-11

win10系统逐渐成为大众追捧的主流产品,很多网友买了新电脑后也想安装win10系统。但是却不知道具体的操作步骤。今天,我给大家带来了新电脑使用U盘装win10系统的详细的图文介绍,一起来学习一下吧
随着大家对电脑深入的了解,现在越来越多的小伙伴开始购买一些配置组装自己的电脑,一些新手朋友虽然把电脑组装好了,但是在装系统上面犯了难。针对这一问题,我给大家带来了新电脑装系统教程。
U盘重装Windows10系统需要准备的工具:
1.U盘一个,大于4G
2.系统之家一键重装系统软件,官网下载地址:http://www.kkzj.com/
具体步骤:
一、制作U盘启动盘并下载系统镜像
1.把U盘插到电脑USB接口,运行系统之家一键重装系统软件,切换到U盘启动——点击U盘模式。
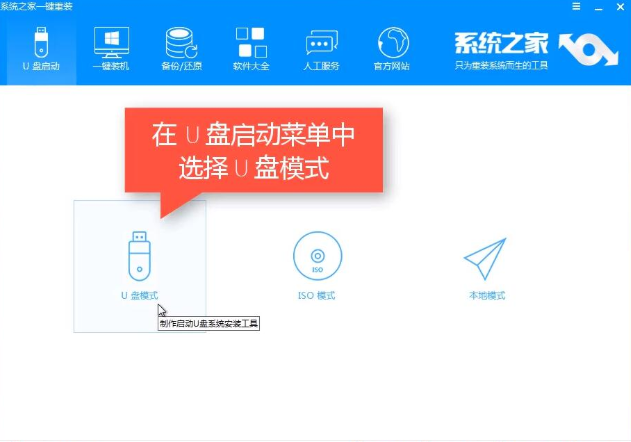
新电脑怎么装win10图解详情-1
2.勾选你的U盘点击一键制作启动U盘,选择UEFI/BIOS双启动
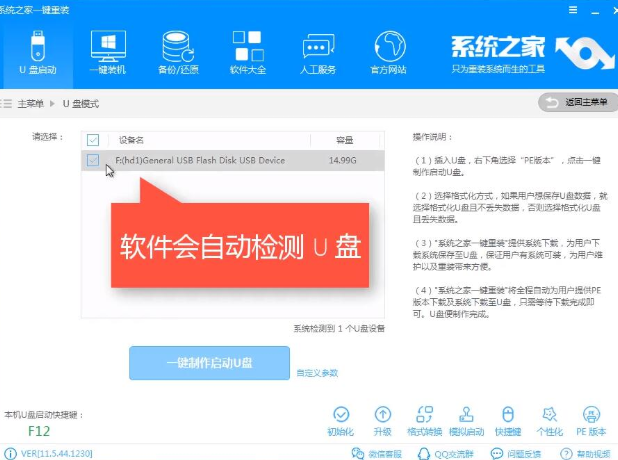
新电脑怎么装win10图解详情-2
3.PE选择高级版,版本的说明大家可以点击查看说明。
4.大家看情况选择格式化丢失数据还是不丢失。
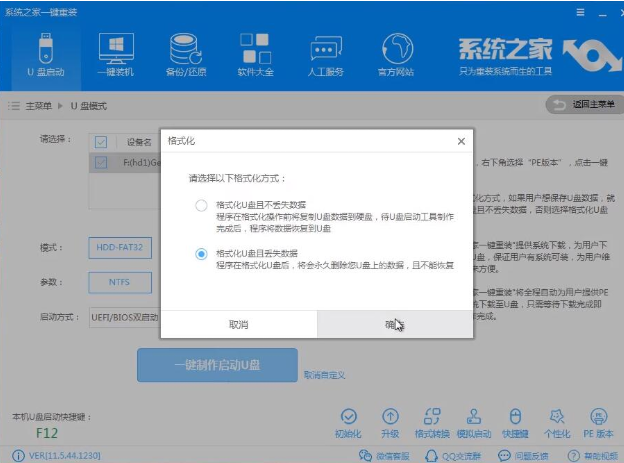
装系统图解详情-3
5.这个点击下载需要安装的系统镜像文件,我们是重装Win10系统,点击勾选Win10系统后点击下载系统且制作U盘。
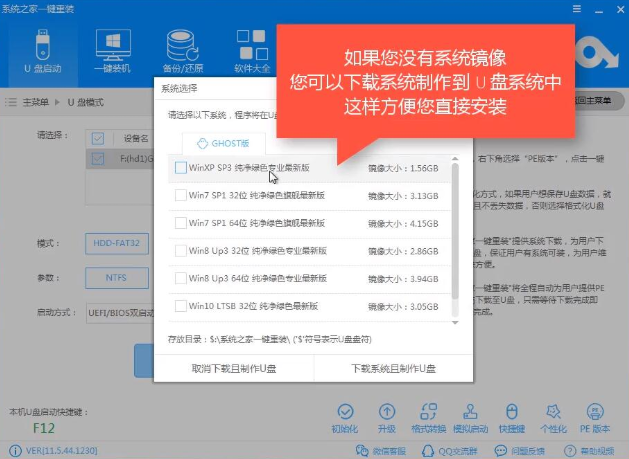
装系统图解详情-4
6.开始下载PE镜像及选择的Win10系统安装镜像文件,耐心等待即可。
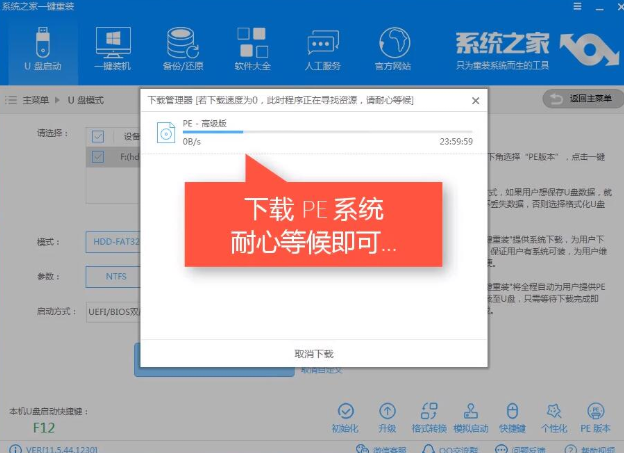
装系统图解详情-5
7.下载完成后开始制作U盘启动盘,不用我们手动操作,等待它自动完成后即可,如图制作完成。
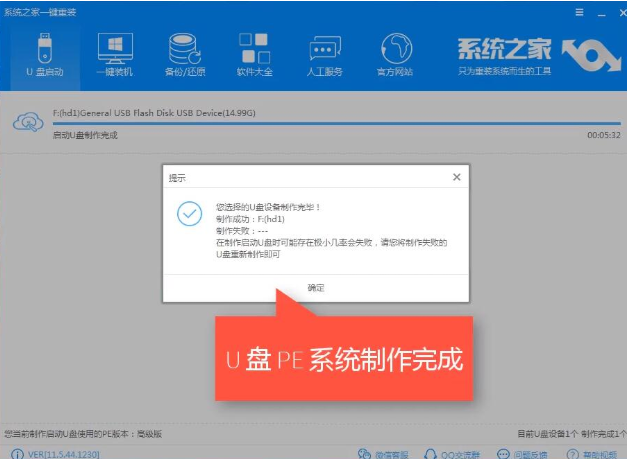
新电脑怎么装系统图解详情-6
二、重启电脑进入BIOS重装系统
1.重启电脑在开机时不停地按快捷键,在调出来的界面选择USB的选项,(有些没有写USB)就是你的U盘。进入到PE选择界面选02进入PE系统。一键U盘启动快捷键可以在U盘启动盘制作工具里面查询,或者在电脑开机时屏幕下方会出现短暂的按键提示,带boot对应的按键既是启动快捷键。
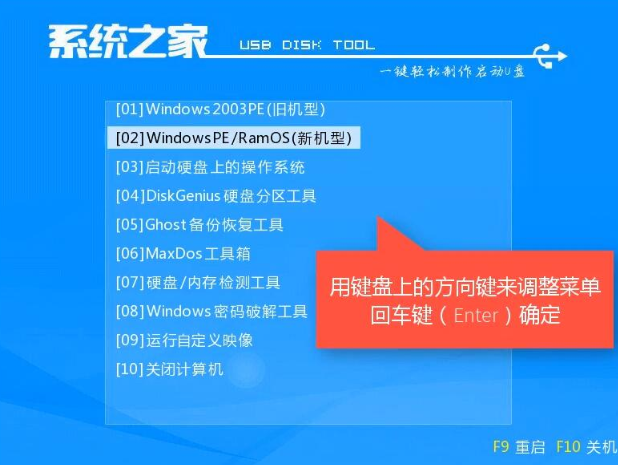
新电脑怎么装win10图解详情-7
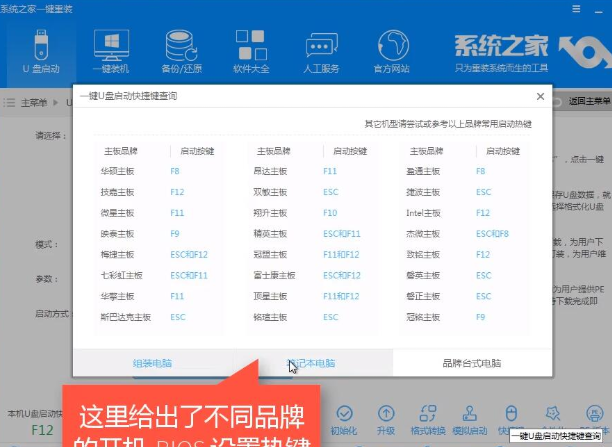
装系统图解详情-8
2.进入到PE系统桌面后会自动弹出PE装机工具,这里勾选需要装的Win10系统,目标分区选择你的系统盘(一般为C盘),之后点击安装系统。
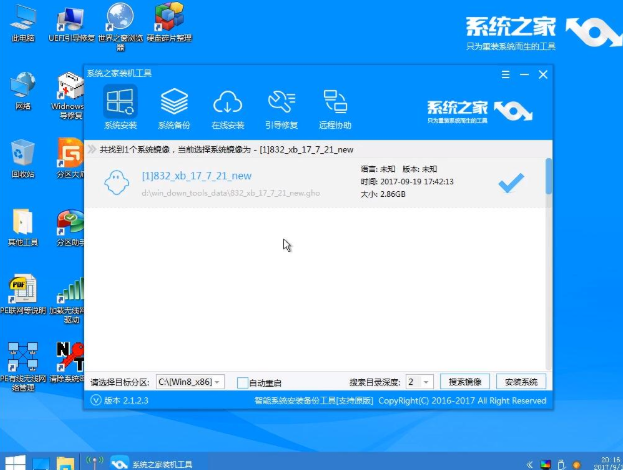
新电脑装系统教程图解详情-9
3.进入系统的安装过程,这里不用操作,耐心等待完成后重启电脑即可进入下一步的安装。
4.上面的步骤完成后重启电脑,进入最后的系统与驱动安装过程,这个步骤不用我们操作,只需要耐心等待系统部署完成后进入到系统桌面即可。
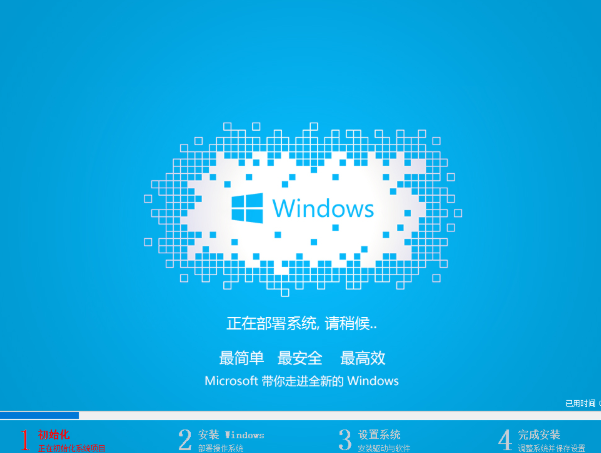
新电脑怎么装win10图解详情-10
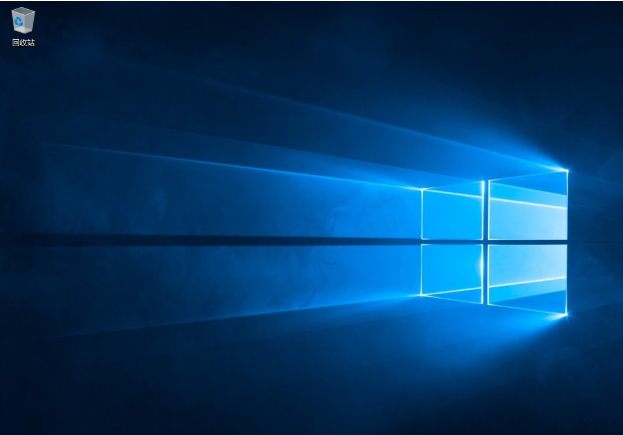
装系统图解详情-11
















