电脑自带有还原系统的功能,不过自带的还原功能用起来不是那么方便,其实我们可以通过电脑系统还原软件一键还原系统,下面和大家介绍一下详细步骤吧。
1、把提前备份好的系统镜像解压到非系统盘,下载安装系统之家一键重装系统软件并打开,单击[备份和还原]。
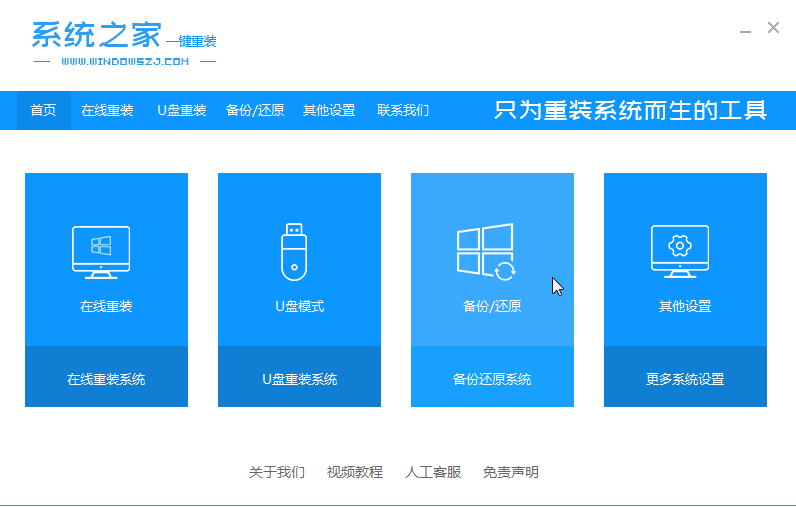
2、点击“ghost备份和还原”,软件将自动检测下载的备份系统版本,选择后单击[还原]按钮。
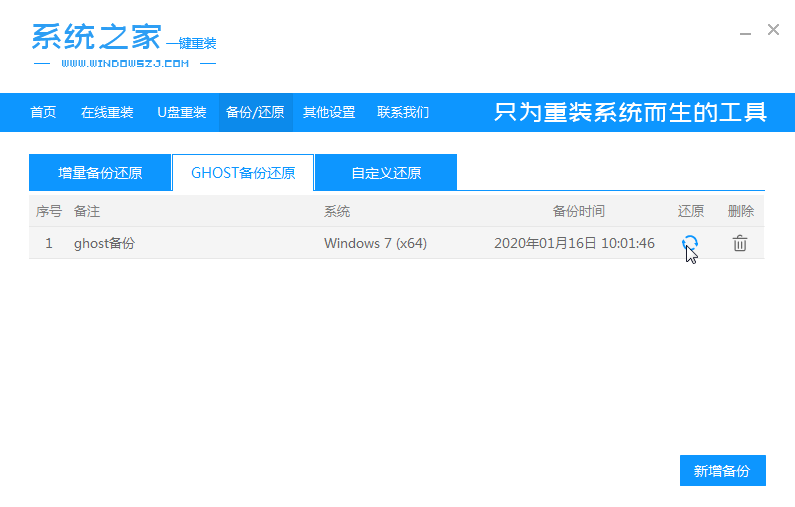
3、当出现这个界面的时候,单击[确定]。
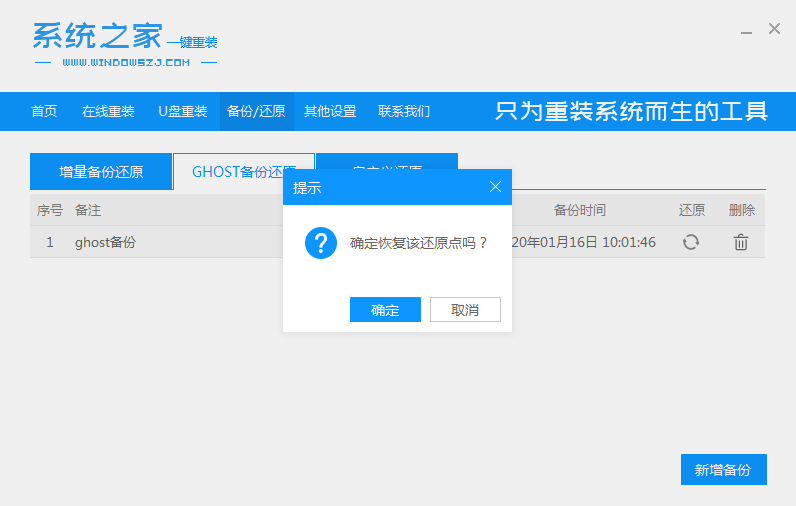
4、等待软件自动下载PE映像。
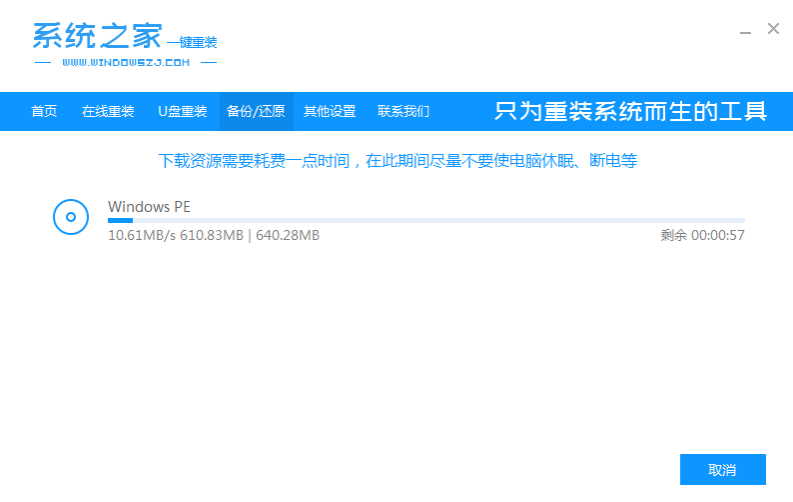
5、部署完成后,重新启动电脑。
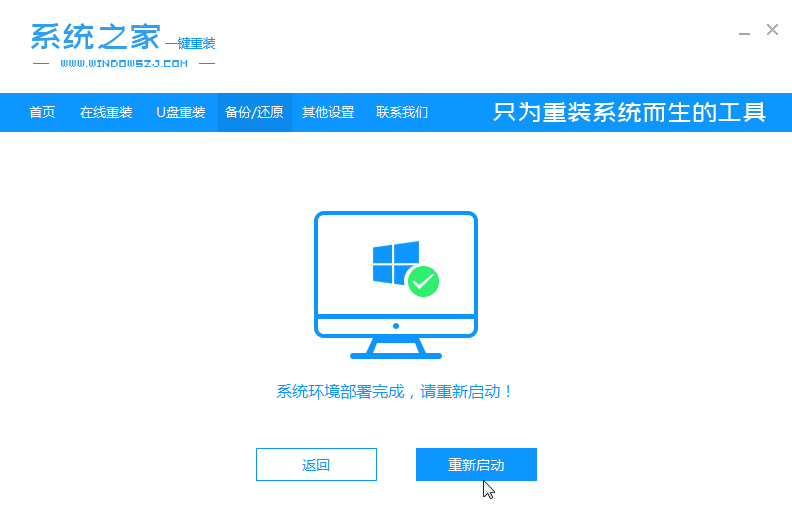
6、进入pe后,软件自动开始安装系统成功后,重新启动计算机。
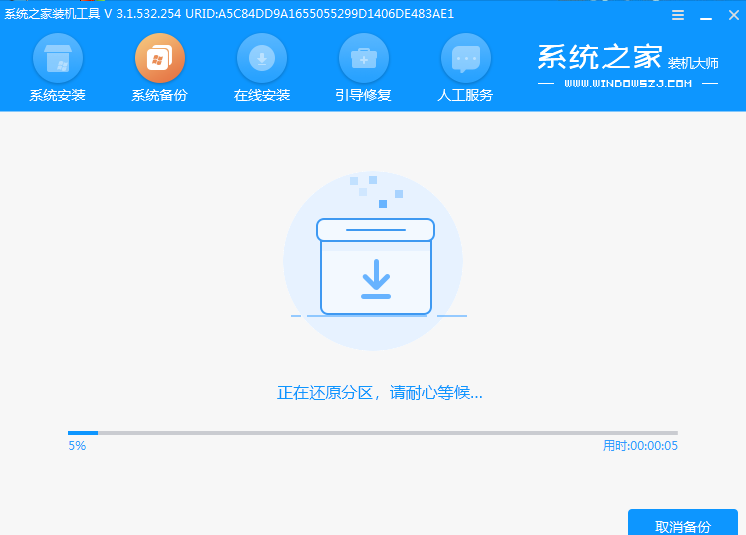
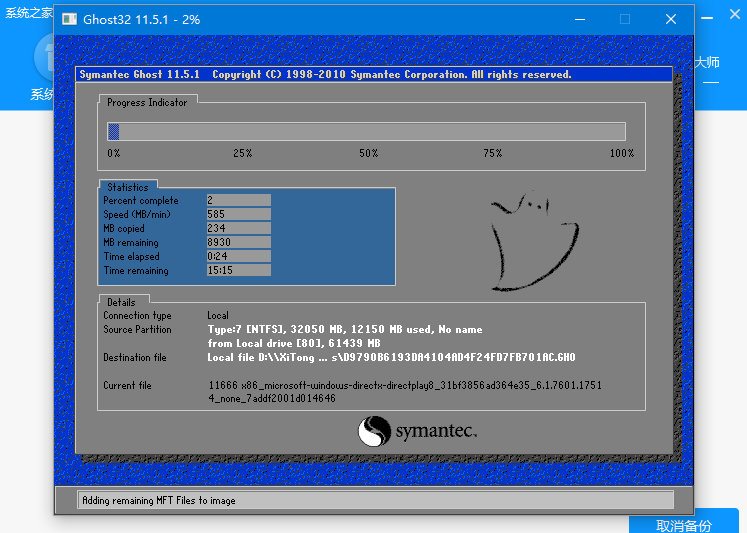
7、重启进入到系统桌面的时候即表示还原系统成功。
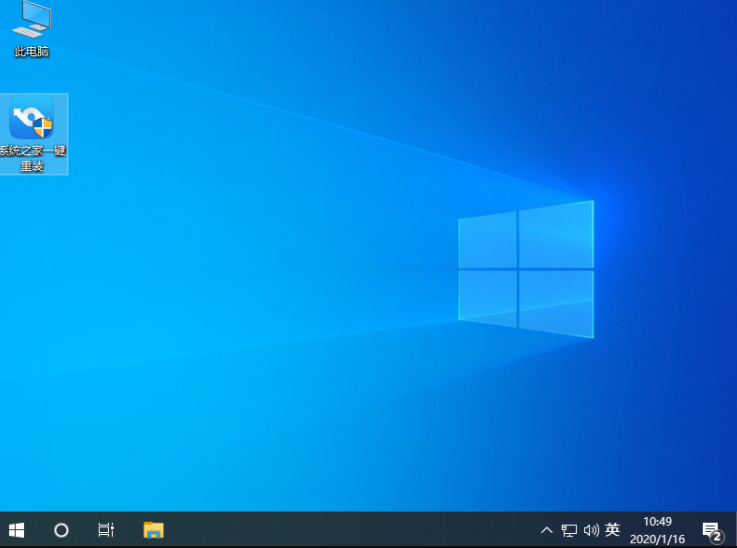
阅读完上面的步骤之后是不是就觉得还原电脑系统不是那么难了,赶紧去给自己电脑试一试吧。

电脑自带有还原系统的功能,不过自带的还原功能用起来不是那么方便,其实我们可以通过电脑系统还原软件一键还原系统,下面和大家介绍一下详细步骤吧。
1、把提前备份好的系统镜像解压到非系统盘,下载安装系统之家一键重装系统软件并打开,单击[备份和还原]。
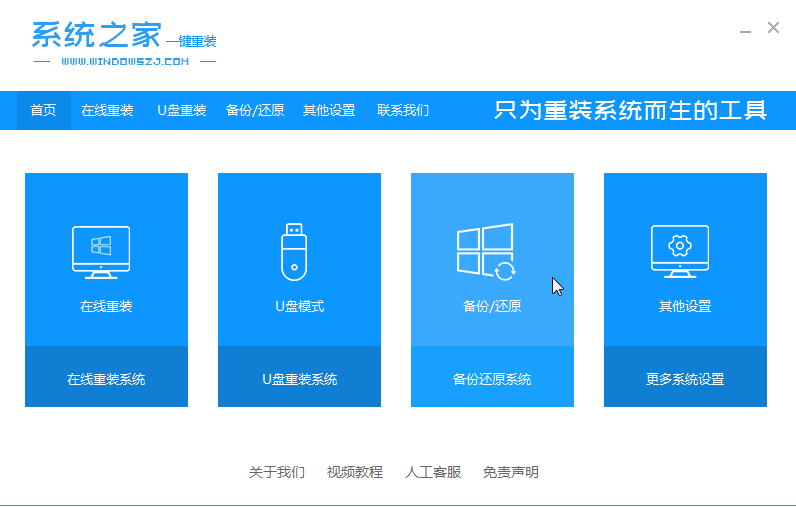
2、点击“ghost备份和还原”,软件将自动检测下载的备份系统版本,选择后单击[还原]按钮。
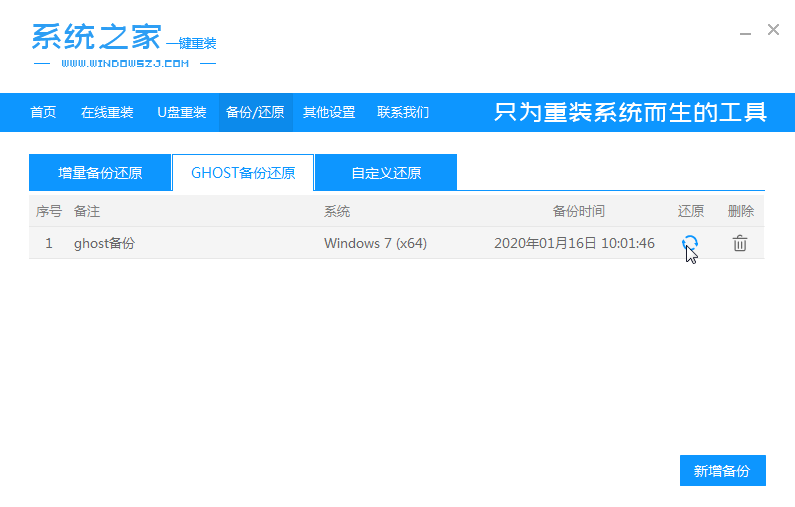
3、当出现这个界面的时候,单击[确定]。
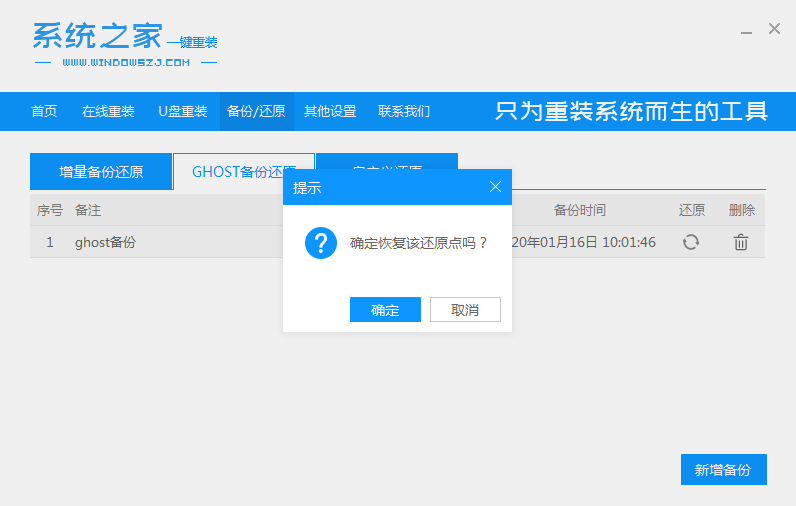
4、等待软件自动下载PE映像。
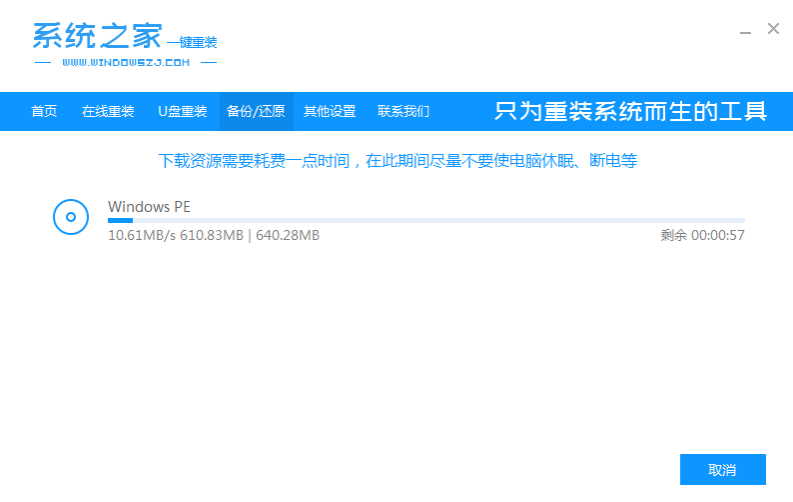
5、部署完成后,重新启动电脑。
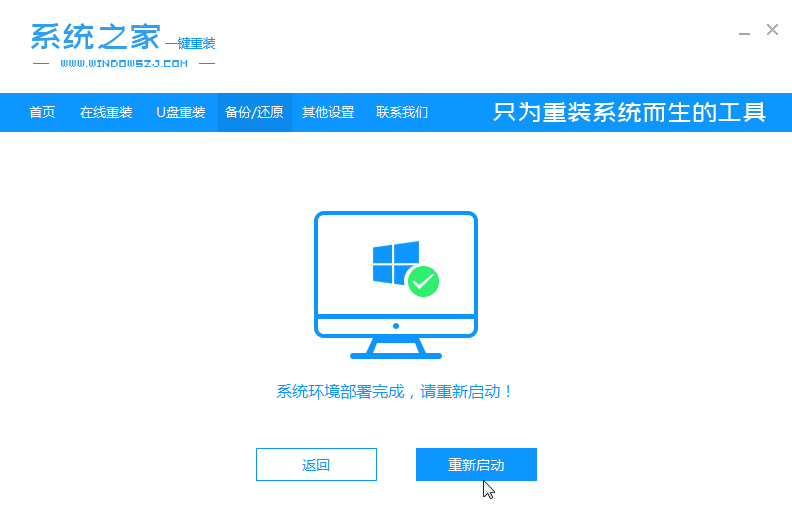
6、进入pe后,软件自动开始安装系统成功后,重新启动计算机。
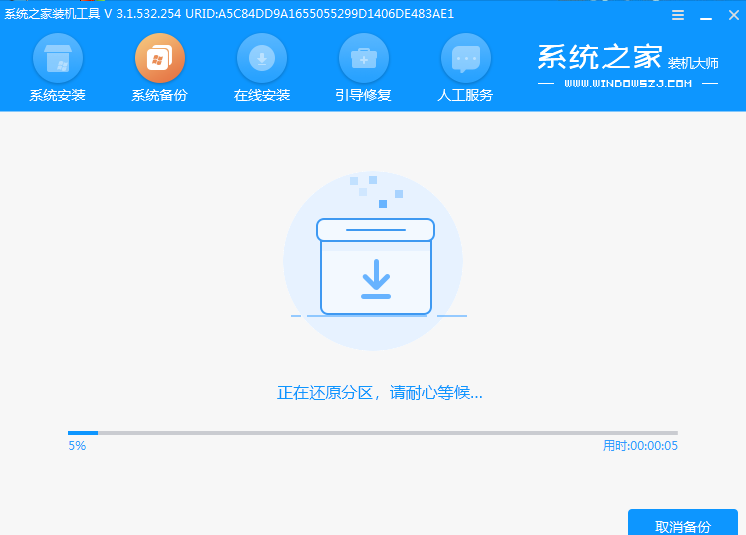
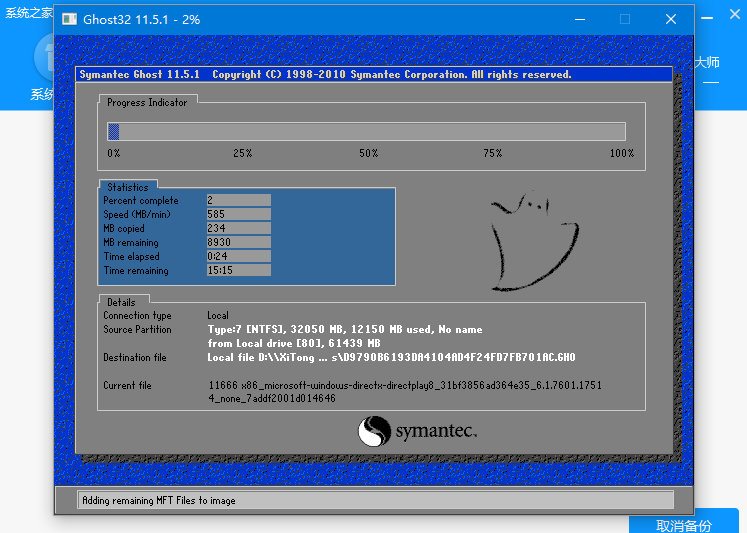
7、重启进入到系统桌面的时候即表示还原系统成功。
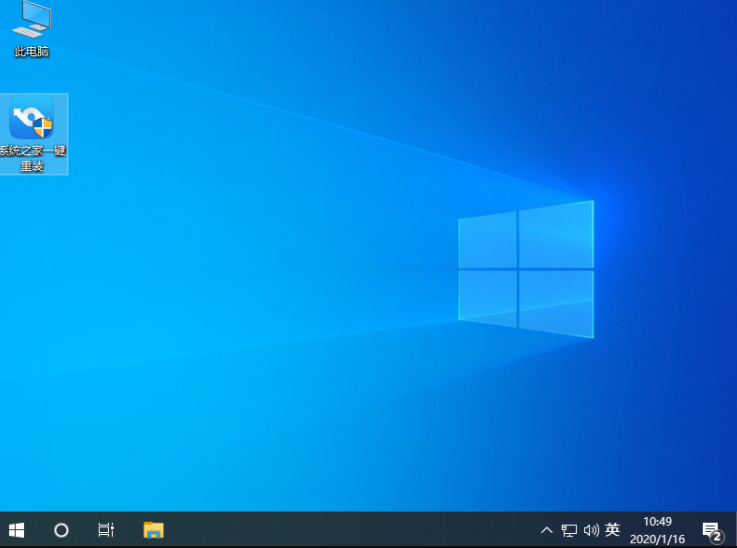
阅读完上面的步骤之后是不是就觉得还原电脑系统不是那么难了,赶紧去给自己电脑试一试吧。
















