linux系统是一种类Unix操作系统,系统性能稳定,而且是开源软件。linux系统有不少发行版本,其中一些完全免费,不少企业网络为了网络安全以及节省资金会将linux当作服务器和网络防火墙使用。下面就跟大家分享一个linux系统安装方法。

1、将刻录好的安装介质,插入电脑,启动介质,显示当前界面时,直接回车即可。
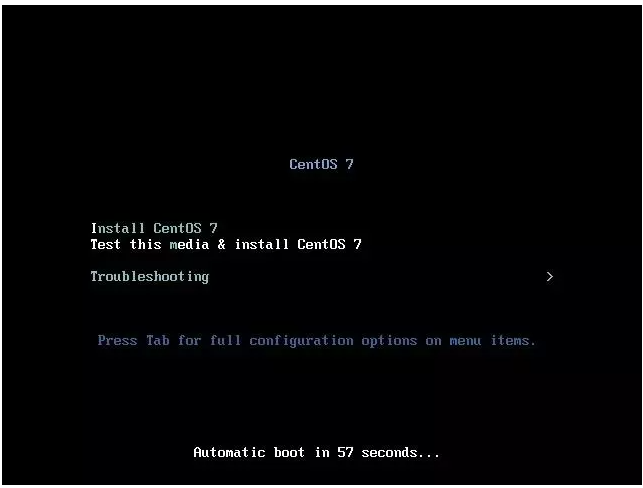
2、选择中文语言,默认简体中文,点击继续。
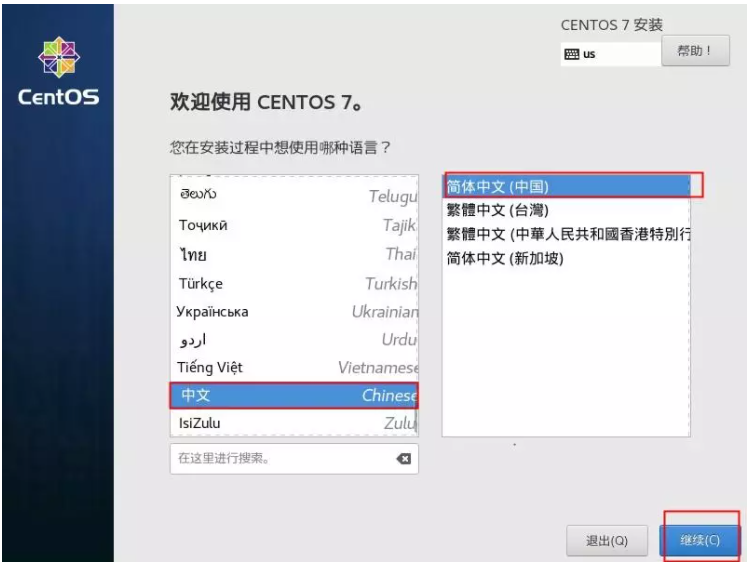
3、选择需要安装的版本。

4、选择最小化安装,可以选择带GUI的服务器,就是带桌面的版本,其他附加工具自选即可。
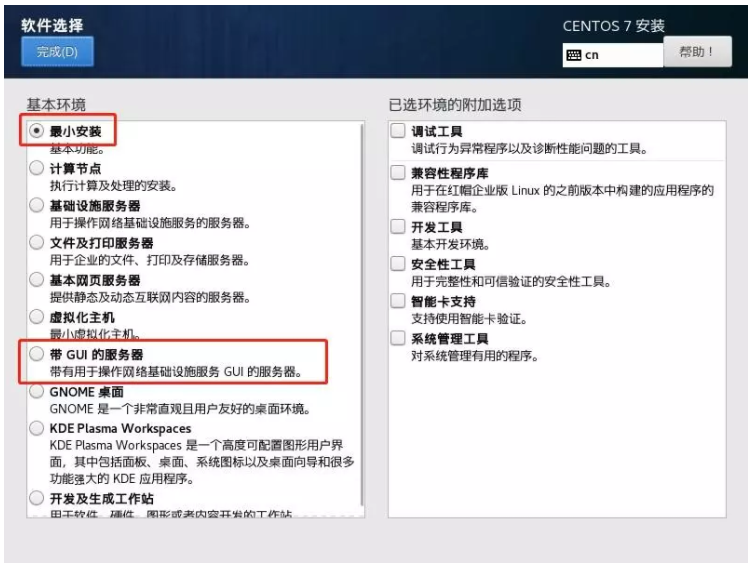
5、选择安装位置进入。
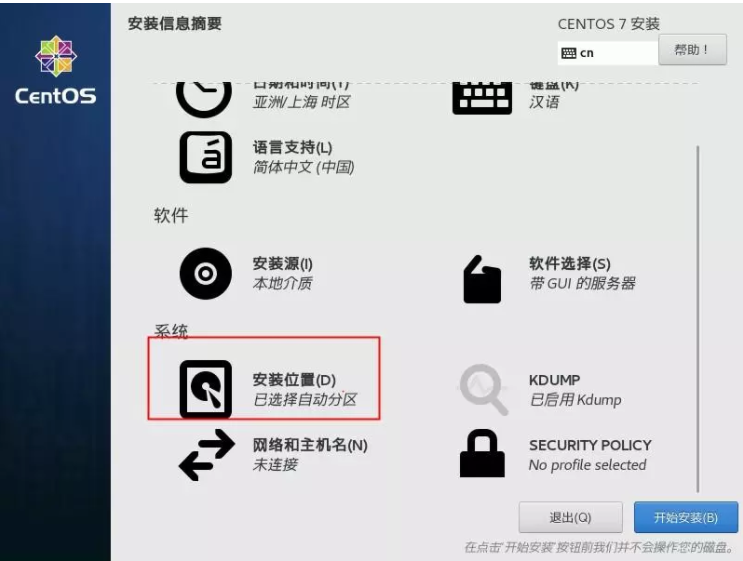
6、选择自动配置分区。如需自定义分区的话,选择我要配置分区,然后点击完成。
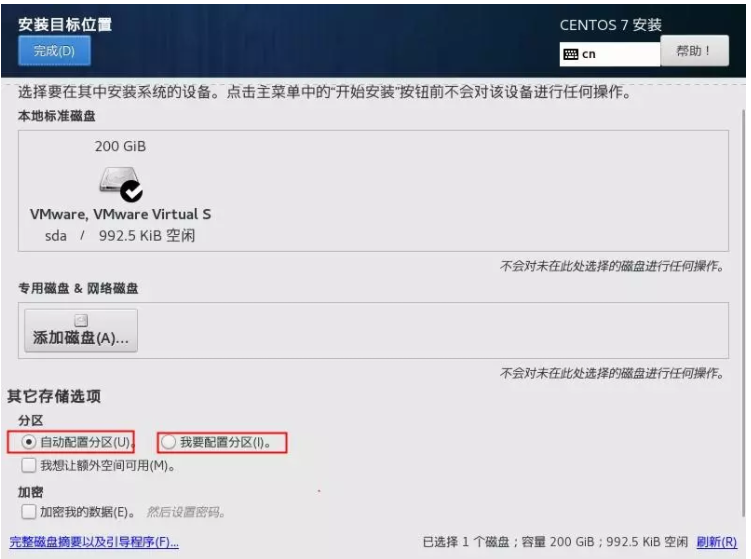
7、配置网络和主机名配置IP。
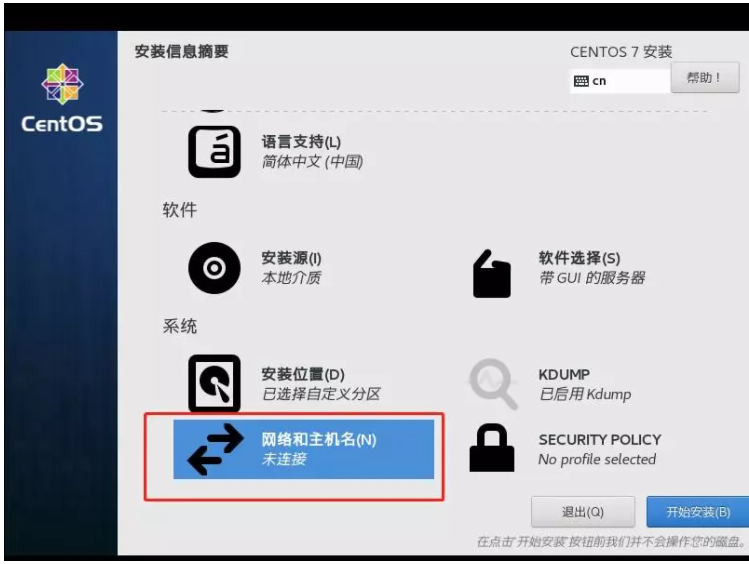
8、点击进入之后,选择接通线路的网卡,点击配置。
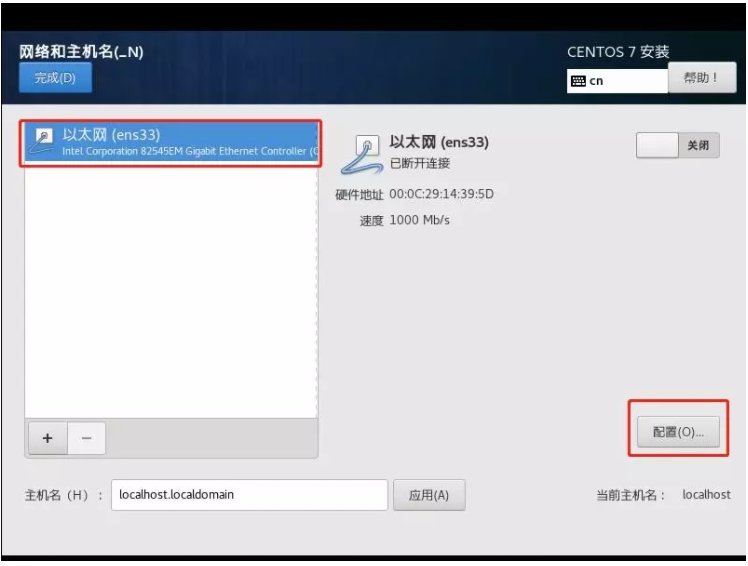
9、选择常规,勾选可用时自动连接到这个网络,以免重启后网卡不自动连接。
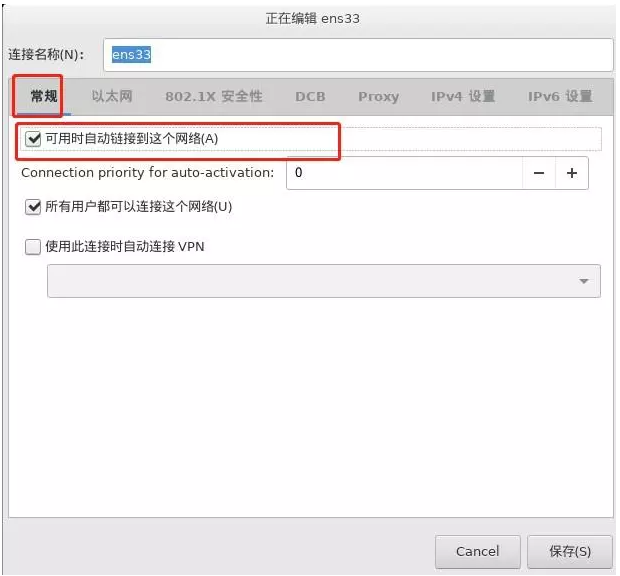
10、选择IPv4设置,进入后选择方法选择手动连接,点击ADD添加一个IP。
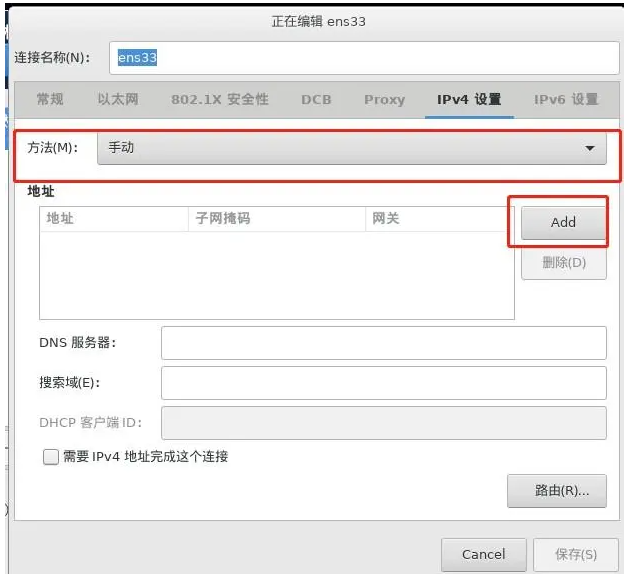
11、输入地址,子掩码,网关,然后填写dns服务器。填写完成后。点击保存。
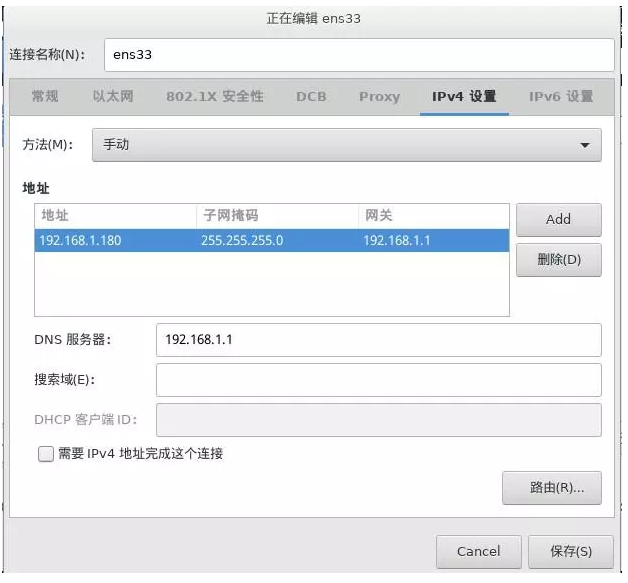
12、以上步骤配置好之后,需要设置root密码。否则root用户不会被启用。
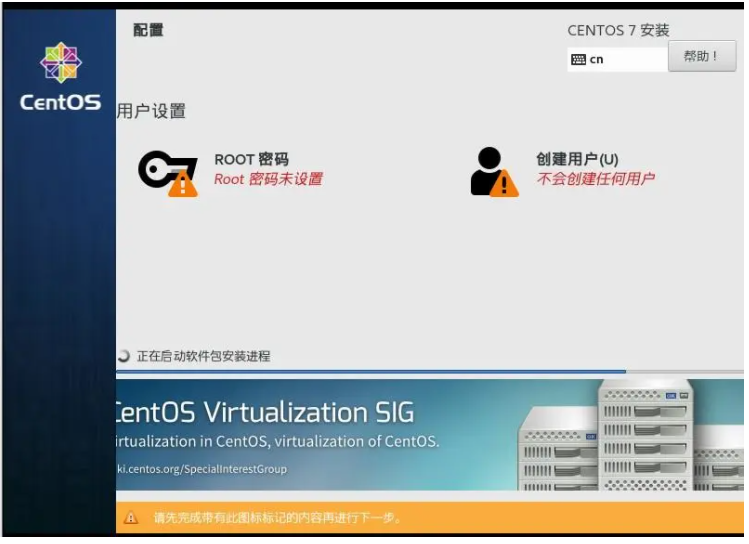
13、设置root密码后,点击完成即可,如密码过于简单,需要点击两次完成。
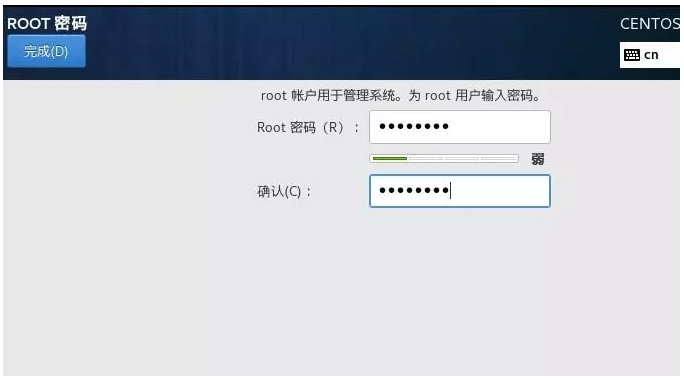
14、系统安装完成后,点击重启。
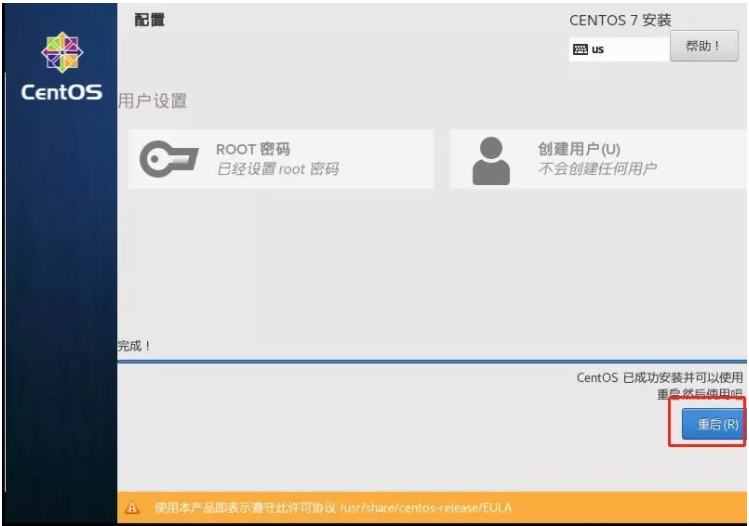
15、重启重新开机后,点击-未接受许可证。
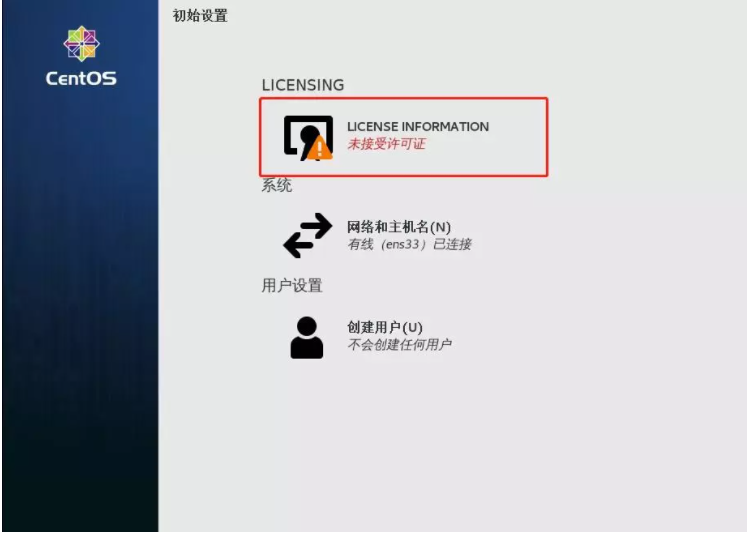
16、勾选“我同意许可协议”点击完成后点击前进。
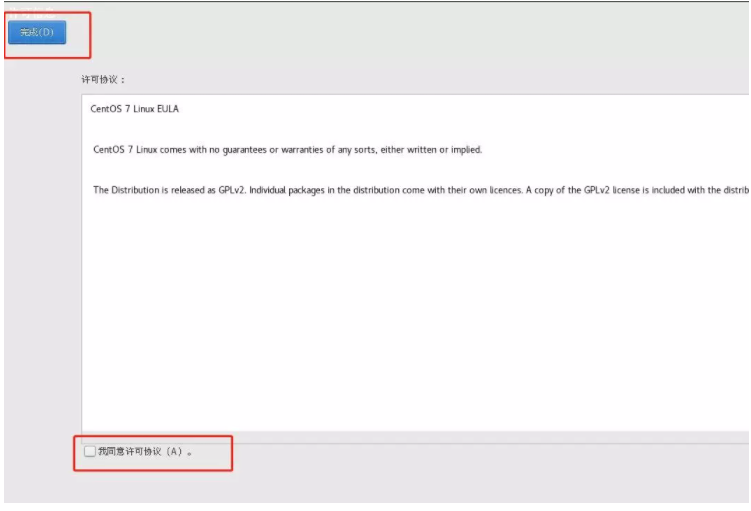
17、选择界面语言。
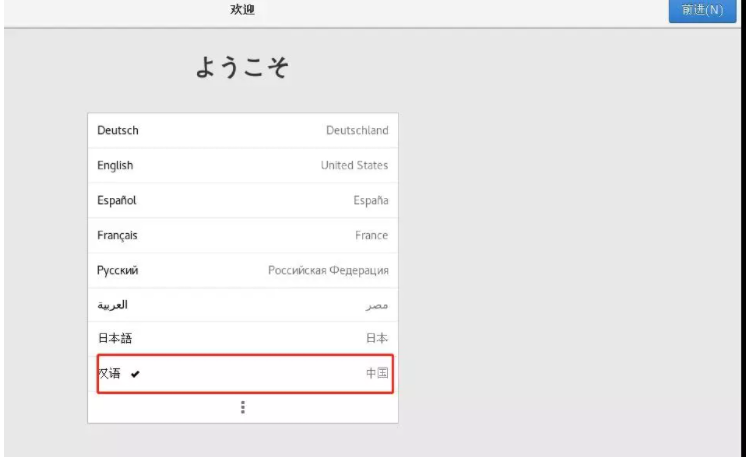
18、创建管理账号,创建管理账号时,密码有难度要求,要求大小写英文,数字,和特殊符号。
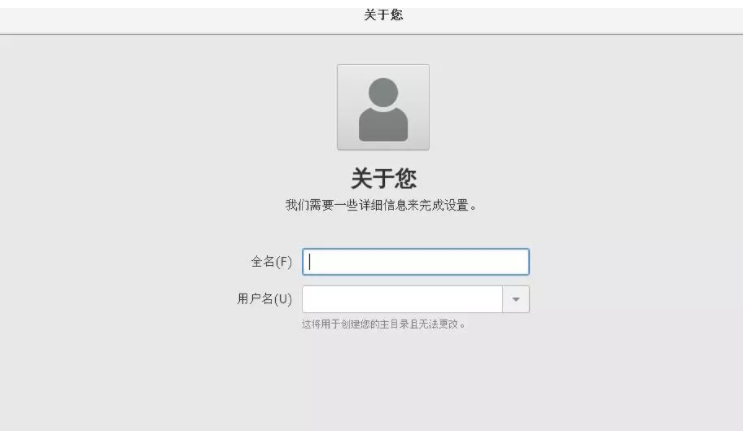
以上便是liunx系统安装方法,按照以上步骤创建完成后即可进入系统了,这样linux系统就安装完成了,希望能帮助到各位。

linux系统是一种类Unix操作系统,系统性能稳定,而且是开源软件。linux系统有不少发行版本,其中一些完全免费,不少企业网络为了网络安全以及节省资金会将linux当作服务器和网络防火墙使用。下面就跟大家分享一个linux系统安装方法。

1、将刻录好的安装介质,插入电脑,启动介质,显示当前界面时,直接回车即可。
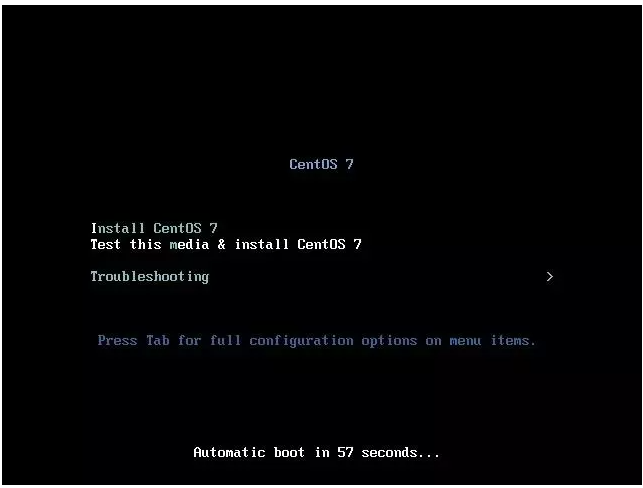
2、选择中文语言,默认简体中文,点击继续。
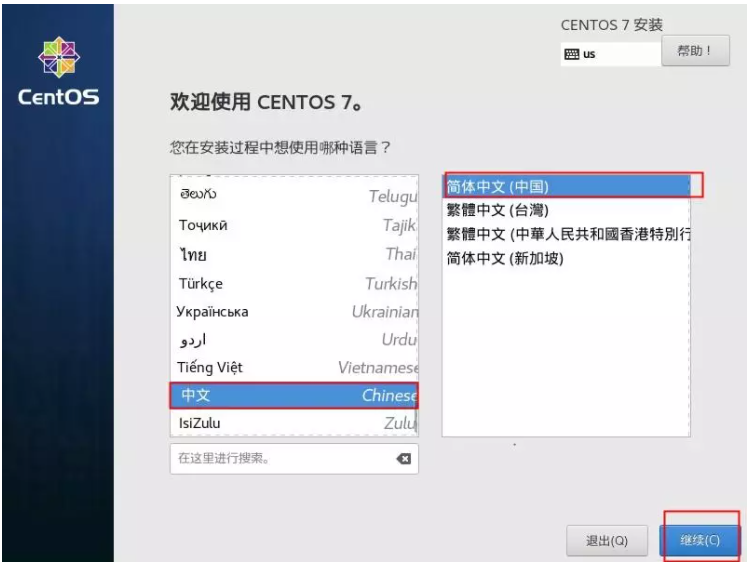
3、选择需要安装的版本。

4、选择最小化安装,可以选择带GUI的服务器,就是带桌面的版本,其他附加工具自选即可。
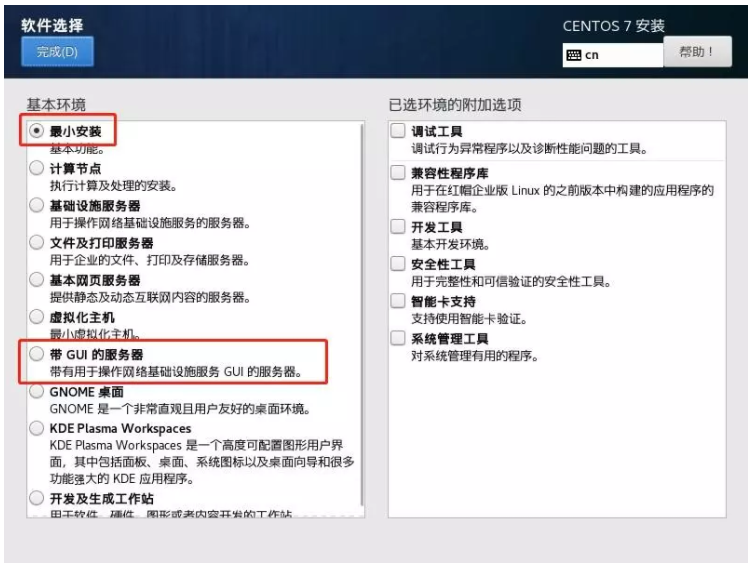
5、选择安装位置进入。
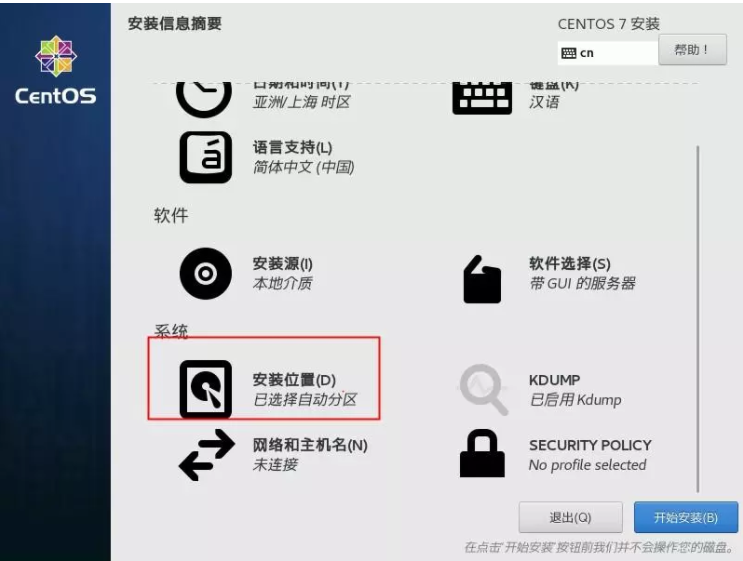
6、选择自动配置分区。如需自定义分区的话,选择我要配置分区,然后点击完成。
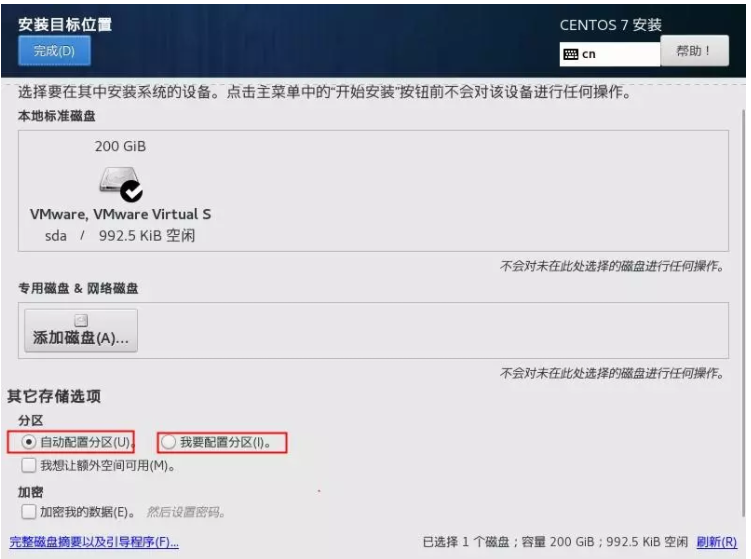
7、配置网络和主机名配置IP。
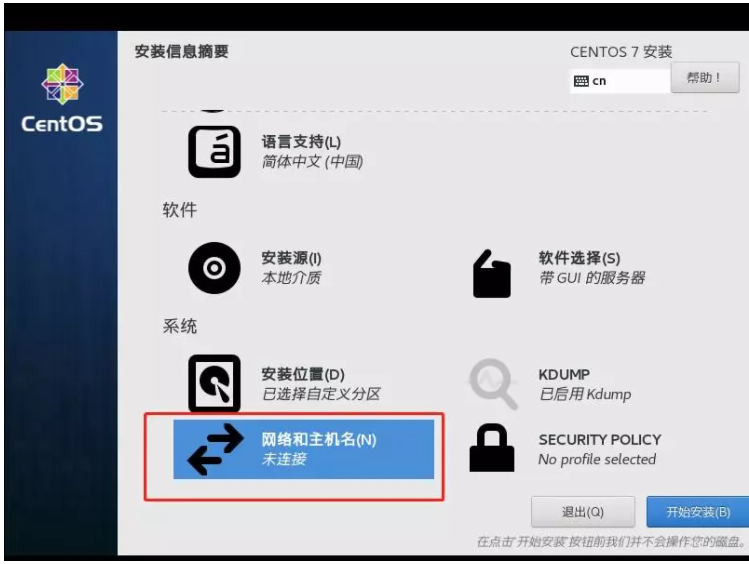
8、点击进入之后,选择接通线路的网卡,点击配置。
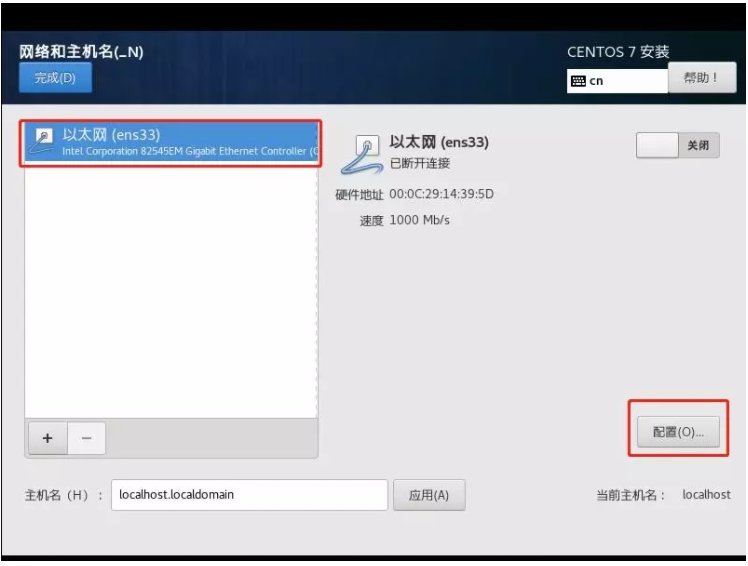
9、选择常规,勾选可用时自动连接到这个网络,以免重启后网卡不自动连接。
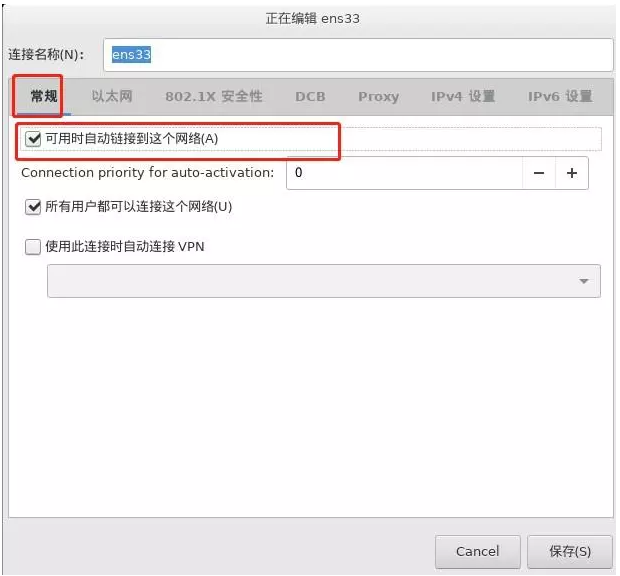
10、选择IPv4设置,进入后选择方法选择手动连接,点击ADD添加一个IP。
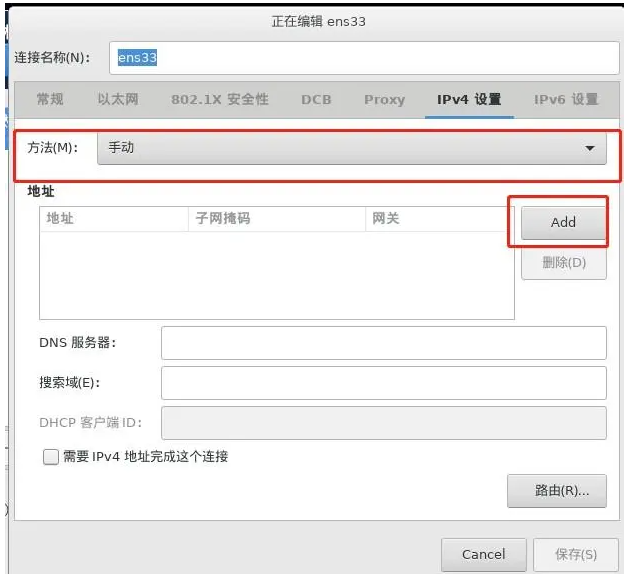
11、输入地址,子掩码,网关,然后填写dns服务器。填写完成后。点击保存。
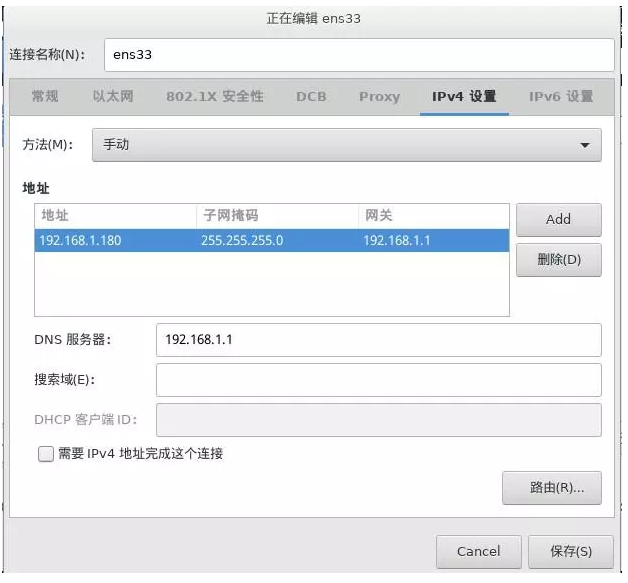
12、以上步骤配置好之后,需要设置root密码。否则root用户不会被启用。
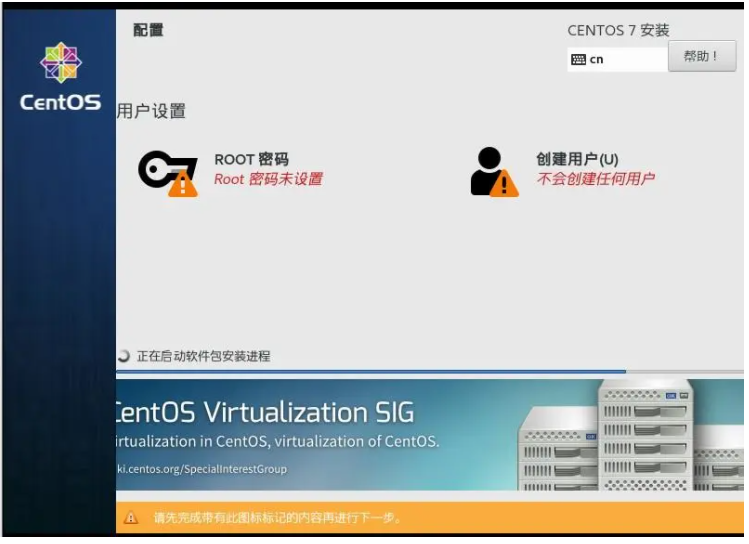
13、设置root密码后,点击完成即可,如密码过于简单,需要点击两次完成。
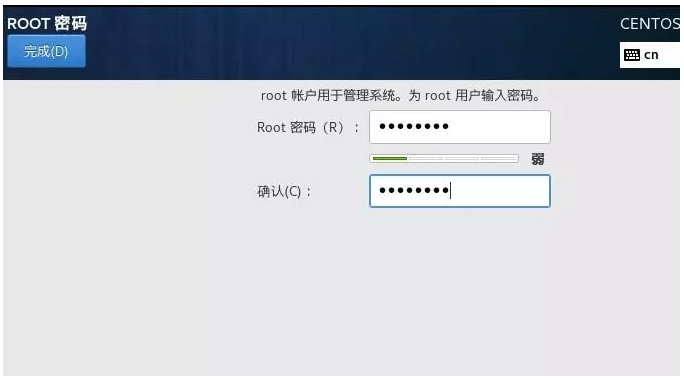
14、系统安装完成后,点击重启。
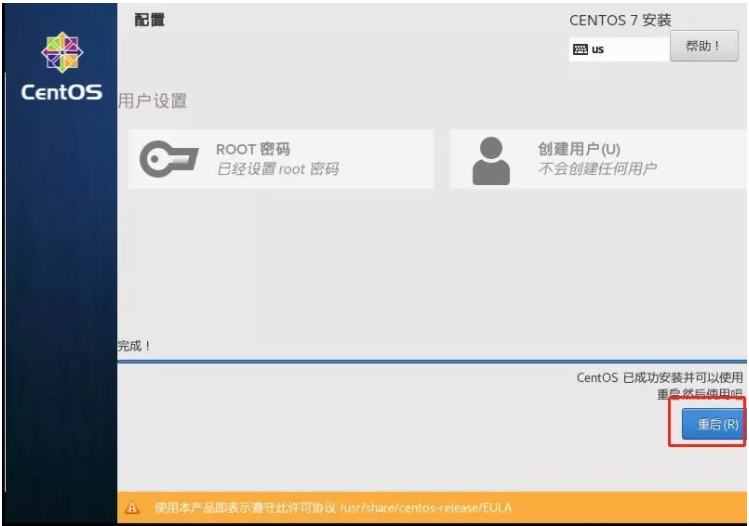
15、重启重新开机后,点击-未接受许可证。
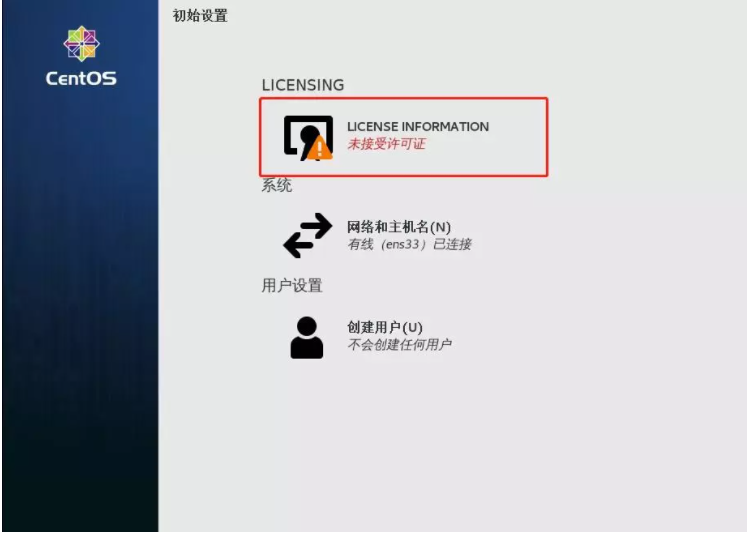
16、勾选“我同意许可协议”点击完成后点击前进。
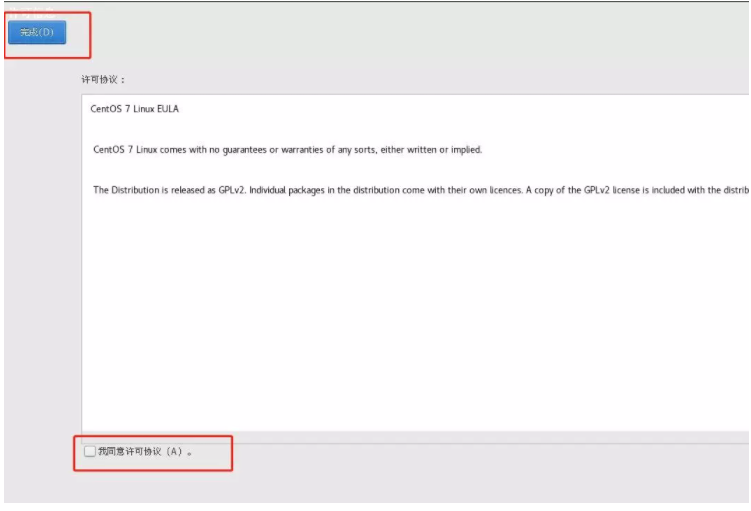
17、选择界面语言。
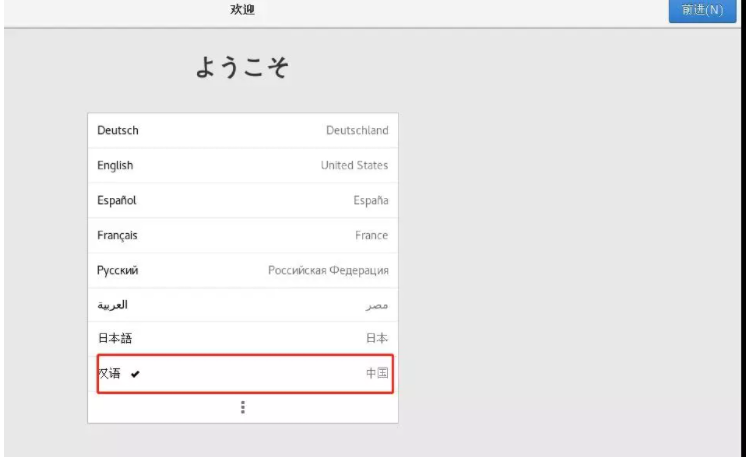
18、创建管理账号,创建管理账号时,密码有难度要求,要求大小写英文,数字,和特殊符号。
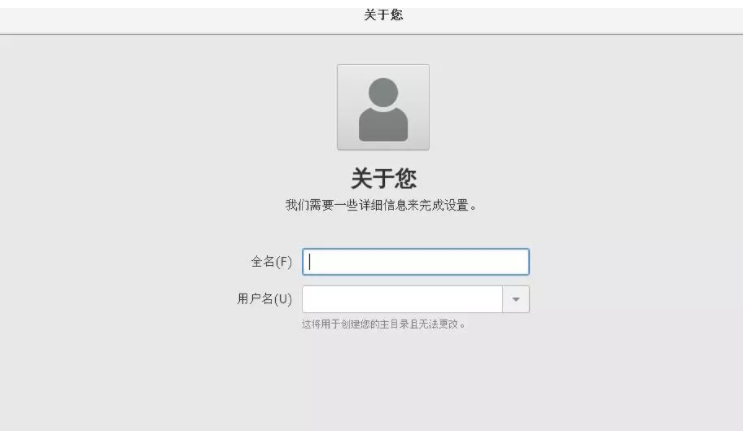
以上便是liunx系统安装方法,按照以上步骤创建完成后即可进入系统了,这样linux系统就安装完成了,希望能帮助到各位。
















