大家可能不知道ibm服务器系统安装的方法是有别于安装其他服务器的,所以很多小伙伴再使用ibm服务器安装系统时会遇到一些问题,那么接下来小编就带大家一起来学习一下ibm服务器怎么安装系统。
首先我们需要准备两个大于4G的U盘,一个用来刻录IBM的官方引导镜像,一个用来刻录2008系统的镜像;然后我们还需要在电脑上下载一个软碟通(UItralISO)软件。

1、打开UItralISO软件后插入U盘,在软件的右上角选择文件-打开-选择我们下载好的IBM官方引导镜像。

2、打开镜像后UItralISO软件会读取到镜像内的一些系统文件。
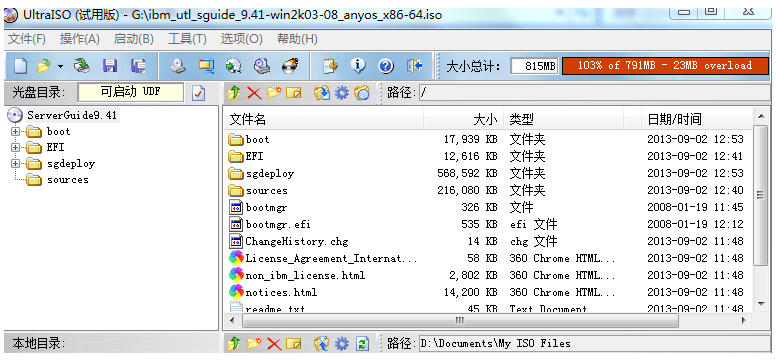
3、这时我们选择工具栏的启动(B)这个选项,有个“写入硬盘映像”点击打开。

在硬盘驱动器那一栏选择你的U盘,选择好U盘后,我们把写入方式改成USB HDD+ 在便捷启动中选择写入新的硬盘主导记录-选择USB HDD+(PS:U盘一定要格式化) 格式化好了后直接点写入,稍等片刻,镜像写入就算完成了。这是用U盘做镜像的一篇教程,此次安装还需下载一个WIN2008的系统镜像,具体步骤请参考以上步骤。
我们的引导程序和系统已经按照以上方法刻录到U盘了,接着我们就可以带着U盘去寻找需要安装的服务器了。
1、我们把U盘插入电脑,开机后会有一个开机自检程序IBM System X;
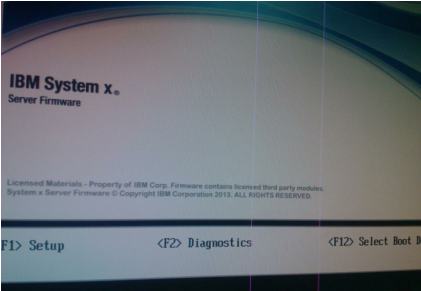
2、弹出这个地方时我们按F1进入主板设置,选择BOOT Manager进入;
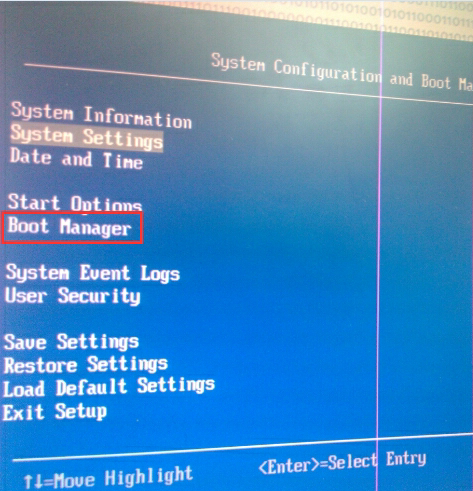
3、进入后,所有的选项都是灰色的,这时按下回车键,然后用上下键选择USB的那一个选项,然后按住shift加+号键把它调到第一位,之后按下回车键,界面又变成灰色的,这时我们还要按上下键到最后一栏按下回车,就算是保存了,之后退回上一层设置界面,也就是这层界面,选择 Save Settings(保存设置);
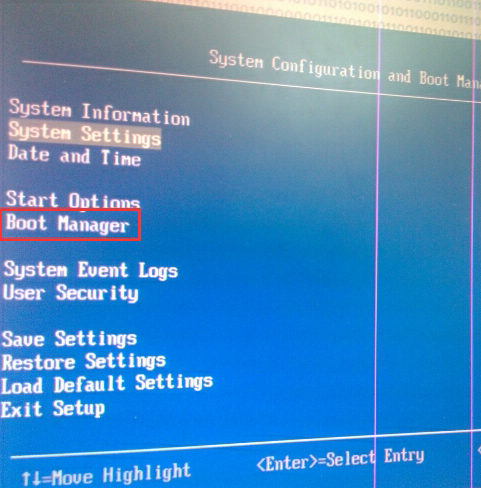
4、之后按ESC退出,会有个提示点Y键退出。这时候服务器重启就直接进到你的U盘引导系统了,下图是SeverGuide引导程序,我们只需耐心等待即可;
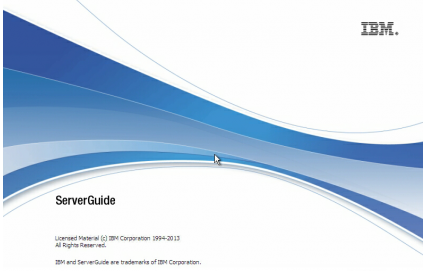
5、加载好了后,选择English,进入下图的界面;
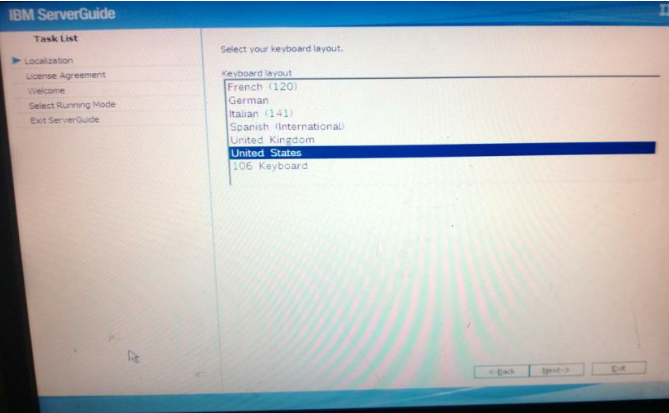
6、选择United States 然后点击NEXT进入下一个选项界面,到这个界面把上面那个English改成Chinese之后选择下面的I accept之后点击NEXT。
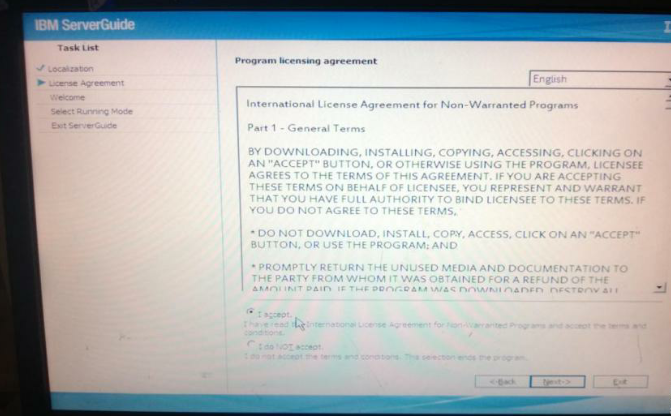
7、Welcome这一个页面直接点击NEXT;
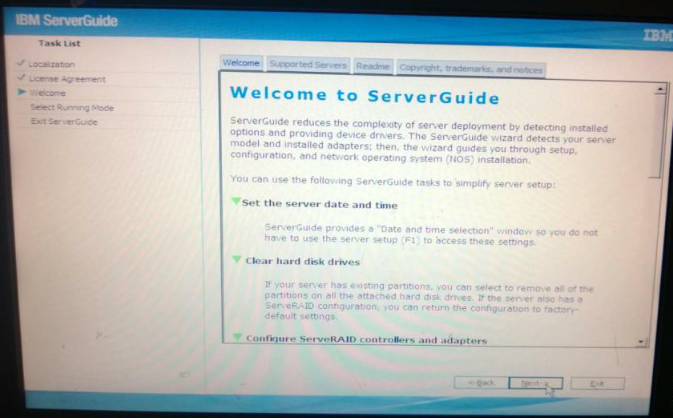
8、接着就是选择服务器装系统,这里选择windows sever 2008R2 64位,选好之后点击NEXT;
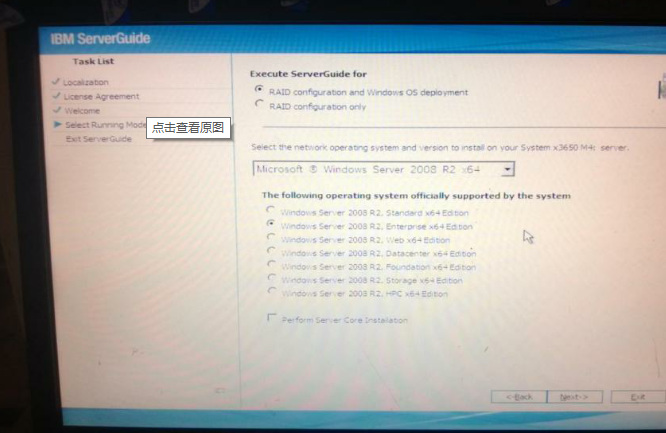
9、接下来就是设置日期和时间了,一般服务器是可以直接认到当时的时间,设置好之后点击NEXT;

10、接下来就是设置服务器阵列,如果是新服务器没设置过阵列的,在这一步可以选择设置你想要的阵列,如果是重装系统的朋友那么直接选择Keep那一行,选好后点击NEXT即可。
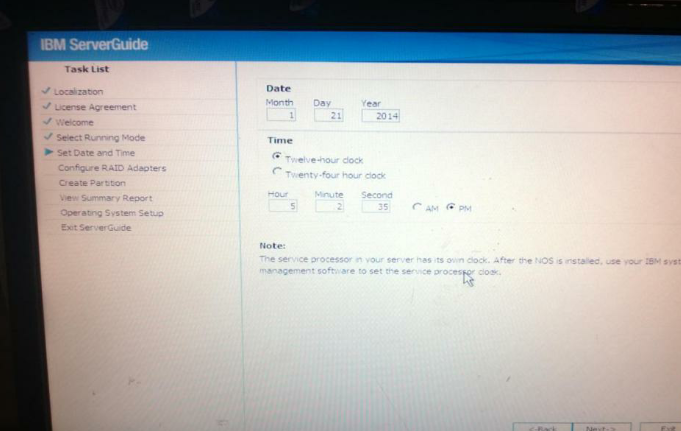
11、在这一步如果是新设置阵列的朋友,要稍微等待一会,好了之后选择NEXT;
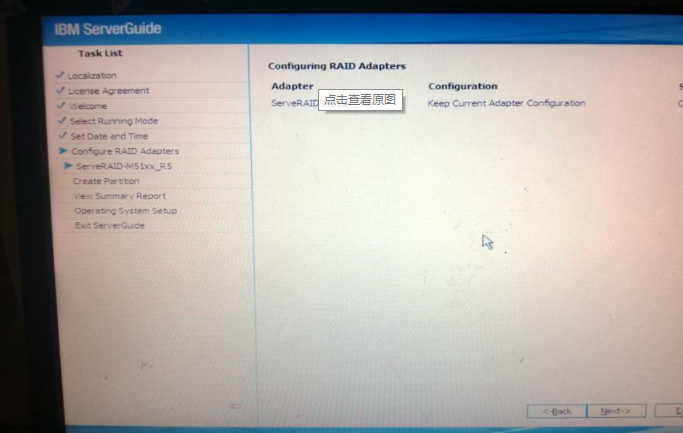
12、这一步则是给系统盘分区也就是C盘的大小,小编选择的是500G,这个大家根据个人需求来设置;格式选择NTFS,然后点击NEXT(注:Clear Disk是清除硬盘中所有数据 这个重装系统的朋友要注意了);
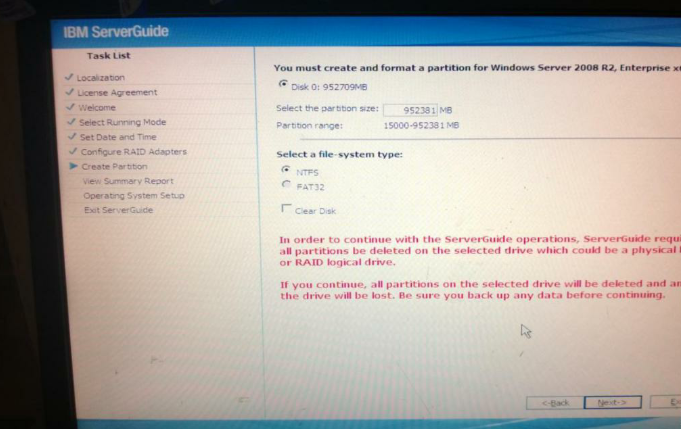
13、接着引导程序会显示出你服务器的一些相关信息,如果有光盘的朋友,把光盘插上直接点击NEXT就行,如果是选择U盘装系统的朋友,那么在这一步直接选择Exit;
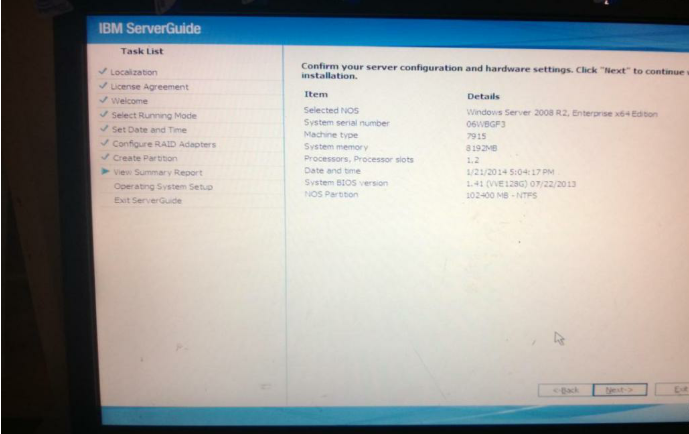
(光盘安装系统的朋友到这一步引导的教程就结束了,服务器会重启,自动就进入光盘开始安装系统了;U盘的朋友在这一步选择退出后,服务器会重启,这时候拔掉你的引导U盘,把之前做好的系统镜像的U盘插上,这时候服务器还是默认从U盘启动,等服务器从U盘成功启动后也同样进入了安装系统的界面。)
以上就是小编为大家整理的ibm服务器系统安装教程,有需要的小伙伴们可以跟着文章步骤去进行安装,希望能对大家有所帮助。

大家可能不知道ibm服务器系统安装的方法是有别于安装其他服务器的,所以很多小伙伴再使用ibm服务器安装系统时会遇到一些问题,那么接下来小编就带大家一起来学习一下ibm服务器怎么安装系统。
首先我们需要准备两个大于4G的U盘,一个用来刻录IBM的官方引导镜像,一个用来刻录2008系统的镜像;然后我们还需要在电脑上下载一个软碟通(UItralISO)软件。

1、打开UItralISO软件后插入U盘,在软件的右上角选择文件-打开-选择我们下载好的IBM官方引导镜像。

2、打开镜像后UItralISO软件会读取到镜像内的一些系统文件。
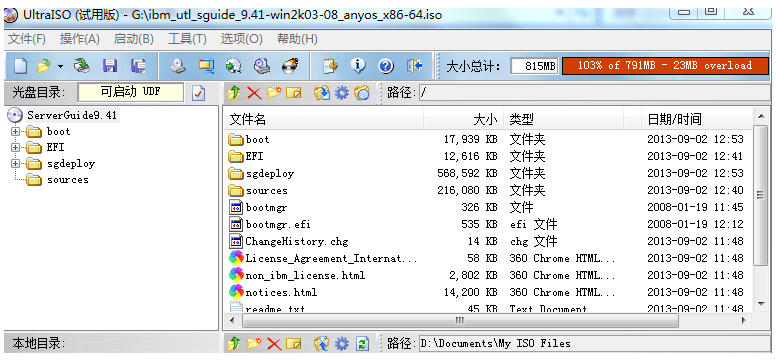
3、这时我们选择工具栏的启动(B)这个选项,有个“写入硬盘映像”点击打开。

在硬盘驱动器那一栏选择你的U盘,选择好U盘后,我们把写入方式改成USB HDD+ 在便捷启动中选择写入新的硬盘主导记录-选择USB HDD+(PS:U盘一定要格式化) 格式化好了后直接点写入,稍等片刻,镜像写入就算完成了。这是用U盘做镜像的一篇教程,此次安装还需下载一个WIN2008的系统镜像,具体步骤请参考以上步骤。
我们的引导程序和系统已经按照以上方法刻录到U盘了,接着我们就可以带着U盘去寻找需要安装的服务器了。
1、我们把U盘插入电脑,开机后会有一个开机自检程序IBM System X;
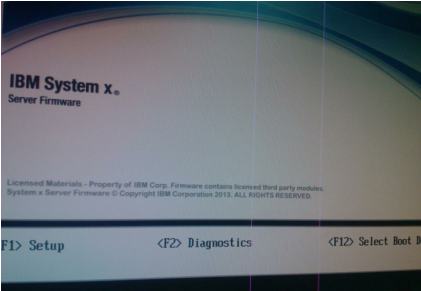
2、弹出这个地方时我们按F1进入主板设置,选择BOOT Manager进入;
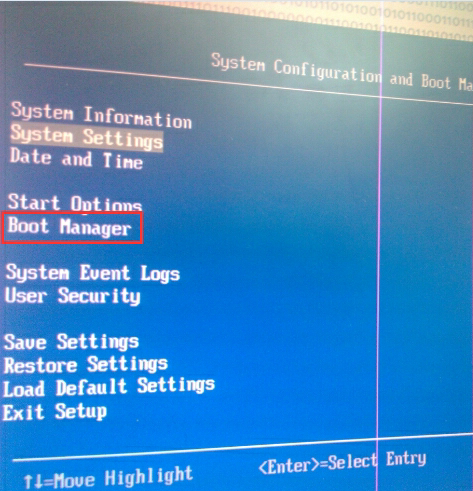
3、进入后,所有的选项都是灰色的,这时按下回车键,然后用上下键选择USB的那一个选项,然后按住shift加+号键把它调到第一位,之后按下回车键,界面又变成灰色的,这时我们还要按上下键到最后一栏按下回车,就算是保存了,之后退回上一层设置界面,也就是这层界面,选择 Save Settings(保存设置);
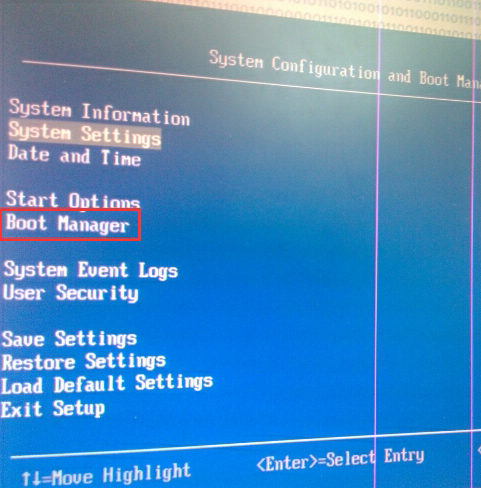
4、之后按ESC退出,会有个提示点Y键退出。这时候服务器重启就直接进到你的U盘引导系统了,下图是SeverGuide引导程序,我们只需耐心等待即可;
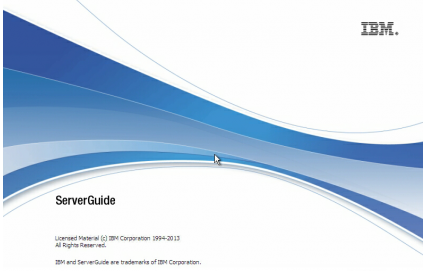
5、加载好了后,选择English,进入下图的界面;
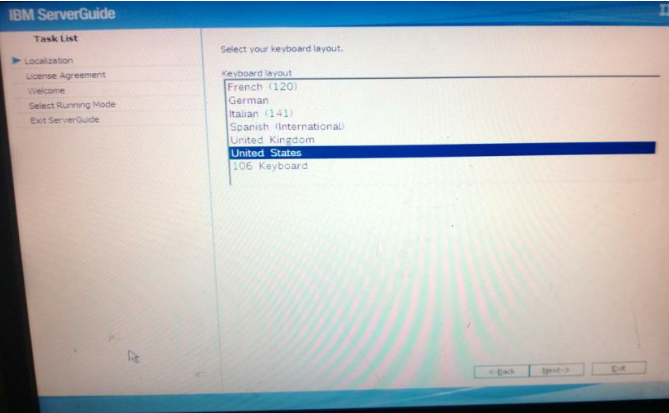
6、选择United States 然后点击NEXT进入下一个选项界面,到这个界面把上面那个English改成Chinese之后选择下面的I accept之后点击NEXT。
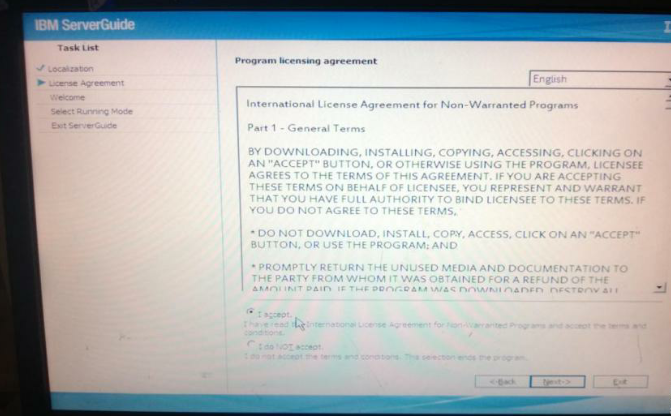
7、Welcome这一个页面直接点击NEXT;
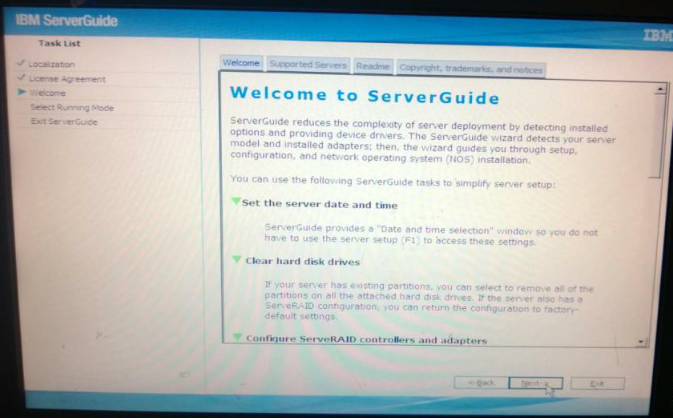
8、接着就是选择服务器装系统,这里选择windows sever 2008R2 64位,选好之后点击NEXT;
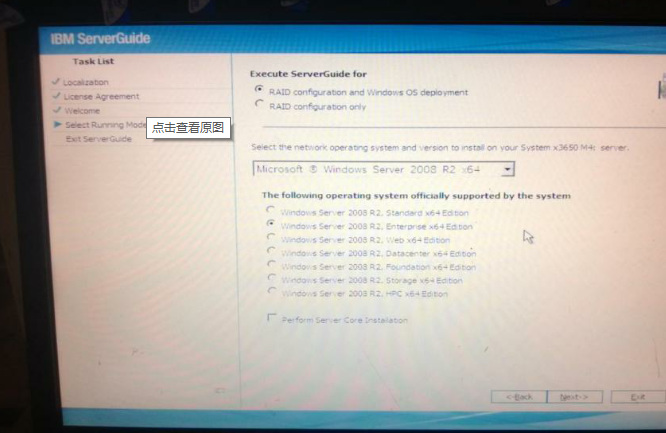
9、接下来就是设置日期和时间了,一般服务器是可以直接认到当时的时间,设置好之后点击NEXT;

10、接下来就是设置服务器阵列,如果是新服务器没设置过阵列的,在这一步可以选择设置你想要的阵列,如果是重装系统的朋友那么直接选择Keep那一行,选好后点击NEXT即可。
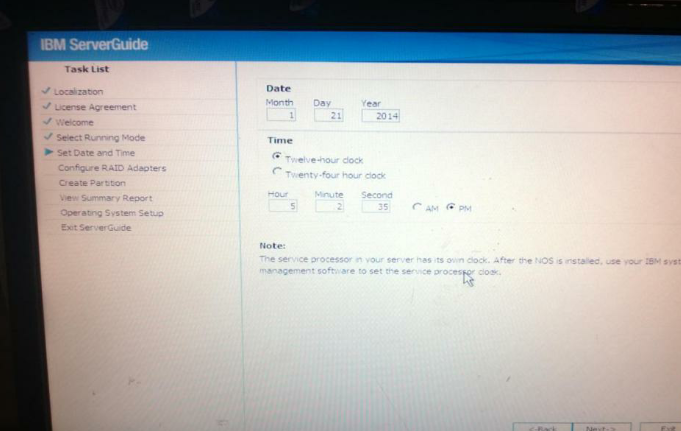
11、在这一步如果是新设置阵列的朋友,要稍微等待一会,好了之后选择NEXT;
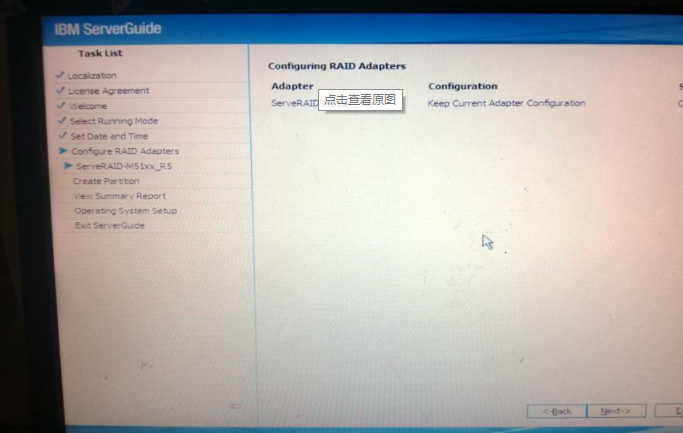
12、这一步则是给系统盘分区也就是C盘的大小,小编选择的是500G,这个大家根据个人需求来设置;格式选择NTFS,然后点击NEXT(注:Clear Disk是清除硬盘中所有数据 这个重装系统的朋友要注意了);
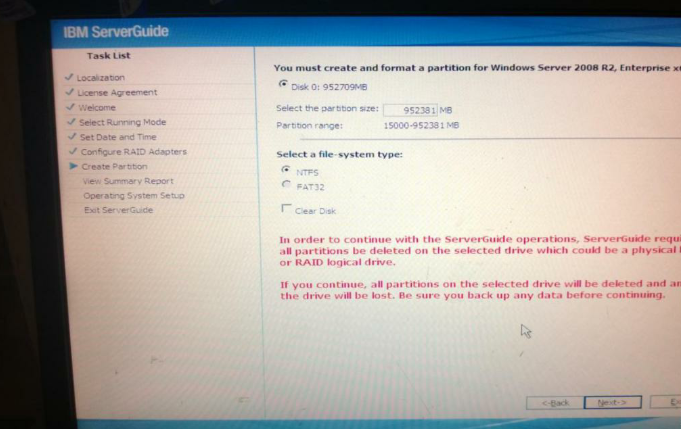
13、接着引导程序会显示出你服务器的一些相关信息,如果有光盘的朋友,把光盘插上直接点击NEXT就行,如果是选择U盘装系统的朋友,那么在这一步直接选择Exit;
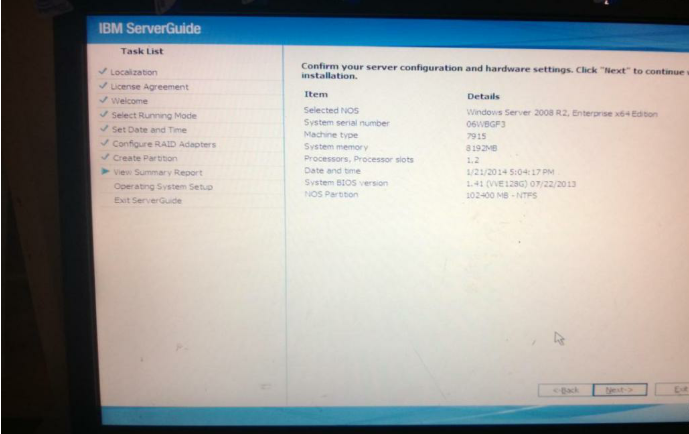
(光盘安装系统的朋友到这一步引导的教程就结束了,服务器会重启,自动就进入光盘开始安装系统了;U盘的朋友在这一步选择退出后,服务器会重启,这时候拔掉你的引导U盘,把之前做好的系统镜像的U盘插上,这时候服务器还是默认从U盘启动,等服务器从U盘成功启动后也同样进入了安装系统的界面。)
以上就是小编为大家整理的ibm服务器系统安装教程,有需要的小伙伴们可以跟着文章步骤去进行安装,希望能对大家有所帮助。
















