重装系统的方法其实有很多,而最开始就是使用光盘进行重装系统的操作,当我们使用光盘进行重装的时候,需要借助电脑当中的光驱进行,很多用户都不清楚怎么用光盘重装系统,没关系啦,下面,小编就把光盘重装系统方法步骤带给大家,一起来看看吧。
工具/原料:
系统版本:windows7系统
品牌型号:联想小新air12
软件版本:装机吧一键重装系统软件v2290
方法/步骤:
方法一:借助启动光盘重装系统
1.怎么用光盘重装系统呢?首先打开电脑上的光驱,将光盘放入其中。

2.电脑的盘符中此时将会出现一个【DVD】就是我们的光盘设备,将电脑重启。

3.在电脑开机启动的页面按启动热键进入【bios】界面。

4.进入界面之后,通过使用方向键点击【boot】,在下方找到【boot device priority】按回车。

5.在打开的界面当中,点击【1st boot device】的启动类型修改为【cdrom】即可,也就是光盘作为第一启动项。

6.修改完成后可以看到第一启动项是光盘启动。

7.然后按f10保存修改,退出即可。

8.电脑此时会提示按任意键,按回车键。

9.进入到系统加载的界面之后,耐心等待,电脑即可进入到安装系统的操作当中。

10.在安装的界面,选择语言种类和时间以及输入法,点击【下一步】。

11.接着选择【现在安装】。

12.勾选【同意接受许可条款】,点击下一步即可。

13.接着选择一个分区作为系统盘,完成之后选择下一步。

14.耐心等待系统安装进行。

15.完成后电脑就可以进入到新的系统界面当中啦。
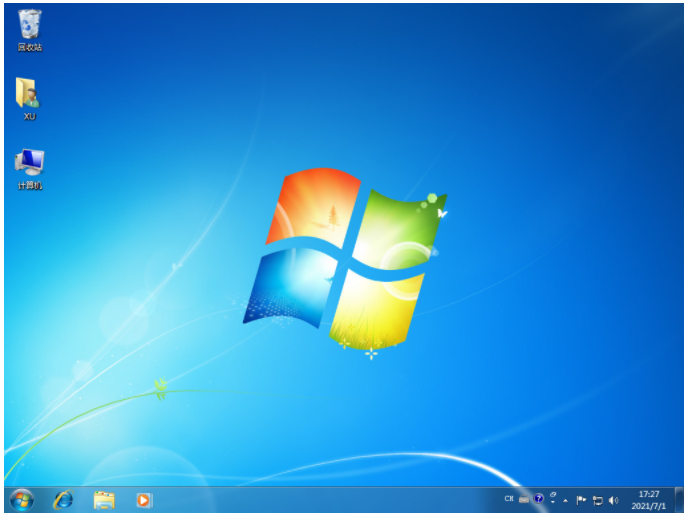
方法二:借助装机吧工具在线一键重装
1.打开下载安装好的装机吧一键重装系统,选择win7系统,点击开始制作。

2.此时正在下载选择好的系统及其安装所需要的环境,耐心等待部署。

3.环境部署完毕之后,点击立即重启。

4.在菜单界面中选择带有”PE-MSDN“的选项,按回车进入。

5.进入pe系统之后,系统将会自行开始安装。

6.正在引导修复,耐心等待即可。

7.系统部署完成之后,一键重装win7系统成功。

总结:
这就是光盘重装系统方法步骤所在,如果大家手上有光盘的话,可以使用以上方法进行重装的操作,也可以使用装机吧一键重装系统来进行重装的操作,希望以上内容可以帮到大家。

重装系统的方法其实有很多,而最开始就是使用光盘进行重装系统的操作,当我们使用光盘进行重装的时候,需要借助电脑当中的光驱进行,很多用户都不清楚怎么用光盘重装系统,没关系啦,下面,小编就把光盘重装系统方法步骤带给大家,一起来看看吧。
工具/原料:
系统版本:windows7系统
品牌型号:联想小新air12
软件版本:装机吧一键重装系统软件v2290
方法/步骤:
方法一:借助启动光盘重装系统
1.怎么用光盘重装系统呢?首先打开电脑上的光驱,将光盘放入其中。

2.电脑的盘符中此时将会出现一个【DVD】就是我们的光盘设备,将电脑重启。

3.在电脑开机启动的页面按启动热键进入【bios】界面。

4.进入界面之后,通过使用方向键点击【boot】,在下方找到【boot device priority】按回车。

5.在打开的界面当中,点击【1st boot device】的启动类型修改为【cdrom】即可,也就是光盘作为第一启动项。

6.修改完成后可以看到第一启动项是光盘启动。

7.然后按f10保存修改,退出即可。

8.电脑此时会提示按任意键,按回车键。

9.进入到系统加载的界面之后,耐心等待,电脑即可进入到安装系统的操作当中。

10.在安装的界面,选择语言种类和时间以及输入法,点击【下一步】。

11.接着选择【现在安装】。

12.勾选【同意接受许可条款】,点击下一步即可。

13.接着选择一个分区作为系统盘,完成之后选择下一步。

14.耐心等待系统安装进行。

15.完成后电脑就可以进入到新的系统界面当中啦。
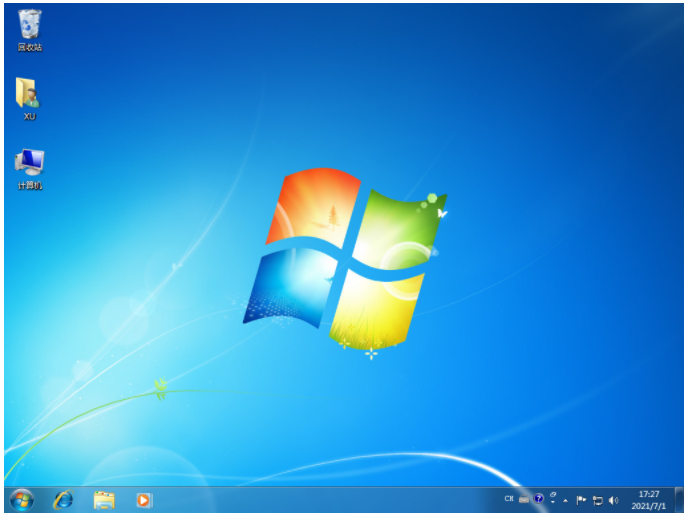
方法二:借助装机吧工具在线一键重装
1.打开下载安装好的装机吧一键重装系统,选择win7系统,点击开始制作。

2.此时正在下载选择好的系统及其安装所需要的环境,耐心等待部署。

3.环境部署完毕之后,点击立即重启。

4.在菜单界面中选择带有”PE-MSDN“的选项,按回车进入。

5.进入pe系统之后,系统将会自行开始安装。

6.正在引导修复,耐心等待即可。

7.系统部署完成之后,一键重装win7系统成功。

总结:
这就是光盘重装系统方法步骤所在,如果大家手上有光盘的话,可以使用以上方法进行重装的操作,也可以使用装机吧一键重装系统来进行重装的操作,希望以上内容可以帮到大家。
















