现在戴尔台式机你使用一段时间后就会觉得变得越来越慢,甚至出现死机、蓝屏等等各种情况,现在最直接的解决办法其实就是给戴尔台式机重装系统,从而使电脑可以更高效地运作。下面就来详细的介绍下戴尔台式机重装系统操作方法。
工具/原料:
系统版本:windows10系统
品牌型号:戴尔灵越16pro
软件版本:装机吧一键重装系统v2290+小白一键重装系统v2290
方法/步骤:
方法一:使用装机吧一键重装系统工具给戴尔台式机一键重装系统win10
1、戴尔台式机重装系统怎么操作呢?首先我们可以先在电脑上下载安装装机吧一键重装系统工具,然后双击击打开,电脑插入u盘到电脑,可以选择u盘重装系统模式,鼠标点击开始制作。
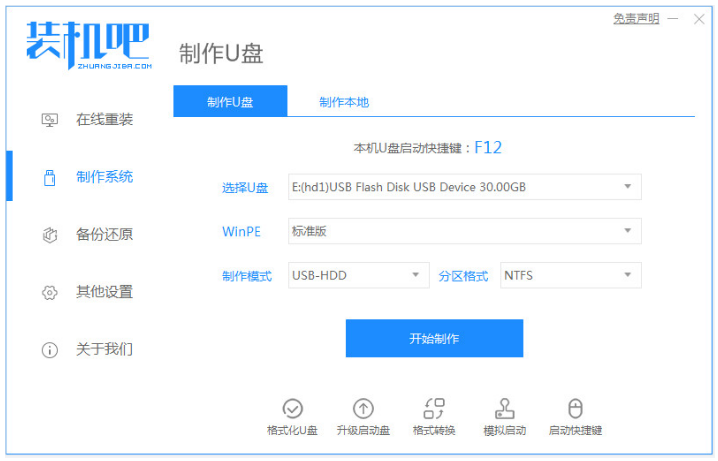
2、我们选择本次需要安装的win7系统,电脑鼠标点击开始制作u盘启动盘。

3、在装机软件此时将会开始我们制作u盘启动盘成功之后,我们可以先预览需要安装的电脑主板的启动热键,再拔出u盘退出。

4、插入启动盘到电脑上,问你开机的时候需要不停按启动热键进启动界面,可以选择u盘启动项点击回车确定进入到pe选择界面,然后选择第一项pe系统按回车键进入。

5、在进入到pe系统的界面中,可以鼠标双击打开装机吧装机工具,选择我们需要安装的的win7系统,再点击安装到系统盘c盘,可以点击开始安装。

6、在这请大家耐心等待,系统安装完成之后,我们选择重启电脑,直至进入到win7系统桌面即表示重装系统成功。

方法二:使用小白一键重装系统软件给戴尔台式机一键重装系统win10
1、首先大家需要准备一个空白的8g或者以上的U盘,问你下载安装好小白一键重装软件到电脑上,可以接着选择制作系统。
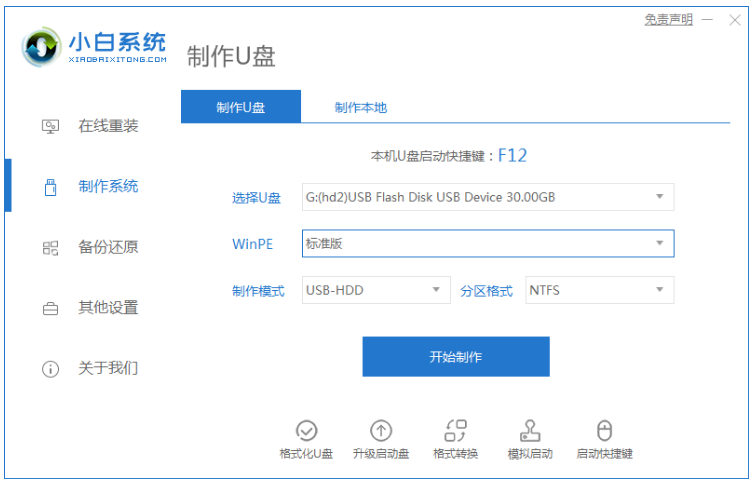
2、问你在电脑系统选择的界面,可以下载和安装window7系统就可以啦。

3、在此时将会弹出格式化U盘操作,问你在确定保存好重要的数据之后,可以点击“确认”,大家耐心等待U盘制作完成之后,选择重启电脑。

4、在重启电脑的过程中我们选择U盘启动,在进入小白系统pe系统时,可以选择第二项“启动win10 x64PE(2G以上内存进入)”点击按回车键进入其中。
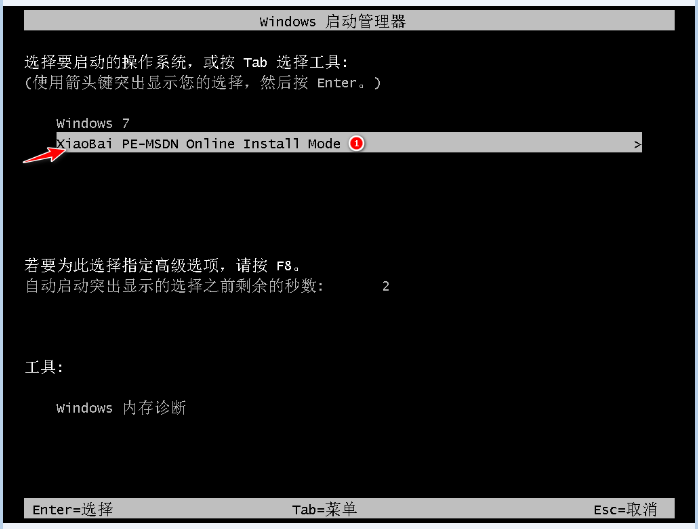
5、将window7系统进行到安装,然后选择安装到C盘,请大家耐心等待安装完成。

6、最后在电脑拔出U盘,我们重启电脑,直至进入桌面即可正常使用。

总结:
方法一:使用装机吧一键重装系统工具给戴尔台式机一键重装系统win10
1、首先问你打开装机吧一键重装系统软件,可以开始制作win7 u盘启动盘;
2、在电脑插入u盘启动盘,可以重启电脑选择进入pe系统,然后继续安装win7系统;
3、在系统安装成功之后我们重启电脑,直至进入系统桌面即可正常使用。
方法二:使用小白一键重装系统软件给戴尔台式机一键重装系统win10
1、电脑打开小白一键重装软件,我们选择系统,点击开始制作U盘;
2、进入电脑系统pe自动安装,可以直至电脑进入桌面后即可正常使用。

现在戴尔台式机你使用一段时间后就会觉得变得越来越慢,甚至出现死机、蓝屏等等各种情况,现在最直接的解决办法其实就是给戴尔台式机重装系统,从而使电脑可以更高效地运作。下面就来详细的介绍下戴尔台式机重装系统操作方法。
工具/原料:
系统版本:windows10系统
品牌型号:戴尔灵越16pro
软件版本:装机吧一键重装系统v2290+小白一键重装系统v2290
方法/步骤:
方法一:使用装机吧一键重装系统工具给戴尔台式机一键重装系统win10
1、戴尔台式机重装系统怎么操作呢?首先我们可以先在电脑上下载安装装机吧一键重装系统工具,然后双击击打开,电脑插入u盘到电脑,可以选择u盘重装系统模式,鼠标点击开始制作。
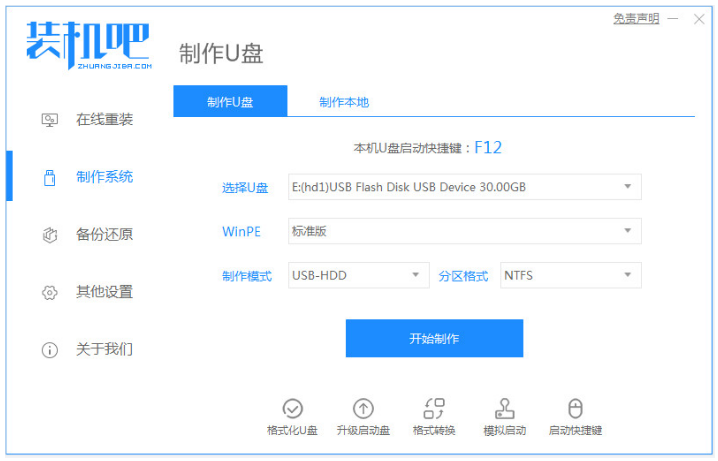
2、我们选择本次需要安装的win7系统,电脑鼠标点击开始制作u盘启动盘。

3、在装机软件此时将会开始我们制作u盘启动盘成功之后,我们可以先预览需要安装的电脑主板的启动热键,再拔出u盘退出。

4、插入启动盘到电脑上,问你开机的时候需要不停按启动热键进启动界面,可以选择u盘启动项点击回车确定进入到pe选择界面,然后选择第一项pe系统按回车键进入。

5、在进入到pe系统的界面中,可以鼠标双击打开装机吧装机工具,选择我们需要安装的的win7系统,再点击安装到系统盘c盘,可以点击开始安装。

6、在这请大家耐心等待,系统安装完成之后,我们选择重启电脑,直至进入到win7系统桌面即表示重装系统成功。

方法二:使用小白一键重装系统软件给戴尔台式机一键重装系统win10
1、首先大家需要准备一个空白的8g或者以上的U盘,问你下载安装好小白一键重装软件到电脑上,可以接着选择制作系统。
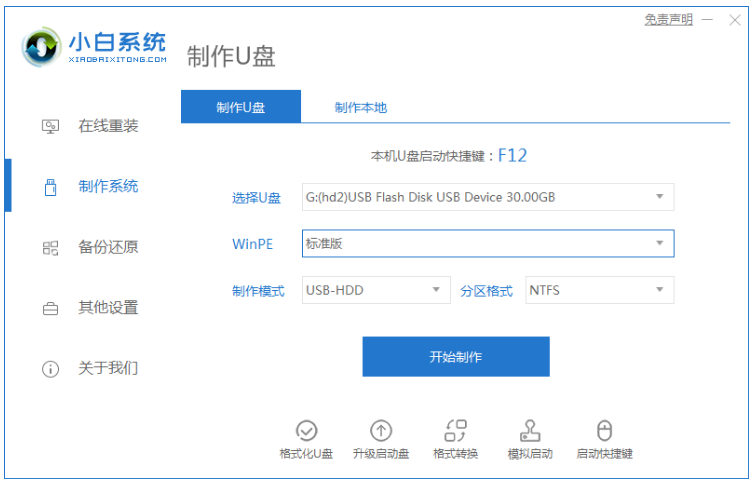
2、问你在电脑系统选择的界面,可以下载和安装window7系统就可以啦。

3、在此时将会弹出格式化U盘操作,问你在确定保存好重要的数据之后,可以点击“确认”,大家耐心等待U盘制作完成之后,选择重启电脑。

4、在重启电脑的过程中我们选择U盘启动,在进入小白系统pe系统时,可以选择第二项“启动win10 x64PE(2G以上内存进入)”点击按回车键进入其中。
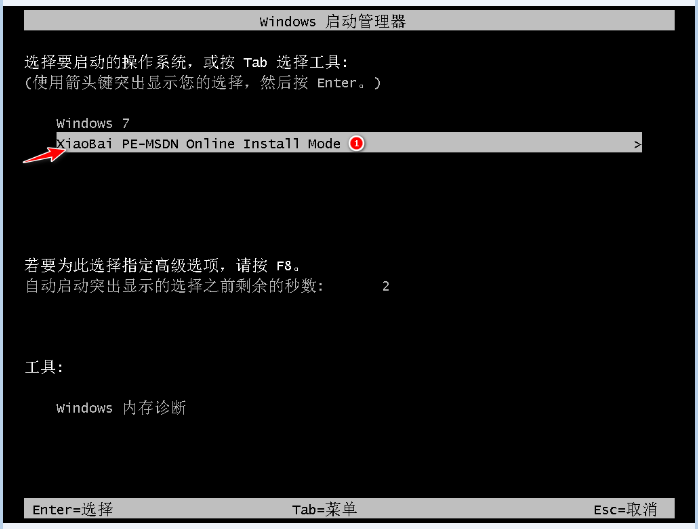
5、将window7系统进行到安装,然后选择安装到C盘,请大家耐心等待安装完成。

6、最后在电脑拔出U盘,我们重启电脑,直至进入桌面即可正常使用。

总结:
方法一:使用装机吧一键重装系统工具给戴尔台式机一键重装系统win10
1、首先问你打开装机吧一键重装系统软件,可以开始制作win7 u盘启动盘;
2、在电脑插入u盘启动盘,可以重启电脑选择进入pe系统,然后继续安装win7系统;
3、在系统安装成功之后我们重启电脑,直至进入系统桌面即可正常使用。
方法二:使用小白一键重装系统软件给戴尔台式机一键重装系统win10
1、电脑打开小白一键重装软件,我们选择系统,点击开始制作U盘;
2、进入电脑系统pe自动安装,可以直至电脑进入桌面后即可正常使用。
















