现在相比于windows操作系统的重装方法教程,如今很多朋友对苹果电脑重装系统的方法教程都较为陌生一些,现在小编就来教大家苹果电脑重装系统怎么操作,大家一起来看看吧。
工具/原料:
系统版本:iOS系统
品牌型号:Macbook Pro 13
方法/步骤:
按住Command +R键:
1、苹果电脑重装系统怎么操作呢?我们在电脑关机的状态下,我们按住Command +R键不放,可以 再按一下开机键松手,注意此时Command +R键不能松开哦。直到出现如下图所示界面;
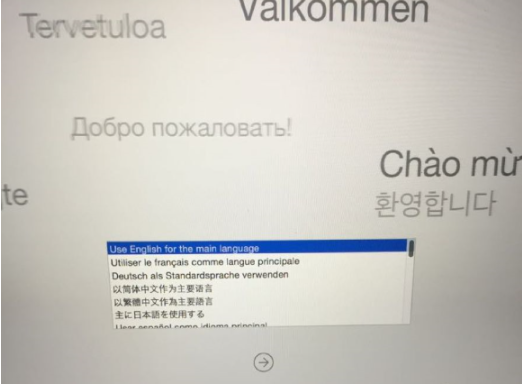
2、选择自己需要安装的系统语言,点击“→”继续。

3、在连Wi-Fi重装一般需要6个小时左右,电脑将会自动下载美国苹果官网5个GB的安装包,所以用无线网卡的朋友要注意流量了。
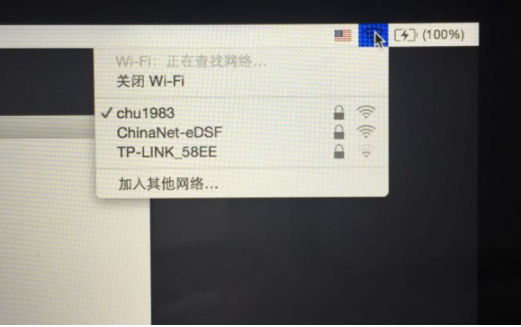
4、我们点击磁盘工具就可以啦。

5、接着可以点击第二个磁盘(Macintosh HD )。
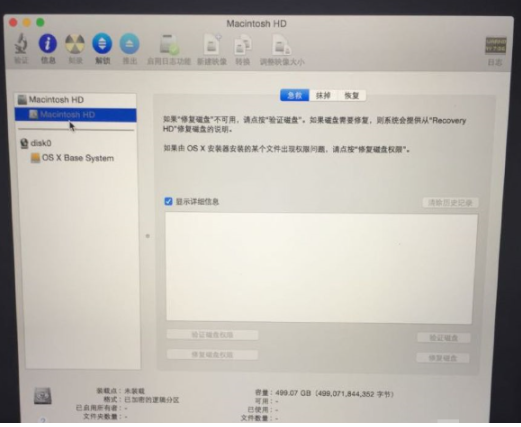
6、我们鼠标点击第二个磁盘(Macintosh HD )后,选择“抹掉”。
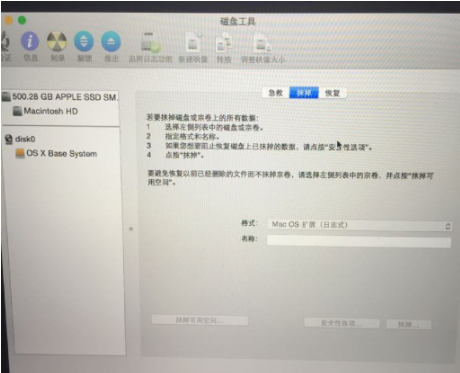
7、然后关闭上面的窗口界面,可以选择重新安装OS X即可;
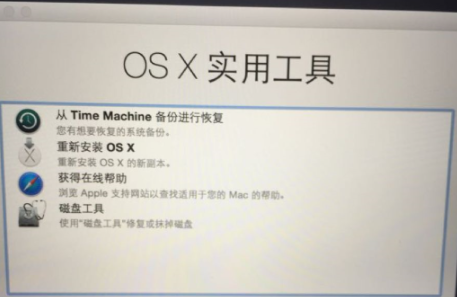
8、我们点击“继续”,选择“同意”之类的条款即可。
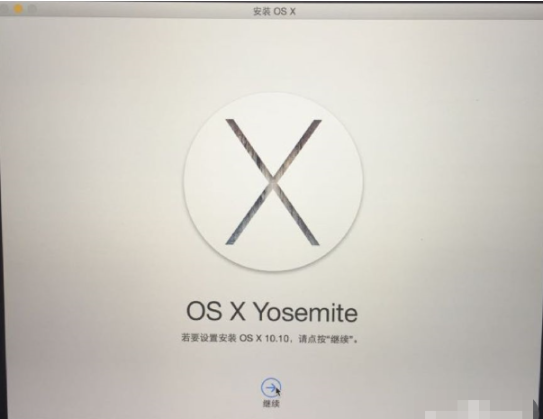
9、直至到以下这个页面,大家耐心等待即可完成。
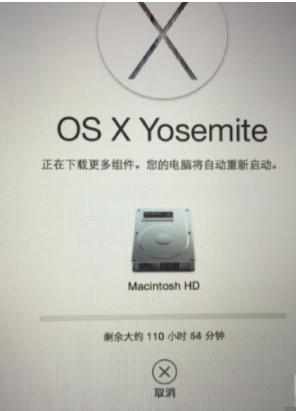
总结:
以上就是苹果电脑重装系统方法的详细步骤啦,希望可以帮助到大家。

现在相比于windows操作系统的重装方法教程,如今很多朋友对苹果电脑重装系统的方法教程都较为陌生一些,现在小编就来教大家苹果电脑重装系统怎么操作,大家一起来看看吧。
工具/原料:
系统版本:iOS系统
品牌型号:Macbook Pro 13
方法/步骤:
按住Command +R键:
1、苹果电脑重装系统怎么操作呢?我们在电脑关机的状态下,我们按住Command +R键不放,可以 再按一下开机键松手,注意此时Command +R键不能松开哦。直到出现如下图所示界面;
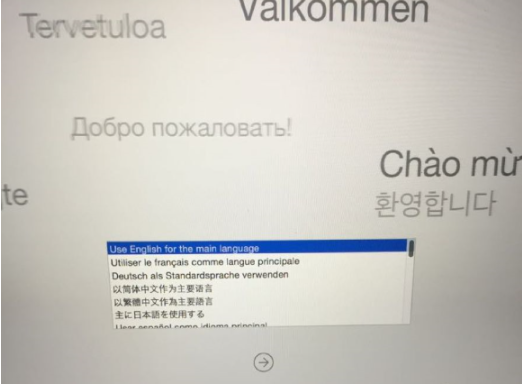
2、选择自己需要安装的系统语言,点击“→”继续。

3、在连Wi-Fi重装一般需要6个小时左右,电脑将会自动下载美国苹果官网5个GB的安装包,所以用无线网卡的朋友要注意流量了。
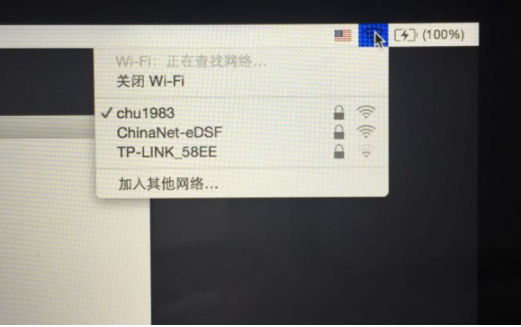
4、我们点击磁盘工具就可以啦。

5、接着可以点击第二个磁盘(Macintosh HD )。
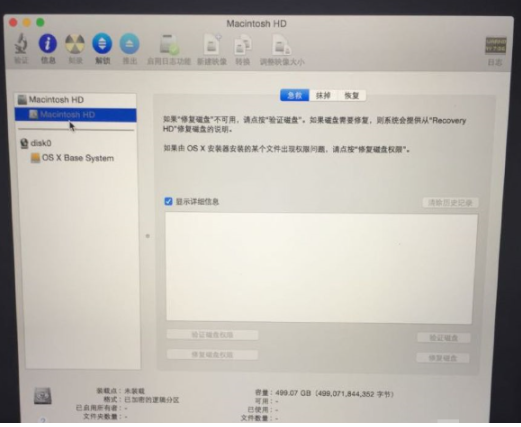
6、我们鼠标点击第二个磁盘(Macintosh HD )后,选择“抹掉”。
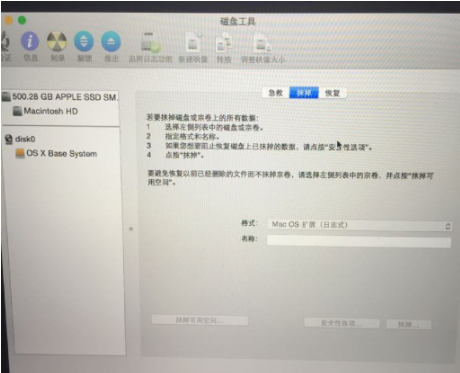
7、然后关闭上面的窗口界面,可以选择重新安装OS X即可;
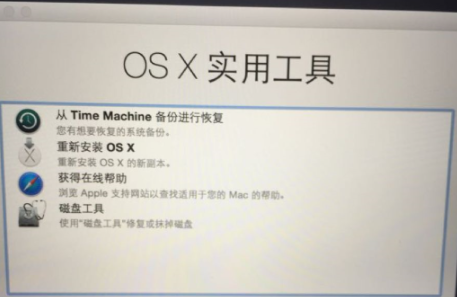
8、我们点击“继续”,选择“同意”之类的条款即可。
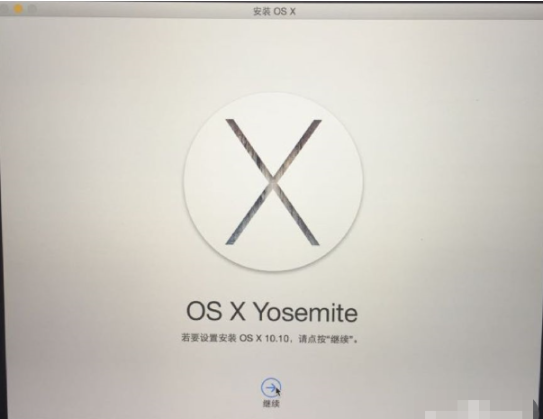
9、直至到以下这个页面,大家耐心等待即可完成。
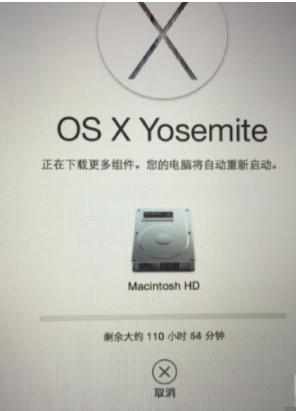
总结:
以上就是苹果电脑重装系统方法的详细步骤啦,希望可以帮助到大家。
















