现在的固态硬盘相比机械硬盘拥有更快的读写速度,将系统安装在固态硬盘上能够大提高系统的运行速度,所以现在有许多的朋友们都想重装系统到固态硬盘,那么现在大家如何重装系统到固态硬盘?现在小编就给大家讲讲固态重装系统步骤。
工具/原料:
系统版本:win10专业版
品牌型号:宏碁墨舞EX215
软件版本:大白菜u盘装机工具v6.0 & onekey ghost v14.5.8.215
方法/步骤:
方法一:使用大白菜软件进行固态硬盘重装系统
1、我们需要准备8G的U盘,然后点击大白菜u盘,下载安装大白菜u盘启动盘制作工具最新版,我们打开并点击一键制作,在制作过程中会导致格式化U盘,注意备份资料。
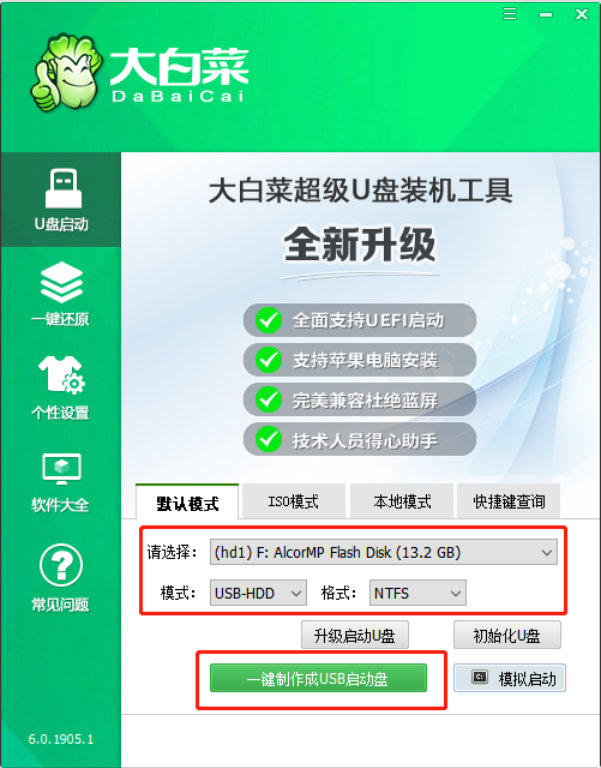
2、我们下载并保存win10镜像系统到U盘启动盘当中,然后或者保存在除系统盘外的其他分区中。

3、我们插入U盘启动盘,然后选择重启电脑,在开机画面出现时快速按下U盘启动快捷键进入启动项设置界面,可以并将U盘设置为第一启动项,然后按回车进入大白菜主菜单。

4、我们选择【1】Win10X64PE(2G以上内存),可以按回车键进入winpe桌面。
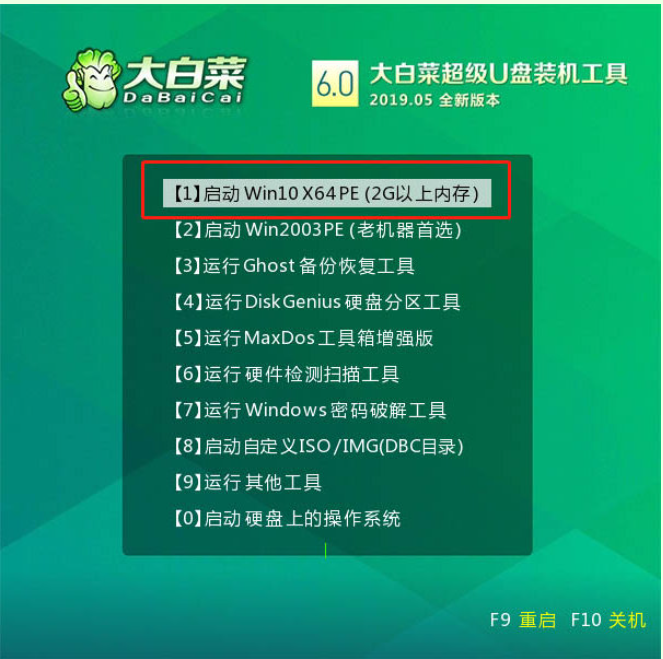
5、我们打开大白菜一键装机软件,选择“安装系统”,“映像文件”选择已下载的win10镜像系统,安装在“C盘”,点击“执行”进入下一步。

6、一键还原窗口界面时,建议勾选“网卡驱动”以及“USB驱动”复选框,防止重启后出现上不了网或者鼠标用不了的情况,可以点击“是”并等待重启。
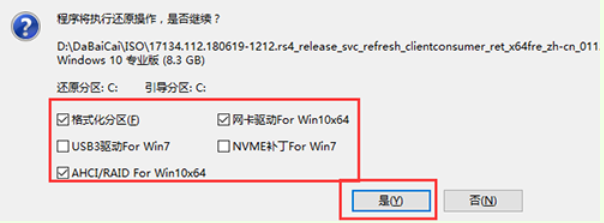
7、进入重启阶段,移除U盘,重启后电脑会自动进入系统部署阶段,无需操作,过程耗时较久,耐心等待。

8、直至进入win10桌面,说明固态硬盘重装完成。

方法二:使用onekey ghost进行固态硬盘重装系统
1、我们当制作好wepe启动盘之后,可以将win10系统iso镜像直接复制到U盘当中。

2、在电脑插入U盘,进BIOS开启硬盘AHCI模式,新型电脑默认就是ahci,不需要改,这一步可以省略。以技嘉主板为例子,启动电脑时按Del进入BIOS设置界面。切换到Peripherals界面,然后选择SATA Mode Selection回车,再选择AHCI回车,按F10保存重启电脑。

3、重启后不停按F12或F11或Esc等启动快捷键,调出启动菜单对话框。选择识别到的U盘选项,通常是U盘名称或者带有USB字样的,比如SanDisk,如果要uefi模式下安装,我们选择带UEFI模式的项,然后按回车键进入其中。

4、然后选择windows pe分辨率,一般默认选择第1个,选择第2个指定分辨率,按回车键。

5、进入到pe系统之后,要在uefi下安装win10系统,硬盘需要GPT分区表,双击桌面上的【分区助手(无损)】,选择磁盘1,点击【快速分区】,如果多个硬盘,要选对,可以根据固态硬盘大小选择,注意不要误删。

6、设置分区数目、大小还有分区类型,卷标为【系统】的系统盘建议60G以上,选择了UEFI启动,磁盘类型需要选择GPT,【分区对齐到】是4k对齐,2048扇区就行,也可以4096扇区,确认无误之后开始执行按钮。

7、分区过程比较快,如果分区完成后,如下图所示,GPT分区会有两个没有盘符的ESP和MSR,这两个分区注意不要去动,只需要看分出的C、D盘等,如果盘符被占用,可以选择已经占用C盘的那个盘,然后左侧选择【更改盘符】,以此类推即可。

8、打开此电脑—微PE工具箱,右键点击win10系统iso镜像,然后选择【装载】,如果没有装载选项的话,可以右键—打开方式—资源管理器。

9、双击【安装系统.exe】,运行安装工具,选择【还原分区】,GHO WIM ISO映像路径会自动提取到win10.gho,选择安装位置,一般是C盘,根据卷标或总大小来判断,选择之后,确定按钮。

10、如果弹出这个提示界面,点击是,操作即可。

11、弹出这个对话框,完成后重启电脑以及引导修复,然后点击是。

12、进入界面,执行win10系统安装部署到C盘的过程,等待一段时间。

13、如果操作完成之后,10秒后会自动重启电脑。
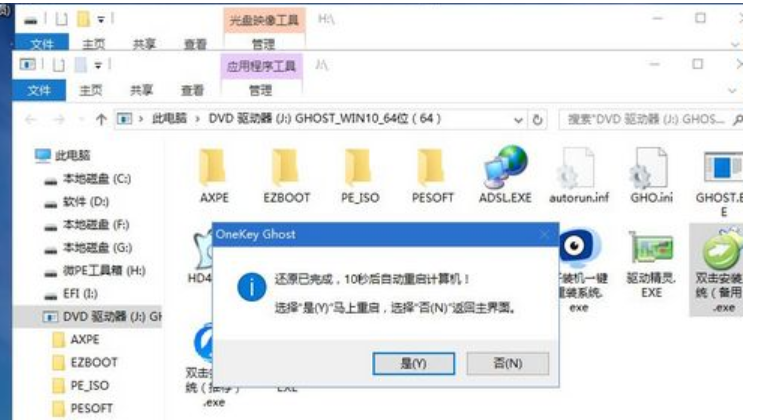
14、重启过程拔出U盘,进入到这个界面,执行win10系统组件安装、驱动安装以及激活操作等等。

15、然后启动电脑,可以直至进入win10系统桌面,系统就安装到固态硬盘啦。

总结:
以上就是固态重装系统教程啦,小伙伴们可以使用大白菜软件进行固态硬盘重装系统,也可以使用onekey ghost进行固态硬盘重装系统。

现在的固态硬盘相比机械硬盘拥有更快的读写速度,将系统安装在固态硬盘上能够大提高系统的运行速度,所以现在有许多的朋友们都想重装系统到固态硬盘,那么现在大家如何重装系统到固态硬盘?现在小编就给大家讲讲固态重装系统步骤。
工具/原料:
系统版本:win10专业版
品牌型号:宏碁墨舞EX215
软件版本:大白菜u盘装机工具v6.0 & onekey ghost v14.5.8.215
方法/步骤:
方法一:使用大白菜软件进行固态硬盘重装系统
1、我们需要准备8G的U盘,然后点击大白菜u盘,下载安装大白菜u盘启动盘制作工具最新版,我们打开并点击一键制作,在制作过程中会导致格式化U盘,注意备份资料。
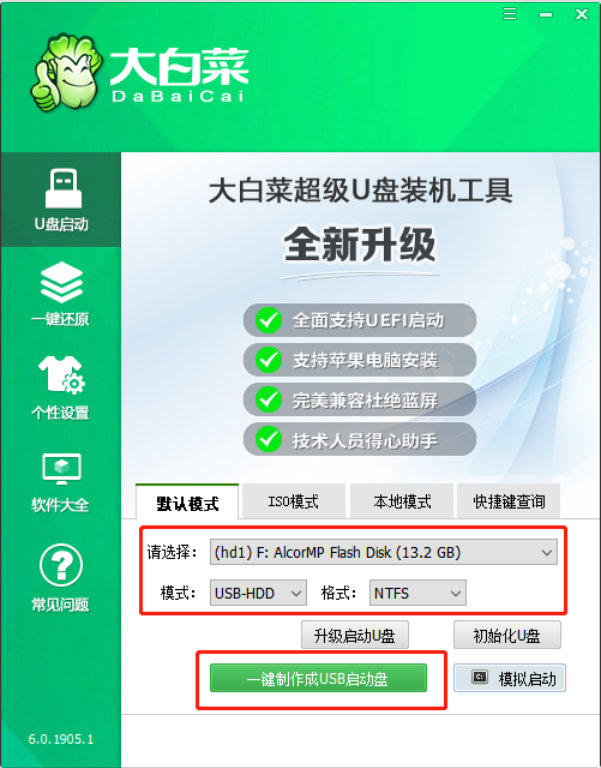
2、我们下载并保存win10镜像系统到U盘启动盘当中,然后或者保存在除系统盘外的其他分区中。

3、我们插入U盘启动盘,然后选择重启电脑,在开机画面出现时快速按下U盘启动快捷键进入启动项设置界面,可以并将U盘设置为第一启动项,然后按回车进入大白菜主菜单。

4、我们选择【1】Win10X64PE(2G以上内存),可以按回车键进入winpe桌面。
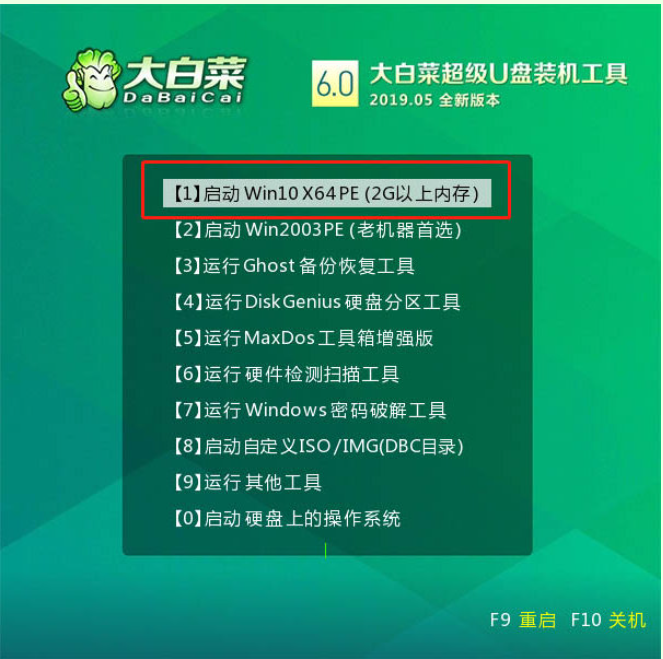
5、我们打开大白菜一键装机软件,选择“安装系统”,“映像文件”选择已下载的win10镜像系统,安装在“C盘”,点击“执行”进入下一步。

6、一键还原窗口界面时,建议勾选“网卡驱动”以及“USB驱动”复选框,防止重启后出现上不了网或者鼠标用不了的情况,可以点击“是”并等待重启。
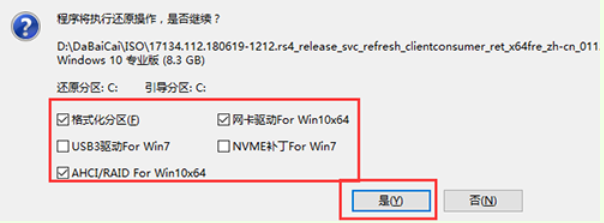
7、进入重启阶段,移除U盘,重启后电脑会自动进入系统部署阶段,无需操作,过程耗时较久,耐心等待。

8、直至进入win10桌面,说明固态硬盘重装完成。

方法二:使用onekey ghost进行固态硬盘重装系统
1、我们当制作好wepe启动盘之后,可以将win10系统iso镜像直接复制到U盘当中。

2、在电脑插入U盘,进BIOS开启硬盘AHCI模式,新型电脑默认就是ahci,不需要改,这一步可以省略。以技嘉主板为例子,启动电脑时按Del进入BIOS设置界面。切换到Peripherals界面,然后选择SATA Mode Selection回车,再选择AHCI回车,按F10保存重启电脑。

3、重启后不停按F12或F11或Esc等启动快捷键,调出启动菜单对话框。选择识别到的U盘选项,通常是U盘名称或者带有USB字样的,比如SanDisk,如果要uefi模式下安装,我们选择带UEFI模式的项,然后按回车键进入其中。

4、然后选择windows pe分辨率,一般默认选择第1个,选择第2个指定分辨率,按回车键。

5、进入到pe系统之后,要在uefi下安装win10系统,硬盘需要GPT分区表,双击桌面上的【分区助手(无损)】,选择磁盘1,点击【快速分区】,如果多个硬盘,要选对,可以根据固态硬盘大小选择,注意不要误删。

6、设置分区数目、大小还有分区类型,卷标为【系统】的系统盘建议60G以上,选择了UEFI启动,磁盘类型需要选择GPT,【分区对齐到】是4k对齐,2048扇区就行,也可以4096扇区,确认无误之后开始执行按钮。

7、分区过程比较快,如果分区完成后,如下图所示,GPT分区会有两个没有盘符的ESP和MSR,这两个分区注意不要去动,只需要看分出的C、D盘等,如果盘符被占用,可以选择已经占用C盘的那个盘,然后左侧选择【更改盘符】,以此类推即可。

8、打开此电脑—微PE工具箱,右键点击win10系统iso镜像,然后选择【装载】,如果没有装载选项的话,可以右键—打开方式—资源管理器。

9、双击【安装系统.exe】,运行安装工具,选择【还原分区】,GHO WIM ISO映像路径会自动提取到win10.gho,选择安装位置,一般是C盘,根据卷标或总大小来判断,选择之后,确定按钮。

10、如果弹出这个提示界面,点击是,操作即可。

11、弹出这个对话框,完成后重启电脑以及引导修复,然后点击是。

12、进入界面,执行win10系统安装部署到C盘的过程,等待一段时间。

13、如果操作完成之后,10秒后会自动重启电脑。
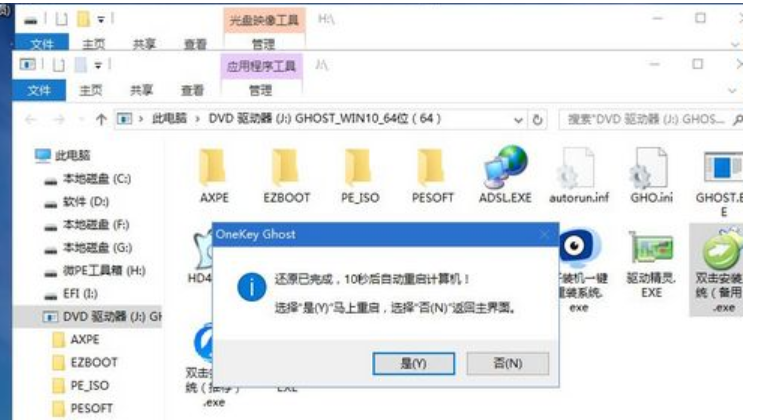
14、重启过程拔出U盘,进入到这个界面,执行win10系统组件安装、驱动安装以及激活操作等等。

15、然后启动电脑,可以直至进入win10系统桌面,系统就安装到固态硬盘啦。

总结:
以上就是固态重装系统教程啦,小伙伴们可以使用大白菜软件进行固态硬盘重装系统,也可以使用onekey ghost进行固态硬盘重装系统。
















