Windows XP已经停止服务了,现在流行的是win7和win8,想换系统的朋友可以自己学习安装。安装系统一般有光盘安装,硬盘直接安装和U盘安装,我每次安装系统都会用U盘安装,因为光盘早就被我拆掉安装了第二硬盘了。U盘安装系统首先要做的就是做一个U盘安装镜像,那就由小编来告诉大家如何做一个U盘系统安装盘的方法吧。
对于使用Windows的普通用户来说,安装操作系统一般都是采用光盘安装的方式,不过对于13寸以下的便携小本来说,通常都没有配置光驱。其实,我们完全没有必要依赖光驱,通过u盘制作安装盘操作系统是一种非常实用的方式,小编今天就为大家分享使用u盘制作安装盘系统的方法。
u盘制作安装盘准备工作:
① 下载系统之家u盘制作启动盘工具uefi版
② 一个能够正常使用的u盘(容量大小建议在4g以上)
第一步:u盘制作安装盘详细制作方法
双击打开已下载好的安装包,点击窗口中“立即安装”即可:

u盘制作安装盘图解详情(1)
等待安装u盘制作安装盘完成后,可以点击"立即体验"运行系统之家u盘启动盘制作工具:
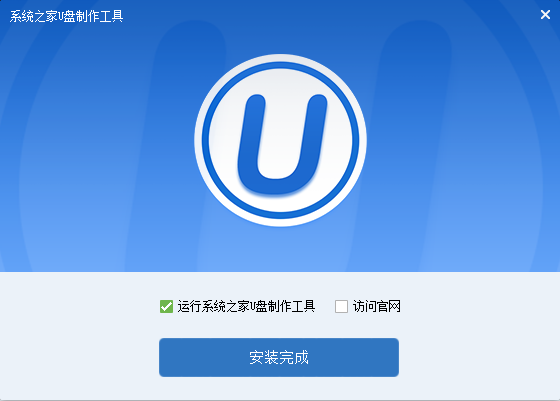
u盘制作安装盘图解详情(2)
第二步:运用系统之家制作u盘安装盘制作工具一键制作启动u盘
打开系统之家制作安装盘u盘工具,将准备好的u盘插入电脑usb接口,等待软件自动识别所插入的u盘。随后无需修改界面中任何选项,与下图所示参数选项一致之后点击“开始制作”即可:

u盘制作安装盘图解详情(3)
这时会出现一个弹窗警告:“本操作将会删除所有数据,且不可恢复”,若u盘中存有重要资料,可将资料备份至本地磁盘中,确认备份完成或者没有重要资料后我们点击“确定”执行制作,如图所示:
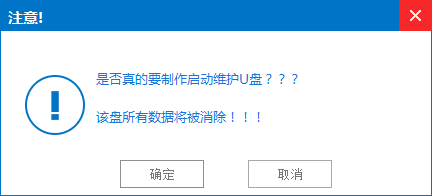
u盘制作安装盘图解详情(4)
制作u盘启动盘过程大约需要2-3分钟左右的时间,在此期间请耐心等待并不要进行其他操作,以保证制作过程顺利完成:
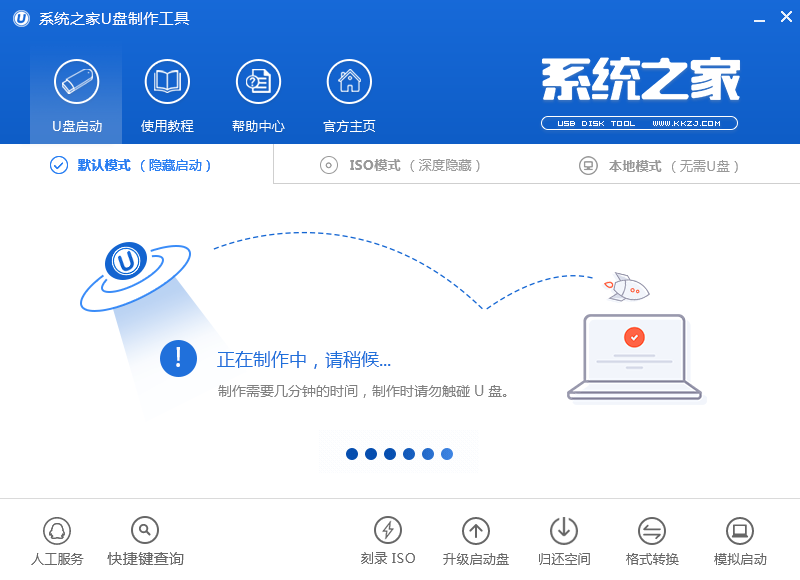
u盘制作安装盘图解详情(5)
u盘启动盘制作完成后,会弹出新的提示窗口,对此我们点击“是”对制作完成的u盘启动盘进行模拟启动测试,测试u盘启动盘是否可用,如图所示:

u盘制作安装盘图解详情(6)
若在模拟启动中看到如下界面,说明我们的u盘启动盘已制作成功(注意:模拟启动界面仅供测试使用,请勿进一步操作),最后按组合键“Ctrl+Alt”释放出鼠标,点击右上角的关闭图标退出模拟启动界面:

u盘制作安装盘图解详情(7)
关于就是小编为大家介绍的系统之家u盘制作安装盘的操作教程就介绍到这了,有需要使用系统之家u盘制作安装盘时可通过以上过程u盘制作启动盘。大家只要按照小编的步骤来操作就可以了。希望大家可以喜欢小编的这篇教程。

Windows XP已经停止服务了,现在流行的是win7和win8,想换系统的朋友可以自己学习安装。安装系统一般有光盘安装,硬盘直接安装和U盘安装,我每次安装系统都会用U盘安装,因为光盘早就被我拆掉安装了第二硬盘了。U盘安装系统首先要做的就是做一个U盘安装镜像,那就由小编来告诉大家如何做一个U盘系统安装盘的方法吧。
对于使用Windows的普通用户来说,安装操作系统一般都是采用光盘安装的方式,不过对于13寸以下的便携小本来说,通常都没有配置光驱。其实,我们完全没有必要依赖光驱,通过u盘制作安装盘操作系统是一种非常实用的方式,小编今天就为大家分享使用u盘制作安装盘系统的方法。
u盘制作安装盘准备工作:
① 下载系统之家u盘制作启动盘工具uefi版
② 一个能够正常使用的u盘(容量大小建议在4g以上)
第一步:u盘制作安装盘详细制作方法
双击打开已下载好的安装包,点击窗口中“立即安装”即可:

u盘制作安装盘图解详情(1)
等待安装u盘制作安装盘完成后,可以点击"立即体验"运行系统之家u盘启动盘制作工具:
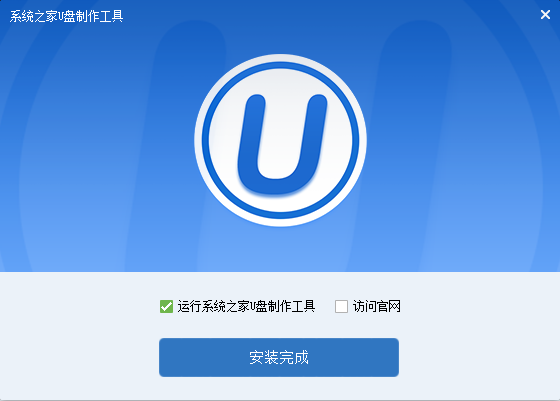
u盘制作安装盘图解详情(2)
第二步:运用系统之家制作u盘安装盘制作工具一键制作启动u盘
打开系统之家制作安装盘u盘工具,将准备好的u盘插入电脑usb接口,等待软件自动识别所插入的u盘。随后无需修改界面中任何选项,与下图所示参数选项一致之后点击“开始制作”即可:

u盘制作安装盘图解详情(3)
这时会出现一个弹窗警告:“本操作将会删除所有数据,且不可恢复”,若u盘中存有重要资料,可将资料备份至本地磁盘中,确认备份完成或者没有重要资料后我们点击“确定”执行制作,如图所示:
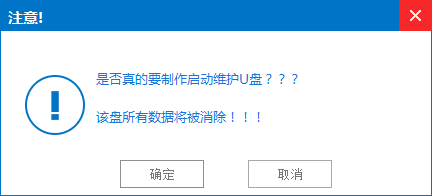
u盘制作安装盘图解详情(4)
制作u盘启动盘过程大约需要2-3分钟左右的时间,在此期间请耐心等待并不要进行其他操作,以保证制作过程顺利完成:
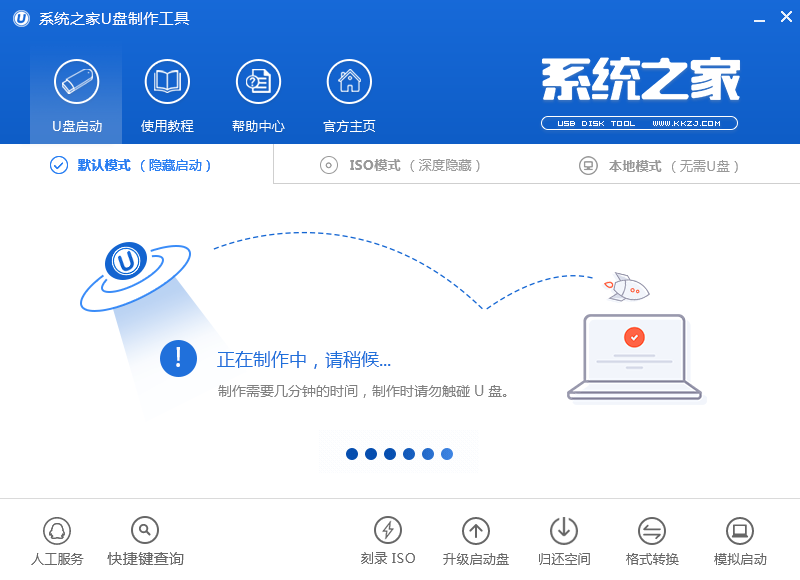
u盘制作安装盘图解详情(5)
u盘启动盘制作完成后,会弹出新的提示窗口,对此我们点击“是”对制作完成的u盘启动盘进行模拟启动测试,测试u盘启动盘是否可用,如图所示:

u盘制作安装盘图解详情(6)
若在模拟启动中看到如下界面,说明我们的u盘启动盘已制作成功(注意:模拟启动界面仅供测试使用,请勿进一步操作),最后按组合键“Ctrl+Alt”释放出鼠标,点击右上角的关闭图标退出模拟启动界面:

u盘制作安装盘图解详情(7)
关于就是小编为大家介绍的系统之家u盘制作安装盘的操作教程就介绍到这了,有需要使用系统之家u盘制作安装盘时可通过以上过程u盘制作启动盘。大家只要按照小编的步骤来操作就可以了。希望大家可以喜欢小编的这篇教程。
















