制作U盘启动盘是U盘装系统的必要前提,不过怎么制作u盘启动盘呢?系统之家U盘启动盘制作工具V1.0.0.1官方版所制作出的u盘启动盘在兼容度更加完美匹配,制作空间上更加适当合理。那本文就来教你系统之家U盘启动盘制作工具V1.0.0.1官方版如何做U盘启动盘。
一定有朋友非常想知道系统之家U盘启动盘制作工具V1.0.0.1官方版是怎么制作u盘启动盘,接下来就进入正题,为大家介绍系统之家U盘制作工具官方版制作u盘启动盘方法。
怎么制作u盘启动盘?准备工作:
1、安装系统之家U盘启动盘制作工具V1.0.0.1官方版,可到U盘之家官网http://www.kkzj.com/自行下载;
2、一个可正常使用的u盘,建议使用拥有4G以上容量的u盘
怎么制作u盘启动盘?来看U盘安装系统具体步骤:
1、打开以安装好的系统之家U盘启动盘制作工具,然后将准备好的u盘插入电脑usb接口并等待软件自动识别,接着u盘分区中选择“智能模式”,若需要个性化设置的朋友可点击“高级设置”,全部选择完成后点击“开始制作”即可:
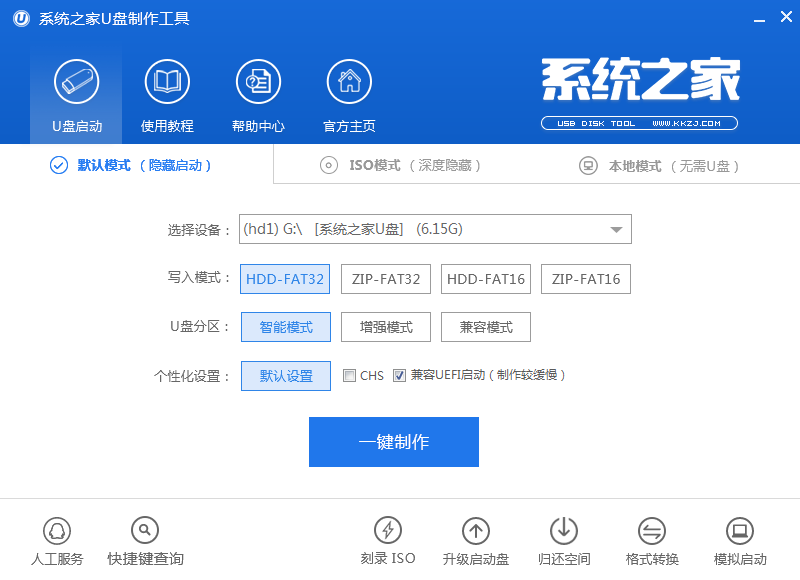
怎么制作u盘启动盘图解详情(1)
2、我们点击“一键制作”后会弹出一个警告窗口:“是否真的要制作启动盘维护U盘???该盘所有数据将被消失!!!请在操作前备份好您的数据!”,若是u盘有重要资料则需要备份起来,确认备份完成或者没有重要资料可以清除后我们点击“确定”,若是选择无损制作的用户则会弹出“无损制作有风险,无法完全保证u盘数据不丢失”的警告窗口,如图所示:
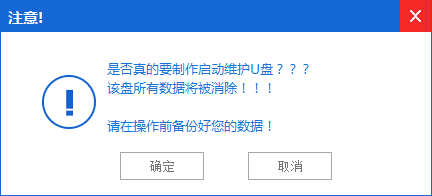
怎么制作u盘启动盘图解详情(2)
3、接着开始制作u盘启动盘,制作过程视情况而定,1-3分钟不等,如图所示:
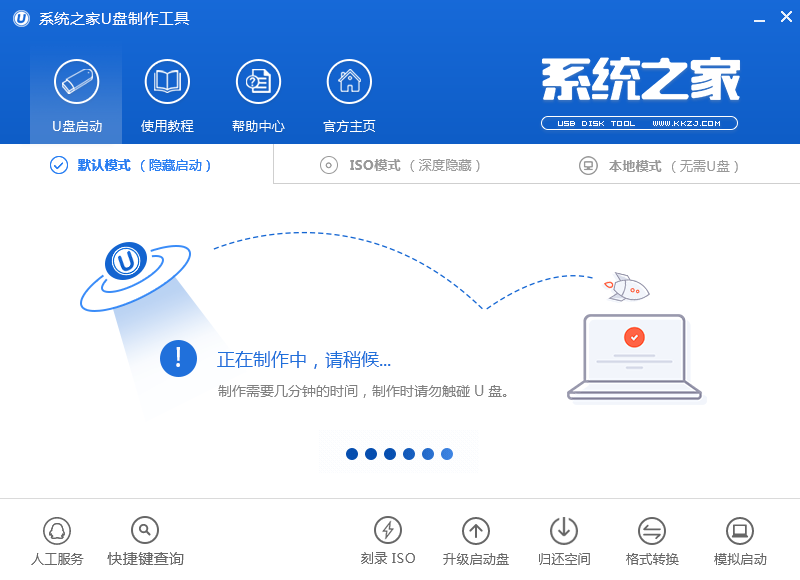
怎么制作u盘启动盘图解详情(3)
4、u盘启动盘制作完成后,会弹出一个信息提示窗口:“已成功制作维护启动u盘,要用模拟启动测试u盘的启动情况吗?”我们点击“确定”测试制作完的u盘启动盘是否可用,如下图所示:
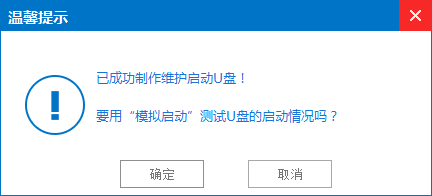
怎么制作u盘启动盘图解详情(4)
5、若看到u盘启动盘在模拟环境下的正常启动界面,说明u盘启动盘制作成功(注意:模拟启动界面仅供测试使用,请勿进一步操作),最后按组合键“Ctrl+Alt”释放出鼠标,点击右上角的关闭图标退出模拟界面,如图所示:
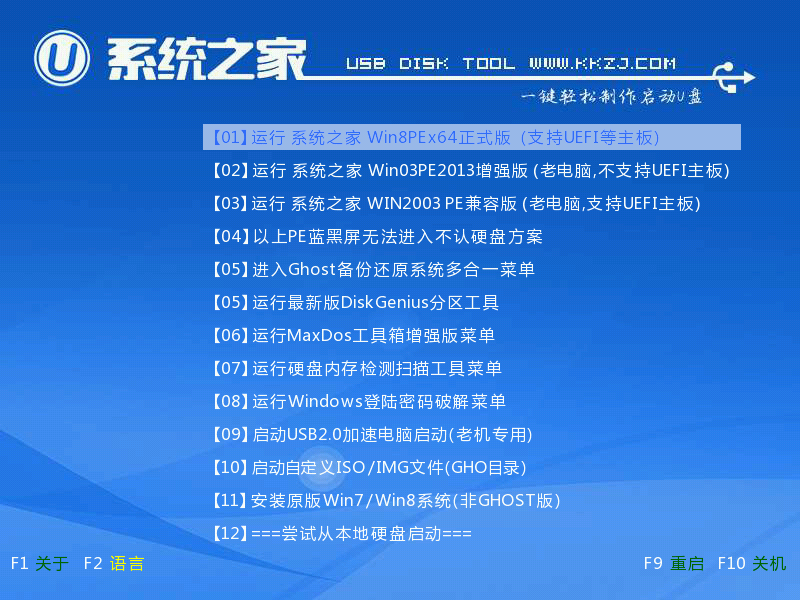
怎么制作u盘启动盘图解详情(5)
以上便是怎么制作u盘启动盘的全部内容,也就是用系统之家U盘制作工具如何制作U盘启动盘的过程,不知道怎么做U盘启动盘的朋友可以按照此方法。如果你还想知道小白一键U盘装系统软件如何做U盘启动盘的话,详情关注我们的官方网站!

制作U盘启动盘是U盘装系统的必要前提,不过怎么制作u盘启动盘呢?系统之家U盘启动盘制作工具V1.0.0.1官方版所制作出的u盘启动盘在兼容度更加完美匹配,制作空间上更加适当合理。那本文就来教你系统之家U盘启动盘制作工具V1.0.0.1官方版如何做U盘启动盘。
一定有朋友非常想知道系统之家U盘启动盘制作工具V1.0.0.1官方版是怎么制作u盘启动盘,接下来就进入正题,为大家介绍系统之家U盘制作工具官方版制作u盘启动盘方法。
怎么制作u盘启动盘?准备工作:
1、安装系统之家U盘启动盘制作工具V1.0.0.1官方版,可到U盘之家官网http://www.kkzj.com/自行下载;
2、一个可正常使用的u盘,建议使用拥有4G以上容量的u盘
怎么制作u盘启动盘?来看U盘安装系统具体步骤:
1、打开以安装好的系统之家U盘启动盘制作工具,然后将准备好的u盘插入电脑usb接口并等待软件自动识别,接着u盘分区中选择“智能模式”,若需要个性化设置的朋友可点击“高级设置”,全部选择完成后点击“开始制作”即可:
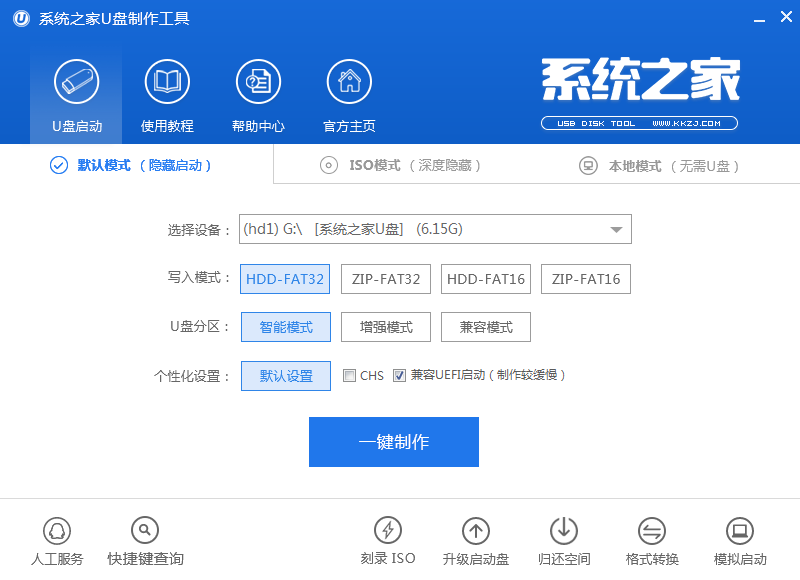
怎么制作u盘启动盘图解详情(1)
2、我们点击“一键制作”后会弹出一个警告窗口:“是否真的要制作启动盘维护U盘???该盘所有数据将被消失!!!请在操作前备份好您的数据!”,若是u盘有重要资料则需要备份起来,确认备份完成或者没有重要资料可以清除后我们点击“确定”,若是选择无损制作的用户则会弹出“无损制作有风险,无法完全保证u盘数据不丢失”的警告窗口,如图所示:
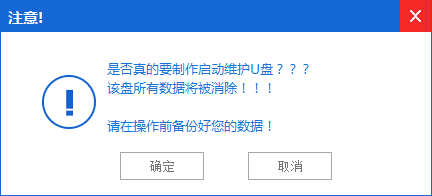
怎么制作u盘启动盘图解详情(2)
3、接着开始制作u盘启动盘,制作过程视情况而定,1-3分钟不等,如图所示:
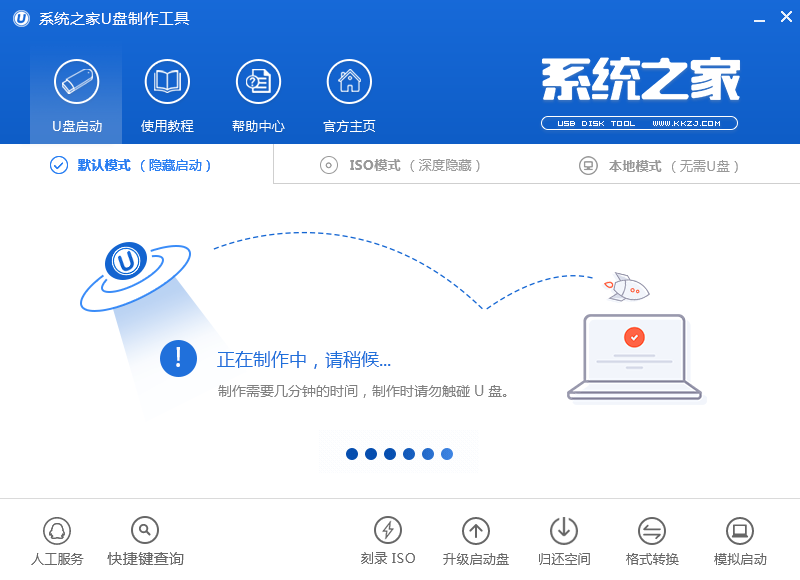
怎么制作u盘启动盘图解详情(3)
4、u盘启动盘制作完成后,会弹出一个信息提示窗口:“已成功制作维护启动u盘,要用模拟启动测试u盘的启动情况吗?”我们点击“确定”测试制作完的u盘启动盘是否可用,如下图所示:
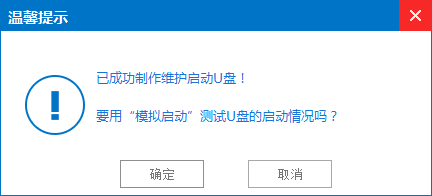
怎么制作u盘启动盘图解详情(4)
5、若看到u盘启动盘在模拟环境下的正常启动界面,说明u盘启动盘制作成功(注意:模拟启动界面仅供测试使用,请勿进一步操作),最后按组合键“Ctrl+Alt”释放出鼠标,点击右上角的关闭图标退出模拟界面,如图所示:
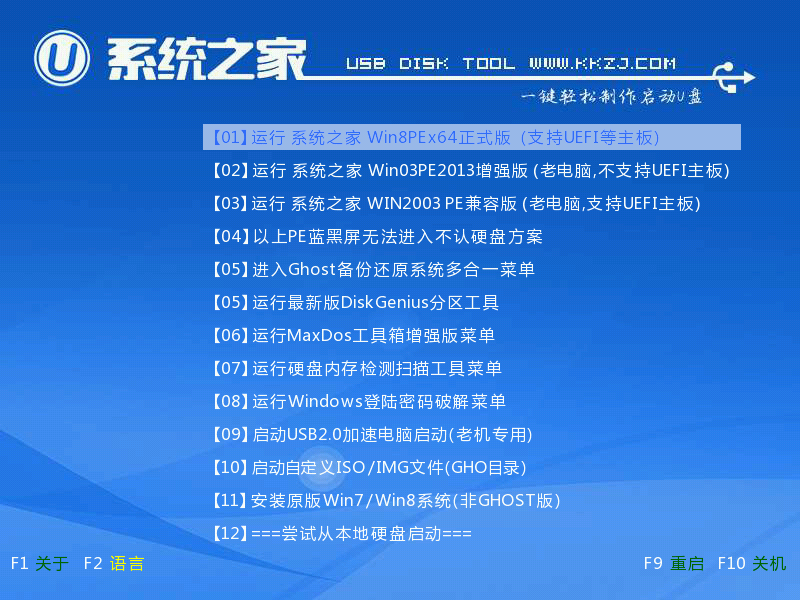
怎么制作u盘启动盘图解详情(5)
以上便是怎么制作u盘启动盘的全部内容,也就是用系统之家U盘制作工具如何制作U盘启动盘的过程,不知道怎么做U盘启动盘的朋友可以按照此方法。如果你还想知道小白一键U盘装系统软件如何做U盘启动盘的话,详情关注我们的官方网站!
















