如何使用win7安装盘iso镜像呢?现在的重装电脑的解决方法已经变得很简单了,win7安装盘iso镜像是一种简单快捷的方式,接着我就来介绍一下win7安装盘iso镜像的方法吧。
有些电脑容易出现各种问题,如运行慢,电脑死机之类的故障,那么这时最好就是拿起重装系统的方法,比如win7安装盘iso镜像的方法来解决,但是很多的用户因为电脑没有光驱,其实现在还有一种比较简单的方法,那就是U盘安装系统的方法来解决。
相关准备工作:
①准备一个制作好的启动盘;
②在官方网站下载好的系统镜像,然后将Windows7镜像包放入制作好的u盘中;
③更改电脑硬盘模式为AHCI。
安装win7镜像系统步骤:
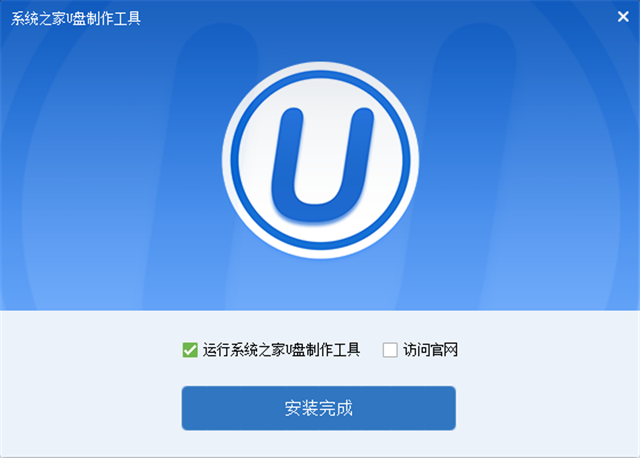
win7安装盘iso镜像图解详情(1)
第一步:先将制作好后的U盘启动盘接到电脑的USB接口,重启电脑进入系统之家U盘主菜单界面,然后选择【01】运行即可。

win7安装盘iso镜像图解详情(2)
第二步:我们进入到系统之家系统界面后,点击“浏览”就可以了。
第三步:点击早已下载好的镜像文件存放在系统之家U盘里的win7系统iso镜像包中,具体操作:点击“打开”即可,如下图所示

win7安装盘iso镜像图解详情(3)
第四步:我们选择C盘后,点击“确定”就可以了,如下图所示

win7安装盘iso镜像图解详情(4)
第五步:点击弹出的对话窗口中的“确定”按钮,然后电脑会自动的开始安装win7 iso镜像系统,如下图所示

win7安装盘iso镜像图解详情(5)
第六步:我们稍等一段时间就好,如下图所示

win7安装盘iso镜像图解详情(6)
第七步:这时win7安装盘iso镜像的过程基本就完成了,结束后,拔掉U盘进入系统程序安装即可。如下图所示

win7安装盘iso镜像图解详情(7)
此时此刻,你通过win7安装盘iso镜像的方法已经成功的安装好了系统了,在结束win7安装盘iso镜像的步骤后,重启电脑,你就会看到,一起全新的系统在等待着你,这都得益于win7安装iso镜像的方法的功劳,不过大家也要下载驱动工具哦。

如何使用win7安装盘iso镜像呢?现在的重装电脑的解决方法已经变得很简单了,win7安装盘iso镜像是一种简单快捷的方式,接着我就来介绍一下win7安装盘iso镜像的方法吧。
有些电脑容易出现各种问题,如运行慢,电脑死机之类的故障,那么这时最好就是拿起重装系统的方法,比如win7安装盘iso镜像的方法来解决,但是很多的用户因为电脑没有光驱,其实现在还有一种比较简单的方法,那就是U盘安装系统的方法来解决。
相关准备工作:
①准备一个制作好的启动盘;
②在官方网站下载好的系统镜像,然后将Windows7镜像包放入制作好的u盘中;
③更改电脑硬盘模式为AHCI。
安装win7镜像系统步骤:
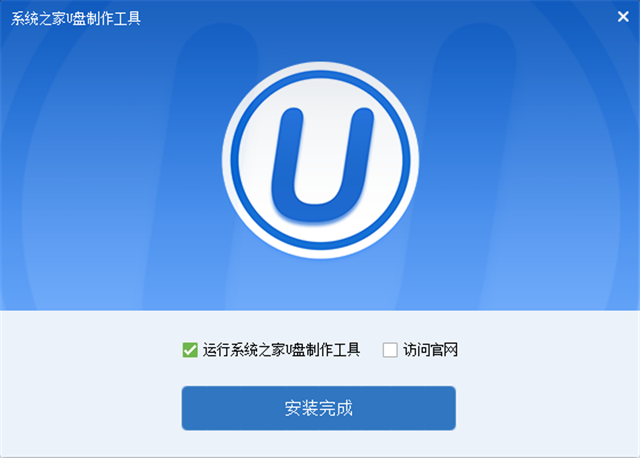
win7安装盘iso镜像图解详情(1)
第一步:先将制作好后的U盘启动盘接到电脑的USB接口,重启电脑进入系统之家U盘主菜单界面,然后选择【01】运行即可。

win7安装盘iso镜像图解详情(2)
第二步:我们进入到系统之家系统界面后,点击“浏览”就可以了。
第三步:点击早已下载好的镜像文件存放在系统之家U盘里的win7系统iso镜像包中,具体操作:点击“打开”即可,如下图所示

win7安装盘iso镜像图解详情(3)
第四步:我们选择C盘后,点击“确定”就可以了,如下图所示

win7安装盘iso镜像图解详情(4)
第五步:点击弹出的对话窗口中的“确定”按钮,然后电脑会自动的开始安装win7 iso镜像系统,如下图所示

win7安装盘iso镜像图解详情(5)
第六步:我们稍等一段时间就好,如下图所示

win7安装盘iso镜像图解详情(6)
第七步:这时win7安装盘iso镜像的过程基本就完成了,结束后,拔掉U盘进入系统程序安装即可。如下图所示

win7安装盘iso镜像图解详情(7)
此时此刻,你通过win7安装盘iso镜像的方法已经成功的安装好了系统了,在结束win7安装盘iso镜像的步骤后,重启电脑,你就会看到,一起全新的系统在等待着你,这都得益于win7安装iso镜像的方法的功劳,不过大家也要下载驱动工具哦。
















