对电脑硬件比较熟悉的朋友肯定对bios也不陌生,通过设置bios我们可以做很多事情,比如设置光盘启动,u盘启动等等,今天小编来给大家介绍一下光盘启动的bios设置步骤。
我们现在之所以能够愉快的使用电脑是因为电脑上有操作系统的存在,很多朋友听说过光盘装系统,但是却不知道怎么进行bios设置,今天小编就来跟各位分享一下bios设置光盘启动的步骤。
bios设置光盘启动方法
1.启动电脑,在电脑出现logo画面的时候按del键,进入bios设置界面,不同主板和品牌进入的方法是不一样的,请根据实际情况按键,进入下一步。
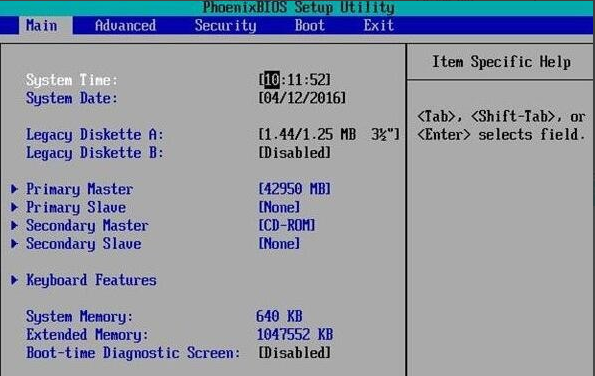
bios设置光盘启动电脑图解-1
2.进入bios界面后通过键盘上的左右键移动到BOOT选项,然后按键盘上的“+”键将“CD-ROM Drive”移到第一位,进入下一步。

bios设置光盘启动电脑图解-2
3.接着切换到EXIT选项,选择第一个选项然后按回车键,进入下一步。
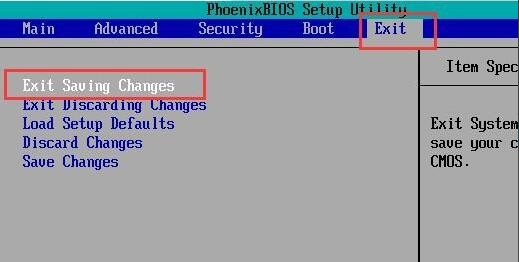
bios设置电脑图解-3
4.在弹出的提示框中选择YES即可。
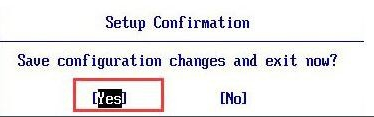
bios设置光盘启动电脑图解-4
以上就是bios设置光盘启动方法了,你学会了吗?

对电脑硬件比较熟悉的朋友肯定对bios也不陌生,通过设置bios我们可以做很多事情,比如设置光盘启动,u盘启动等等,今天小编来给大家介绍一下光盘启动的bios设置步骤。
我们现在之所以能够愉快的使用电脑是因为电脑上有操作系统的存在,很多朋友听说过光盘装系统,但是却不知道怎么进行bios设置,今天小编就来跟各位分享一下bios设置光盘启动的步骤。
bios设置光盘启动方法
1.启动电脑,在电脑出现logo画面的时候按del键,进入bios设置界面,不同主板和品牌进入的方法是不一样的,请根据实际情况按键,进入下一步。
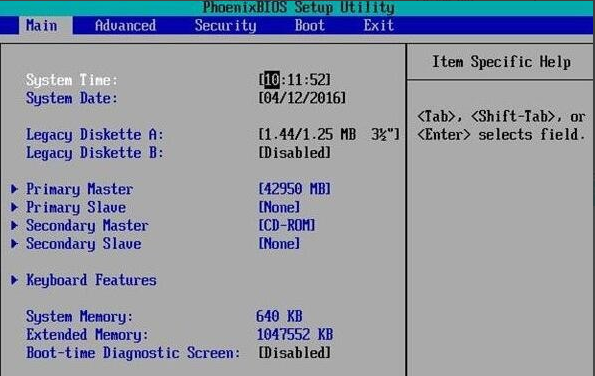
bios设置光盘启动电脑图解-1
2.进入bios界面后通过键盘上的左右键移动到BOOT选项,然后按键盘上的“+”键将“CD-ROM Drive”移到第一位,进入下一步。

bios设置光盘启动电脑图解-2
3.接着切换到EXIT选项,选择第一个选项然后按回车键,进入下一步。
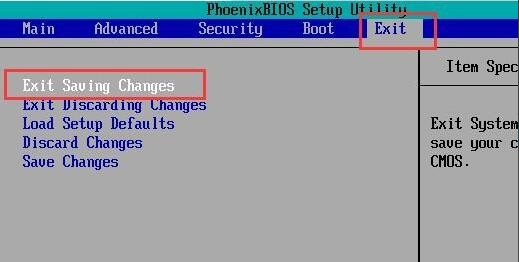
bios设置电脑图解-3
4.在弹出的提示框中选择YES即可。
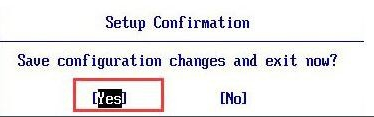
bios设置光盘启动电脑图解-4
以上就是bios设置光盘启动方法了,你学会了吗?
















