华硕电脑是世界著名品牌,很多用户都会选购华硕笔记本。随着我们对电脑的不断操作与使用,电脑出现卡顿、死机、运行越来越慢等等故障也是在所难免的,相信很多用户都会通过重装系统来解决这些故障问题,那最稳定实用的华硕系统重装教程有哪些呢?其实关于最稳定实用的华硕在线重装系统教程是非常简单的,下面就让小编给大家介绍关于最稳定实用的华硕系统重装教程吧。
一、重装系统前准备:
1、至少4G大小的U盘
2、ultraiso软碟通
3、系统安装镜像(推荐到豆豆系统下载最新版)
最新win7系统下载:http://os.win7home.net/windows7/ (个人使用推荐)
二、华硕笔记本电脑重装win7/win8系统图文安装教程:
1、以管理员权限启动软件 ultraiso
2、在打开的界面的本地目录中找到你的安装镜像所在位置

最稳定实用的华硕系统重装教程图1
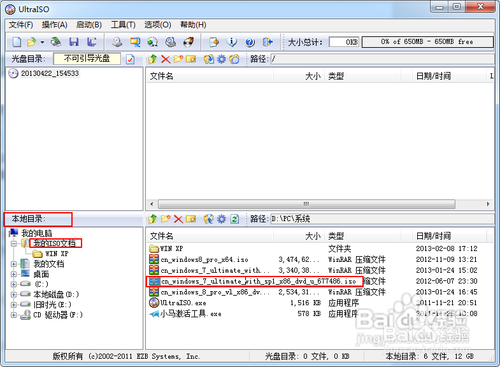
最稳定实用的华硕系统重装教程图2
3、双击安装镜像,弹出详细详细信息
4、在菜单中点启动-写入硬盘映像,打开界面,选择你要作为启动盘的U盘。如果u盘中有东西,先点击格式化再写入,否则,直接点击写入,等待写入完成,即可关闭软件,此时,启动盘就制作完成了
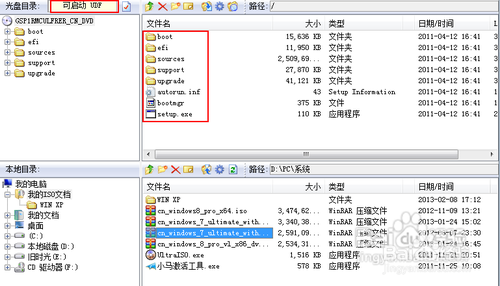
最稳定实用的华硕系统重装教程图3
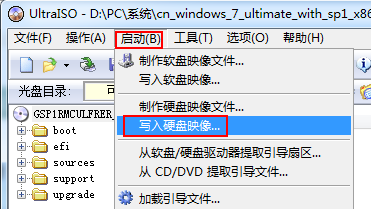
最稳定实用的华硕系统重装教程图4
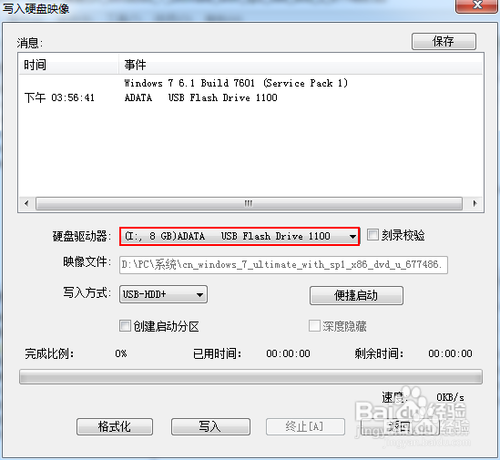
最稳定实用的华硕系统重装教程图5
5、按照该操作设置完毕后,重启,就进入U盘重启了
6、开机F2(不同电脑不一样,看说明)进入BIOS ———— 选择“Boot”菜单下的“Hard Disk Drives” ———— 将“1stDrive”设置为你的U盘 ———— 返回上一界面,选择“Boot Device Priority”。将“1st Boot Device”设置为你的U盘———— 按F10键保存设置并退出。(此步必须)

最稳定实用的华硕系统重装教程图6

最稳定实用的华硕系统重装教程图7
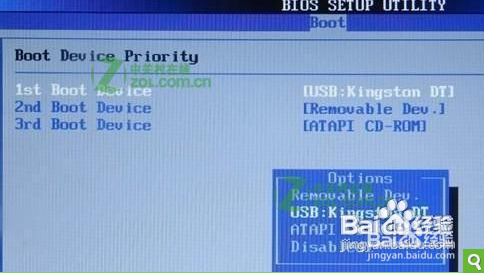
最稳定实用的华硕系统重装教程图8
重新启动,开始安装。
7、注意:当重启的时候,U盘立刻拔出,或者将重启模式调为硬盘启动(即改回最初模式),否则会再次经历安装过程!

最稳定实用的华硕系统重装教程图9
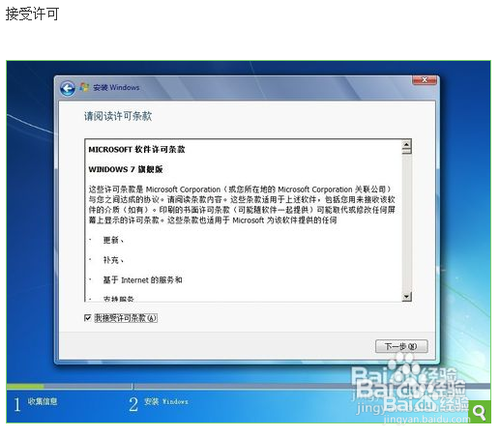
最稳定实用的华硕系统重装教程图10

最稳定实用的华硕系统重装教程图11

最稳定实用的华硕系统重装教程图12

最稳定实用的华硕系统重装教程图13

最稳定实用的华硕系统重装教程图14
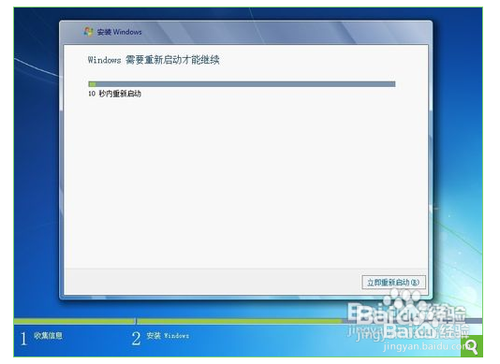
最稳定实用的华硕系统重装教程图15
8、重新启动之后,就开始各种设置。设置之后即可进入桌面。
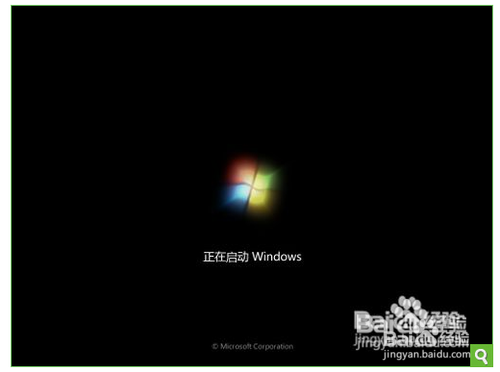
最稳定实用的华硕系统重装教程图16

最稳定实用的华硕系统重装教程图17

最稳定实用的华硕系统重装教程图18

最稳定实用的华硕系统重装教程图19
好了,关于最稳定实用的华硕系统重装教程到这里就全部结束了,相信大家通过上面的描述对最稳定实用的华硕系统重装教程有一定的了解吧,大家能够喜欢这篇文章,大家从上面看可能觉得图文教程有点多,但是实际操作起来没有几步的,好了,如果想了解更多的咨询敬请关注小鱼官网吧。

华硕电脑是世界著名品牌,很多用户都会选购华硕笔记本。随着我们对电脑的不断操作与使用,电脑出现卡顿、死机、运行越来越慢等等故障也是在所难免的,相信很多用户都会通过重装系统来解决这些故障问题,那最稳定实用的华硕系统重装教程有哪些呢?其实关于最稳定实用的华硕在线重装系统教程是非常简单的,下面就让小编给大家介绍关于最稳定实用的华硕系统重装教程吧。
一、重装系统前准备:
1、至少4G大小的U盘
2、ultraiso软碟通
3、系统安装镜像(推荐到豆豆系统下载最新版)
最新win7系统下载:http://os.win7home.net/windows7/ (个人使用推荐)
二、华硕笔记本电脑重装win7/win8系统图文安装教程:
1、以管理员权限启动软件 ultraiso
2、在打开的界面的本地目录中找到你的安装镜像所在位置

最稳定实用的华硕系统重装教程图1
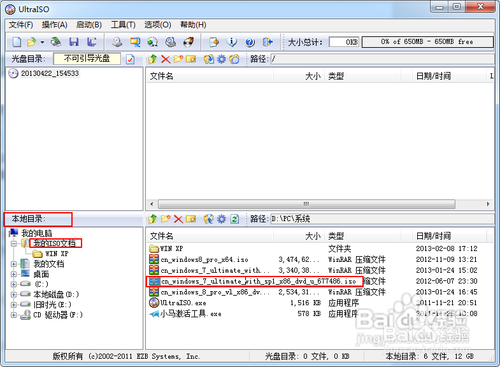
最稳定实用的华硕系统重装教程图2
3、双击安装镜像,弹出详细详细信息
4、在菜单中点启动-写入硬盘映像,打开界面,选择你要作为启动盘的U盘。如果u盘中有东西,先点击格式化再写入,否则,直接点击写入,等待写入完成,即可关闭软件,此时,启动盘就制作完成了
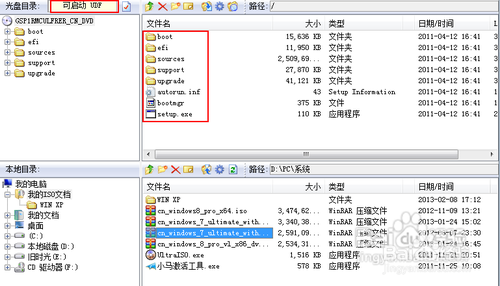
最稳定实用的华硕系统重装教程图3
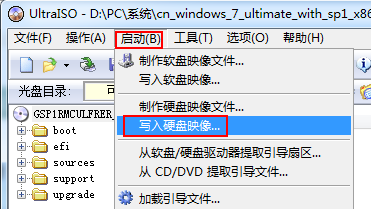
最稳定实用的华硕系统重装教程图4
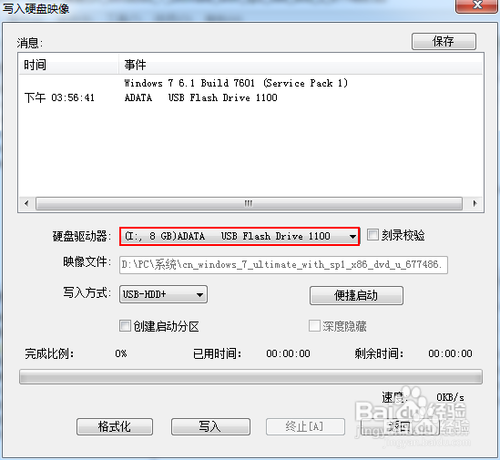
最稳定实用的华硕系统重装教程图5
5、按照该操作设置完毕后,重启,就进入U盘重启了
6、开机F2(不同电脑不一样,看说明)进入BIOS ———— 选择“Boot”菜单下的“Hard Disk Drives” ———— 将“1stDrive”设置为你的U盘 ———— 返回上一界面,选择“Boot Device Priority”。将“1st Boot Device”设置为你的U盘———— 按F10键保存设置并退出。(此步必须)

最稳定实用的华硕系统重装教程图6

最稳定实用的华硕系统重装教程图7
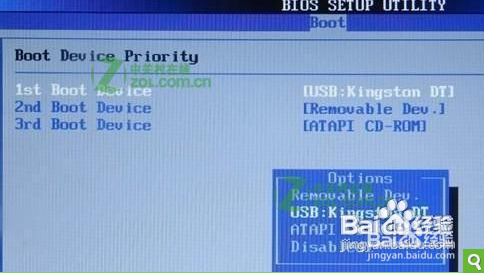
最稳定实用的华硕系统重装教程图8
重新启动,开始安装。
7、注意:当重启的时候,U盘立刻拔出,或者将重启模式调为硬盘启动(即改回最初模式),否则会再次经历安装过程!

最稳定实用的华硕系统重装教程图9
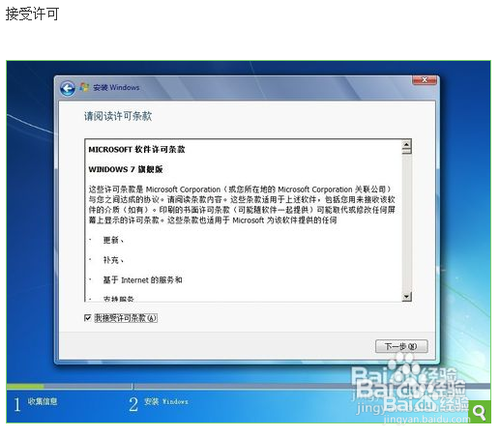
最稳定实用的华硕系统重装教程图10

最稳定实用的华硕系统重装教程图11

最稳定实用的华硕系统重装教程图12

最稳定实用的华硕系统重装教程图13

最稳定实用的华硕系统重装教程图14
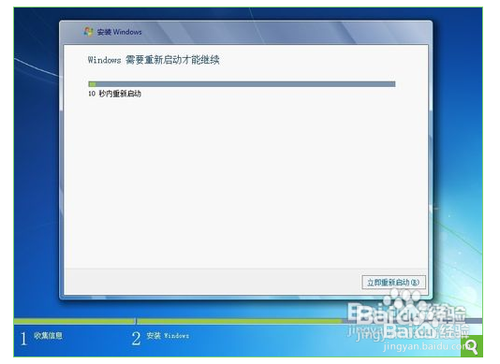
最稳定实用的华硕系统重装教程图15
8、重新启动之后,就开始各种设置。设置之后即可进入桌面。
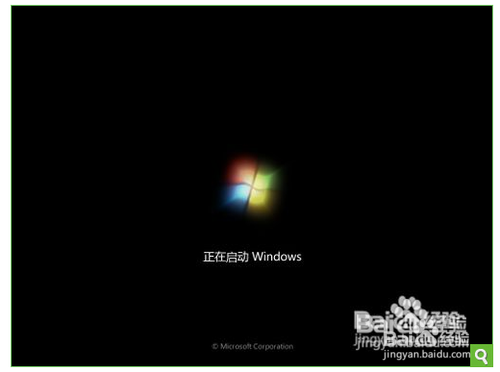
最稳定实用的华硕系统重装教程图16

最稳定实用的华硕系统重装教程图17

最稳定实用的华硕系统重装教程图18

最稳定实用的华硕系统重装教程图19
好了,关于最稳定实用的华硕系统重装教程到这里就全部结束了,相信大家通过上面的描述对最稳定实用的华硕系统重装教程有一定的了解吧,大家能够喜欢这篇文章,大家从上面看可能觉得图文教程有点多,但是实际操作起来没有几步的,好了,如果想了解更多的咨询敬请关注小鱼官网吧。
















