大家都知道ghost 系统重装是非常简单的方法,不需要什么电脑专业知识,连小白痴都能够完成ghost 系统重装。一些在纠结怎样重装电脑系统的朋友听了是不是有点心动呢?先不要着急嘛,如果没有一篇最简单实用的ghost 系统重装教程的话,大家如何进行ghost 系统重装呢?有兴趣就一起来看看吧!
先把拥有一键GHOST装系统的U盘插上电脑上,再开电脑然后按F2或DEL键进入BIOS界面,设置USB-HDD启动,设置完就按F10键保存。
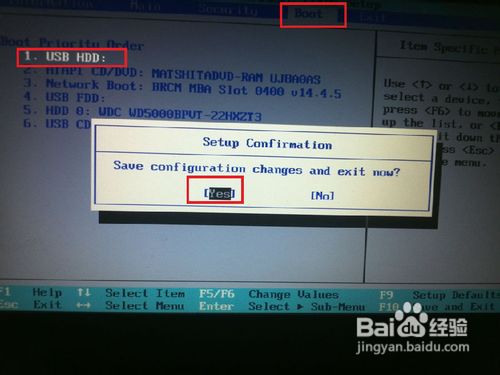
最简单实用的ghost 系统重装教程图1
然后电脑就会重启,等一下就会进入GHOST装系统界面,再选择运行快速DOS工具箱。

最简单实用的ghost 系统重装教程图2

最简单实用的ghost 系统重装教程图3
就会进入DOS工具箱,然后回车,回车后会进入DOS指令界面,然后输入GHOST指令,再回车等一下就可以拉。

最简单实用的ghost 系统重装教程图4

最简单实用的ghost 系统重装教程图5

最简单实用的ghost 系统重装教程图6
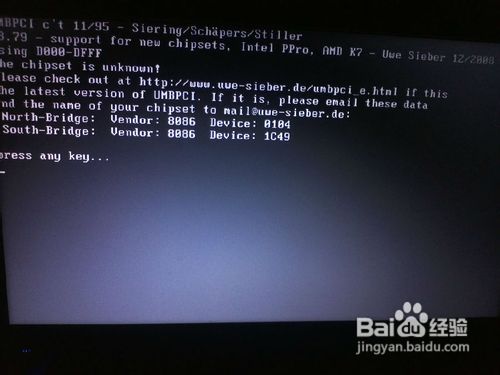
最简单实用的ghost 系统重装教程图7
然后就会进入GHOST装系统的界面拉,然后就选择Local-Parfifion-From Image,最后回车一下就进入下一步。

最简单实用的ghost 系统重装教程图8
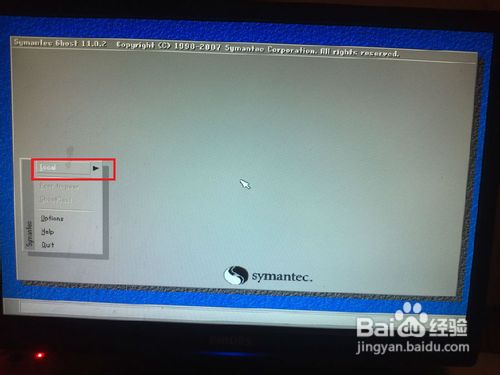
最简单实用的ghost 系统重装教程图9

最简单实用的ghost 系统重装教程图10
然后就到这一步拉,就选择自己的U盘(注:在U盘存放系统的文件夹一定要英文的,不是英文的GHOST是读取不了的),然后选择自己放进U盘的系统(注:系统一定要.CHO的文件)。

最简单实用的ghost 系统重装教程图11

最简单实用的ghost 系统重装教程图12

最简单实用的ghost 系统重装教程图13
然后就到这一步了,首先选择硬盘,再选择自己要装系统的硬盘,最后选择主分区就可以拉。
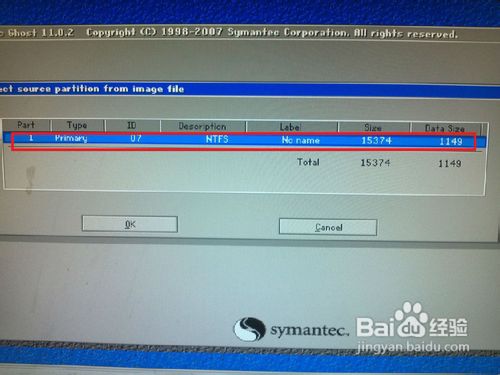
最简单实用的ghost 系统重装教程图14

最简单实用的ghost 系统重装教程图15

最简单实用的ghost 系统重装教程图16
到这一步首先是按YES,就会开始装系统,等三四分钟就可以拉(注:这是要看自己电脑的配置高或低的,要是电脑配置高时间就快些,电脑配置低时间就会慢一些。),最后就选择 esef Compufer就完成拉(注:电脑重启后一定要取出U盘。),然后电脑就会重启开始最后一步安装系统,等上3-8分钟就可以拉。
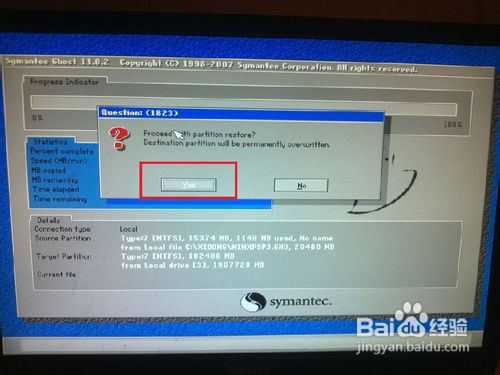
最简单实用的ghost 系统重装教程图17

最简单实用的ghost 系统重装教程图18
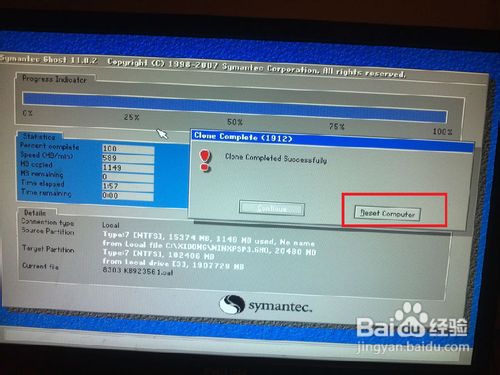
最简单实用的ghost 系统重装教程图19

最简单实用的ghost 系统重装教程图20
上面的全部内容就是小编带给大家的最简单实用的ghost 系统重装教程了,大家可以酌情参照一下,毕竟小编没有强制大家要用这个方法去操作,但是小编可以明确地告诉大家,用这个方法可以重装市面上所有的主流操作系统,大家难道不心动吗?

大家都知道ghost 系统重装是非常简单的方法,不需要什么电脑专业知识,连小白痴都能够完成ghost 系统重装。一些在纠结怎样重装电脑系统的朋友听了是不是有点心动呢?先不要着急嘛,如果没有一篇最简单实用的ghost 系统重装教程的话,大家如何进行ghost 系统重装呢?有兴趣就一起来看看吧!
先把拥有一键GHOST装系统的U盘插上电脑上,再开电脑然后按F2或DEL键进入BIOS界面,设置USB-HDD启动,设置完就按F10键保存。
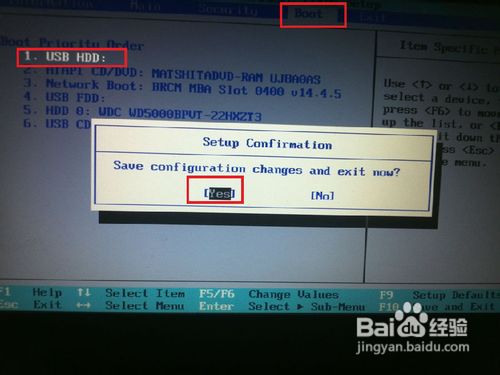
最简单实用的ghost 系统重装教程图1
然后电脑就会重启,等一下就会进入GHOST装系统界面,再选择运行快速DOS工具箱。

最简单实用的ghost 系统重装教程图2

最简单实用的ghost 系统重装教程图3
就会进入DOS工具箱,然后回车,回车后会进入DOS指令界面,然后输入GHOST指令,再回车等一下就可以拉。

最简单实用的ghost 系统重装教程图4

最简单实用的ghost 系统重装教程图5

最简单实用的ghost 系统重装教程图6
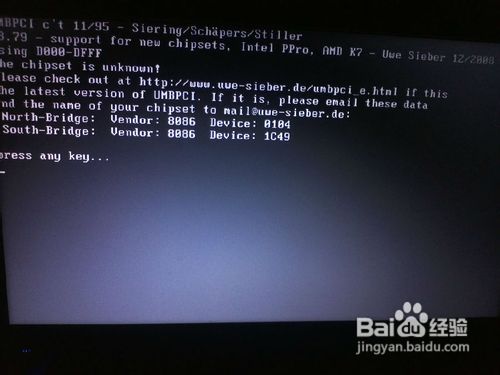
最简单实用的ghost 系统重装教程图7
然后就会进入GHOST装系统的界面拉,然后就选择Local-Parfifion-From Image,最后回车一下就进入下一步。

最简单实用的ghost 系统重装教程图8
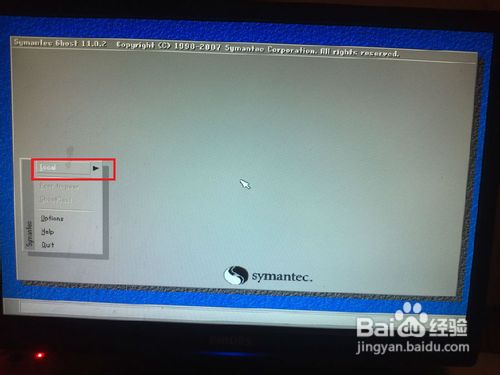
最简单实用的ghost 系统重装教程图9

最简单实用的ghost 系统重装教程图10
然后就到这一步拉,就选择自己的U盘(注:在U盘存放系统的文件夹一定要英文的,不是英文的GHOST是读取不了的),然后选择自己放进U盘的系统(注:系统一定要.CHO的文件)。

最简单实用的ghost 系统重装教程图11

最简单实用的ghost 系统重装教程图12

最简单实用的ghost 系统重装教程图13
然后就到这一步了,首先选择硬盘,再选择自己要装系统的硬盘,最后选择主分区就可以拉。
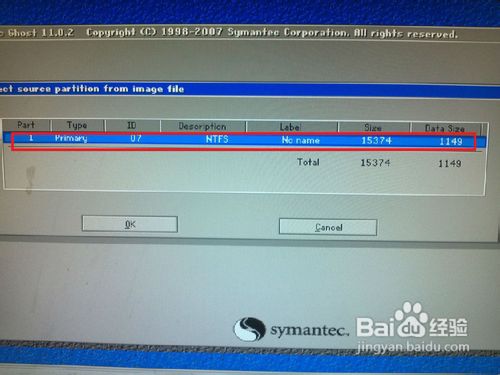
最简单实用的ghost 系统重装教程图14

最简单实用的ghost 系统重装教程图15

最简单实用的ghost 系统重装教程图16
到这一步首先是按YES,就会开始装系统,等三四分钟就可以拉(注:这是要看自己电脑的配置高或低的,要是电脑配置高时间就快些,电脑配置低时间就会慢一些。),最后就选择 esef Compufer就完成拉(注:电脑重启后一定要取出U盘。),然后电脑就会重启开始最后一步安装系统,等上3-8分钟就可以拉。
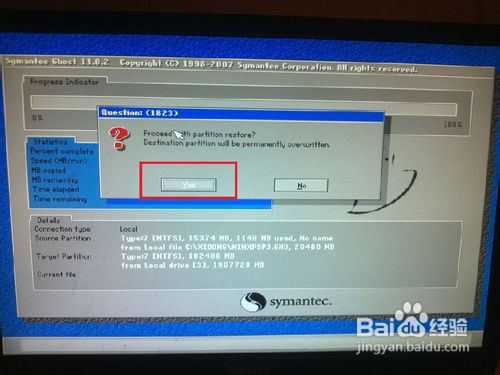
最简单实用的ghost 系统重装教程图17

最简单实用的ghost 系统重装教程图18
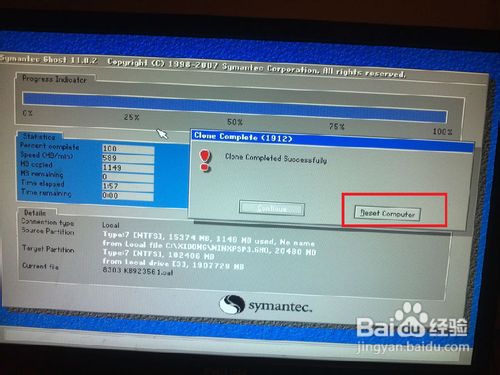
最简单实用的ghost 系统重装教程图19

最简单实用的ghost 系统重装教程图20
上面的全部内容就是小编带给大家的最简单实用的ghost 系统重装教程了,大家可以酌情参照一下,毕竟小编没有强制大家要用这个方法去操作,但是小编可以明确地告诉大家,用这个方法可以重装市面上所有的主流操作系统,大家难道不心动吗?
















