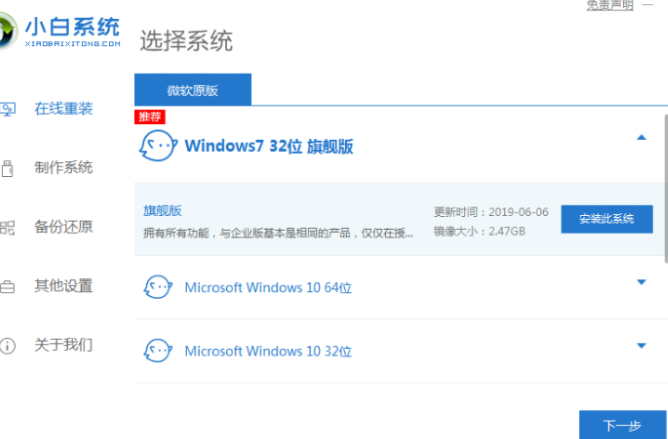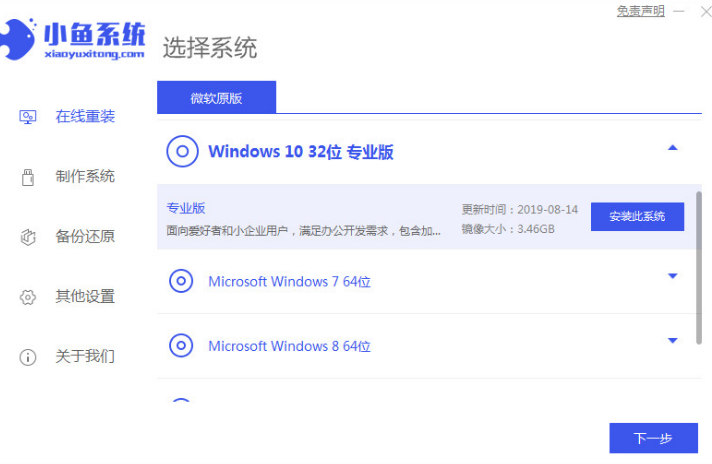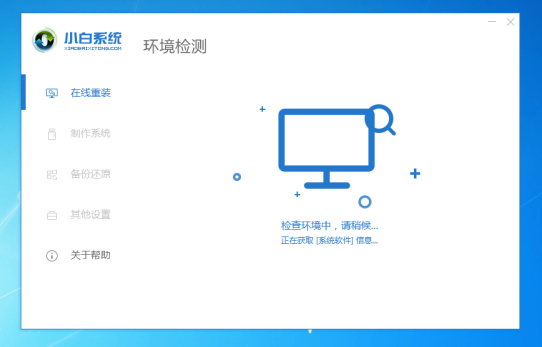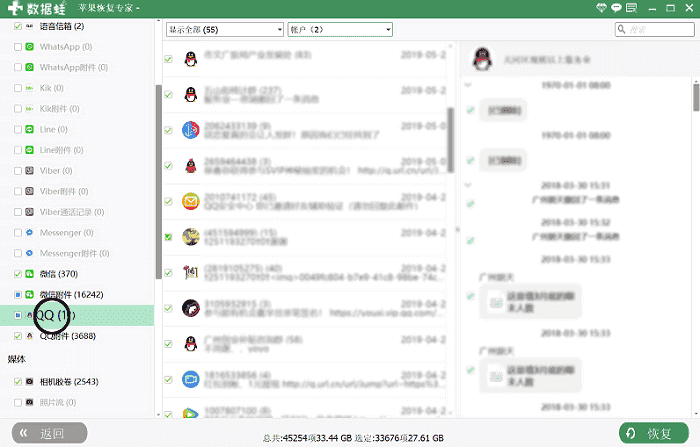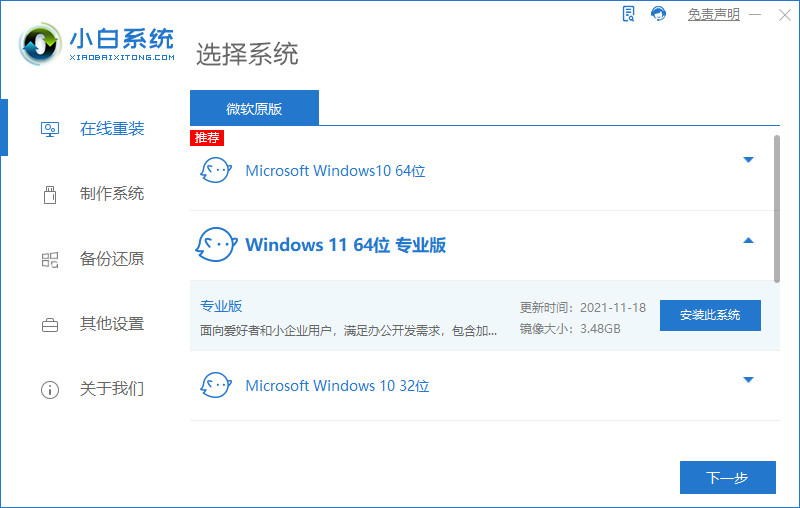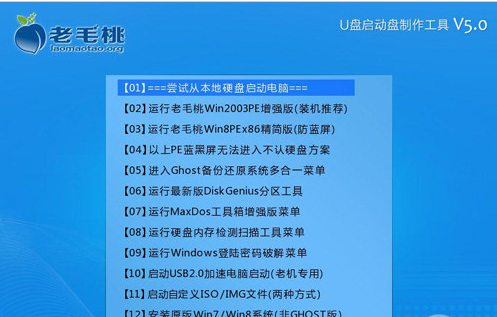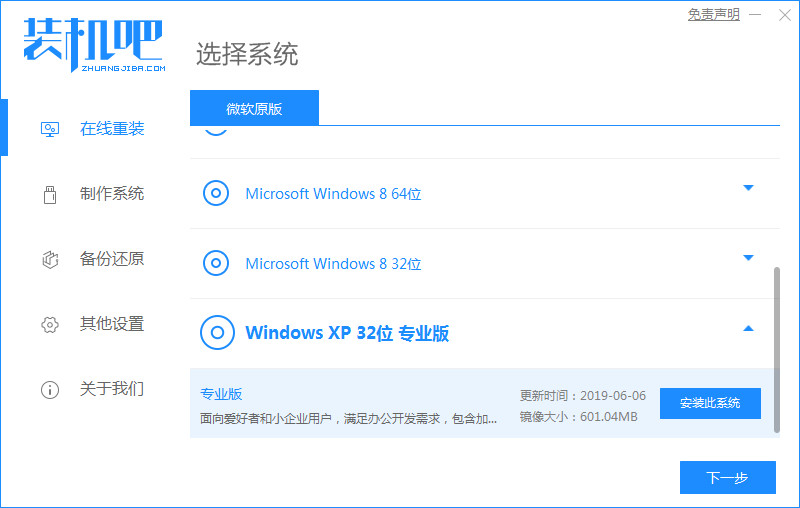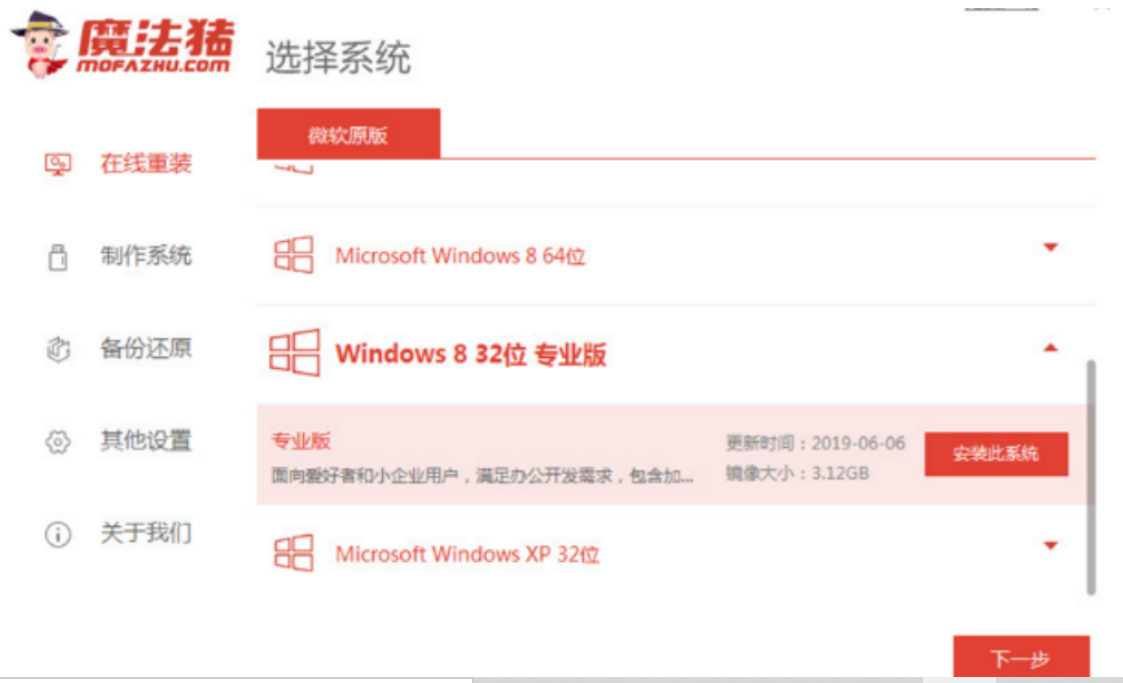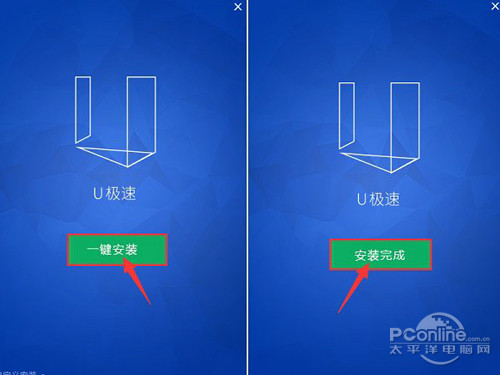现在的U盘有各种用处,特别是没有光驱的电脑中,用U盘来一键u盘装系统或维护都是非常容易的事。用U盘启动盘制作工具,只需点击下“开始”即可把一个普通的U盘制作成一个可以启动计算机的引导U盘。下面一起来看看一键u盘装系统win7操作方法。
工具/原料:
系统版本:windows7系统
品牌型号:联想yoga13
软件版本:咔咔装机一键重装系统v2290+魔法猪一键重装系统V2290
方法/步骤:
方法一:咔咔一键重装系统工具u盘重装win7
1、首先下载安装咔咔一键重装系统工具到电脑上,双击打开,插入空白u盘到电脑,选择u盘重装系统模式下,点击开始制作。

2、选择需要安装的win7系统,点击开始制作。
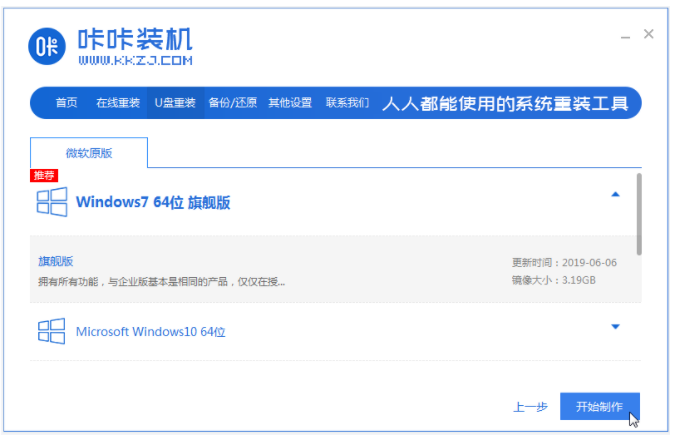
3、装机软件此时将会自动开始制作u盘启动盘,快速预览需要安装的电脑的启动快捷键,再拔掉u盘。
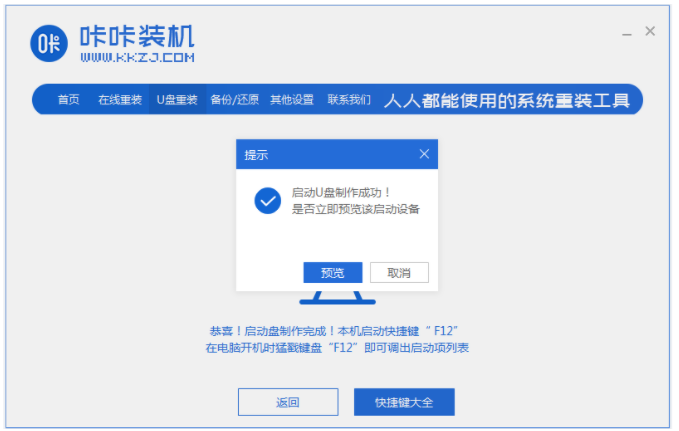
4、把u盘启动盘插入电脑接口上,开机不断按启动快捷键进启动页面,选择u盘启动项按回车进入到pe选择页面,选择第一项pe系统按回车键进入其中。

5、在pe系统的桌面,点击打开咔咔装机工具,选择需要安装的win7系统,点击安装就可以。
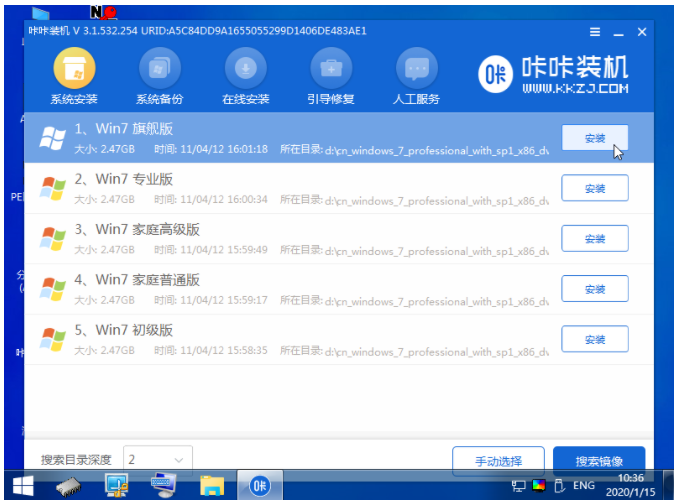
6、一般默认是安装到系统盘c盘。
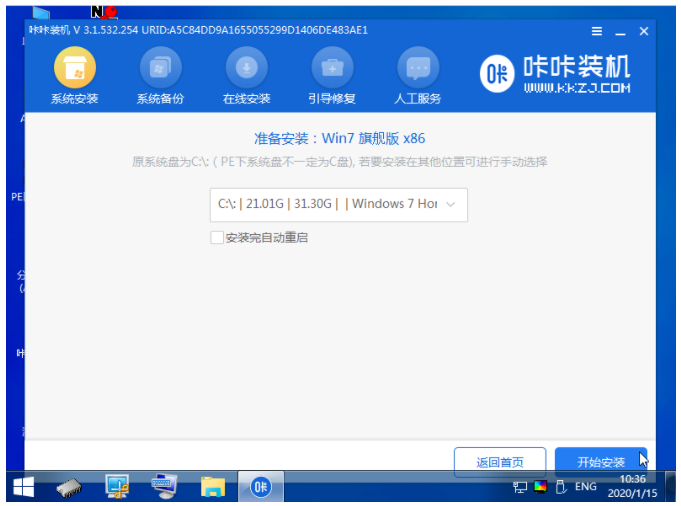
7、然后系统安装完成后,点击立即重启。
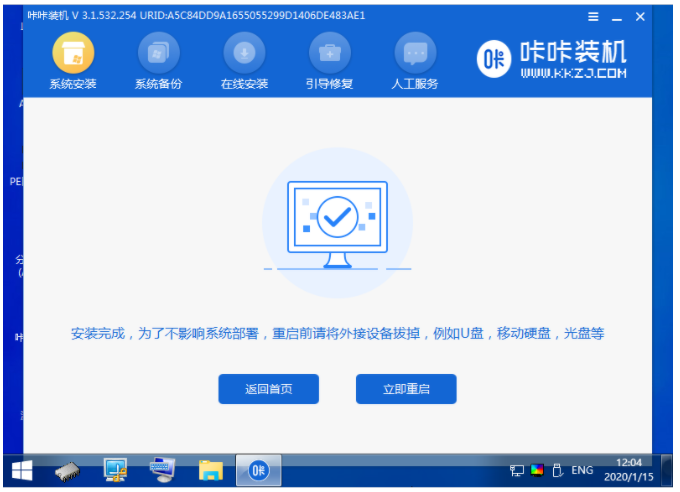
8、这期间可能会经过多次重启电脑,耐心等待直至可以进入到win7系统桌面就表示重装成功。

方法二:魔法猪工具u盘重装win7
1、下载安装魔法猪一键重装系统工具到电脑上,然后双击打开工具,插入u盘到电脑,选择u盘重装系统模式,点击开始制作启动盘。
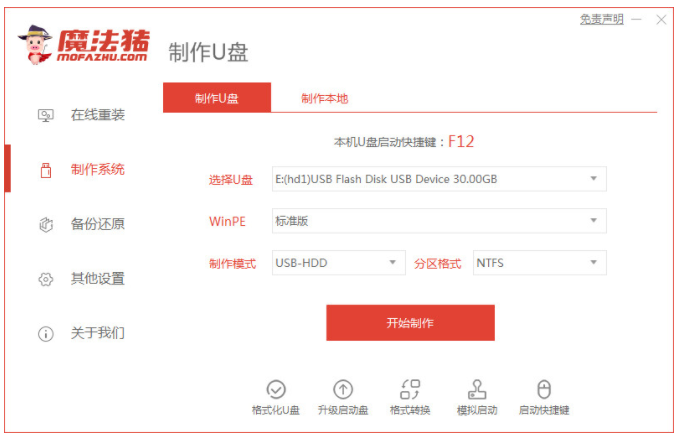
2、选择需要安装的win10系统,点击开始制作。
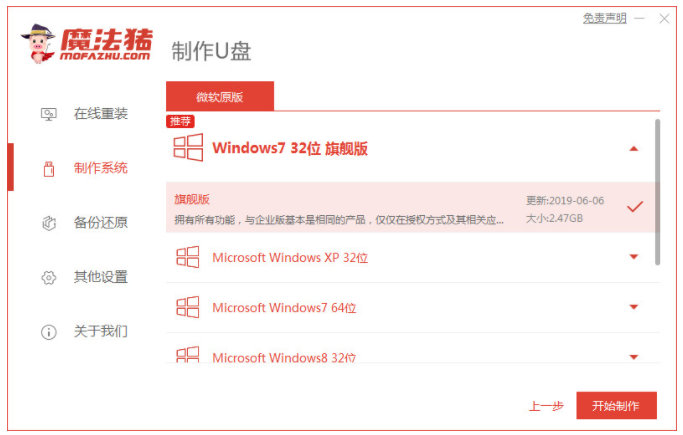
3、耐心等待,装机软件将会开始自动制作u盘启动盘,提示制作成功后,快速预览需要安装的电脑主板的启动快捷键,再拔掉出u盘退出。
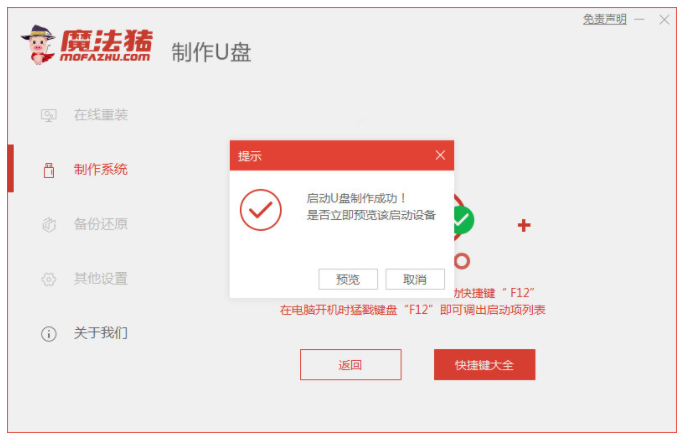
4、将u盘启动盘插入到需要安装的电脑接口上,开机不断按启动快捷键进启动页面,选择u盘启动项按回车键确定进入到pe选择页面,选择第一项pe系统按回车键桌面。
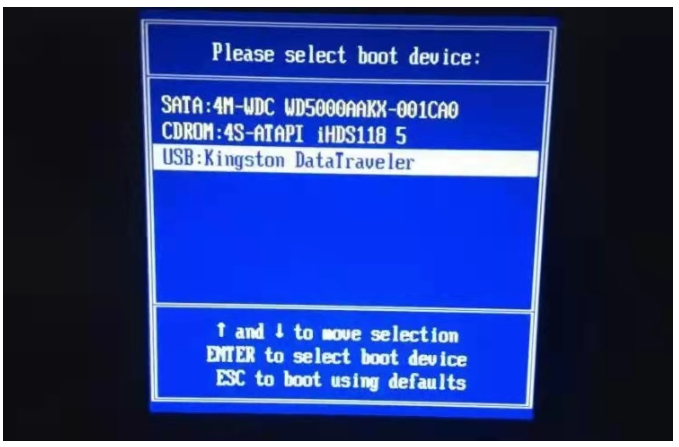
5、在pe系统桌面中,双击打开魔法猪装机工具,选择需要安装的win10系统,点击安装到电脑c盘上。
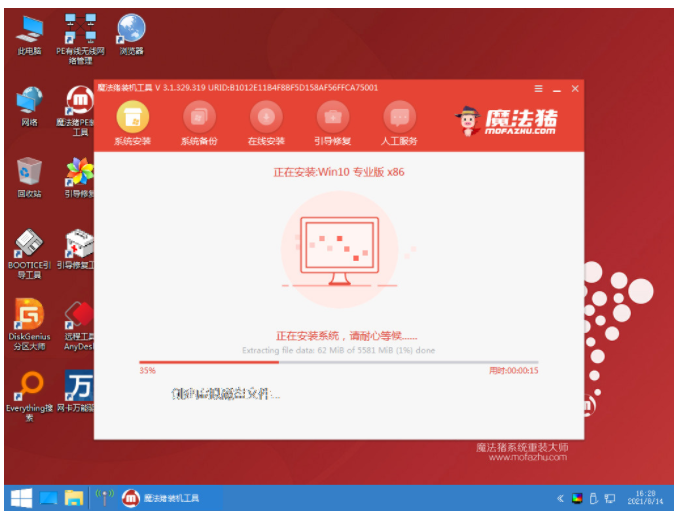
6、耐心等待安装完成之后,点击立即重启。此期间电脑可能会有重启多次的现象,直至进入到win10系统桌面即说明重装完成了。
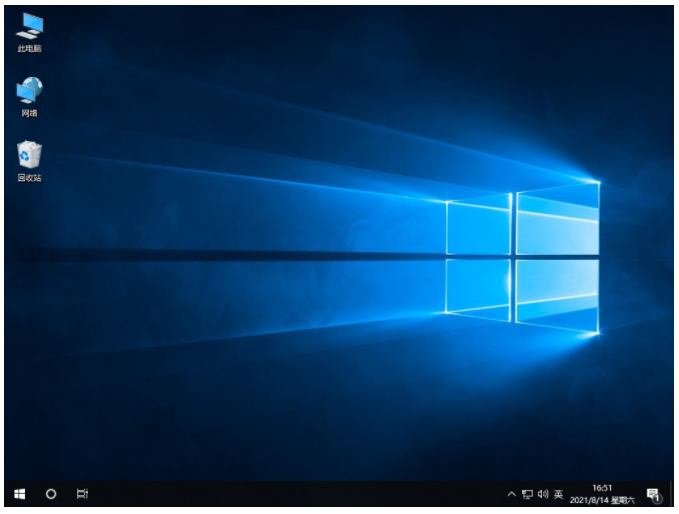
总结:
方法一:咔咔一键重装系统工具u盘重装win7
1、打开咔咔装机一键重装系统工具制作win7 u盘启动盘。
2、插入u盘启动盘启动选择进入pe系统继续安装。
3、打开咔咔装机工具继续安装win7系统。
4、提示系统安装成功后点击立即重启电脑。
5、重启电脑后直至进入新的win7系统桌面即可开始正常使用。
方法二:魔法猪工具u盘重装win7
1、制作U盘启动盘,将u盘插入电脑。
2、进入pe系统自动安装系统。
3、重启电脑直至进入即可正常使用。

现在的U盘有各种用处,特别是没有光驱的电脑中,用U盘来一键u盘装系统或维护都是非常容易的事。用U盘启动盘制作工具,只需点击下“开始”即可把一个普通的U盘制作成一个可以启动计算机的引导U盘。下面一起来看看一键u盘装系统win7操作方法。
工具/原料:
系统版本:windows7系统
品牌型号:联想yoga13
软件版本:咔咔装机一键重装系统v2290+魔法猪一键重装系统V2290
方法/步骤:
方法一:咔咔一键重装系统工具u盘重装win7
1、首先下载安装咔咔一键重装系统工具到电脑上,双击打开,插入空白u盘到电脑,选择u盘重装系统模式下,点击开始制作。

2、选择需要安装的win7系统,点击开始制作。
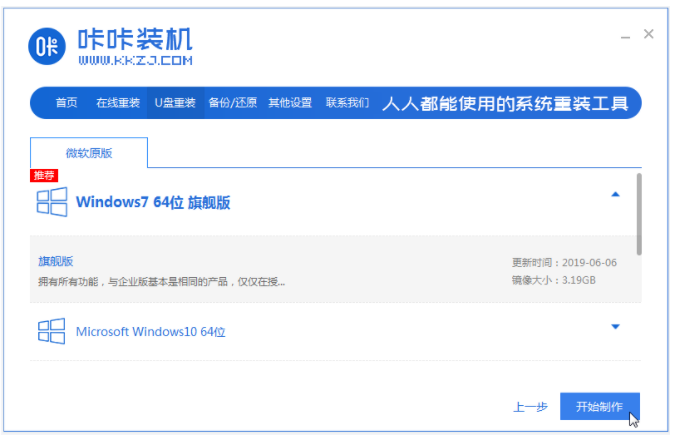
3、装机软件此时将会自动开始制作u盘启动盘,快速预览需要安装的电脑的启动快捷键,再拔掉u盘。
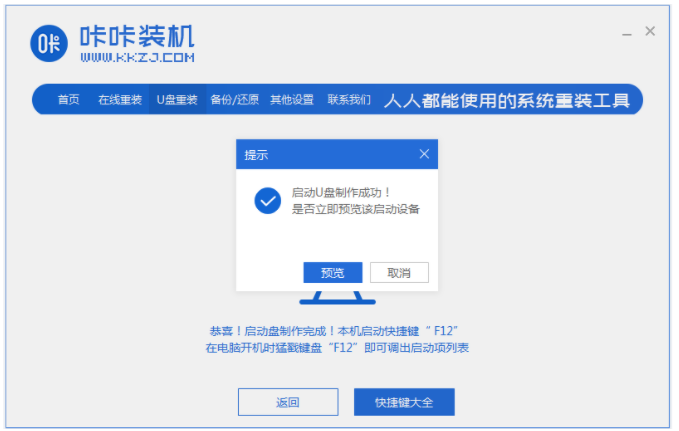
4、把u盘启动盘插入电脑接口上,开机不断按启动快捷键进启动页面,选择u盘启动项按回车进入到pe选择页面,选择第一项pe系统按回车键进入其中。

5、在pe系统的桌面,点击打开咔咔装机工具,选择需要安装的win7系统,点击安装就可以。
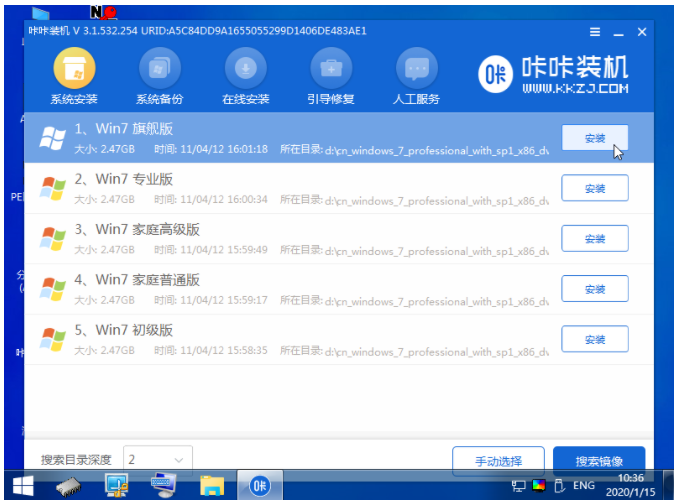
6、一般默认是安装到系统盘c盘。
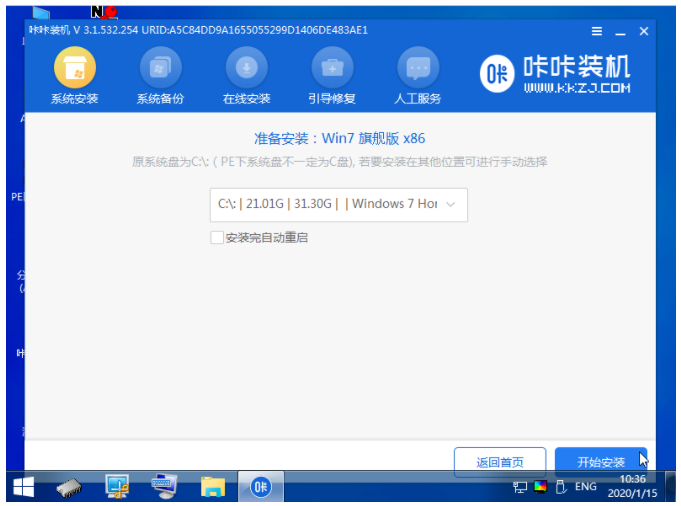
7、然后系统安装完成后,点击立即重启。
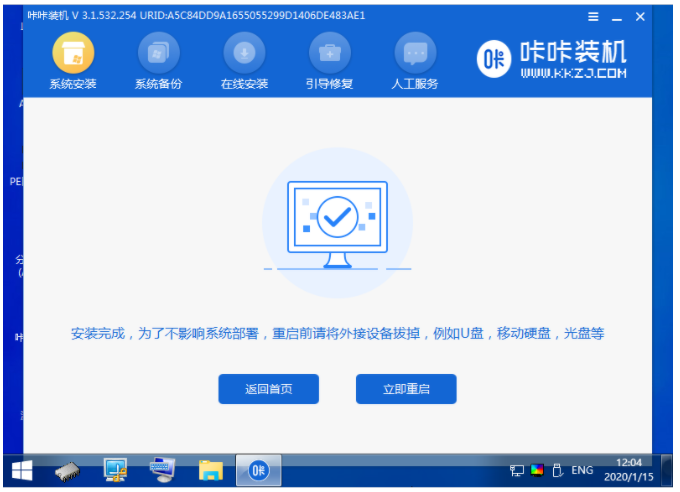
8、这期间可能会经过多次重启电脑,耐心等待直至可以进入到win7系统桌面就表示重装成功。

方法二:魔法猪工具u盘重装win7
1、下载安装魔法猪一键重装系统工具到电脑上,然后双击打开工具,插入u盘到电脑,选择u盘重装系统模式,点击开始制作启动盘。
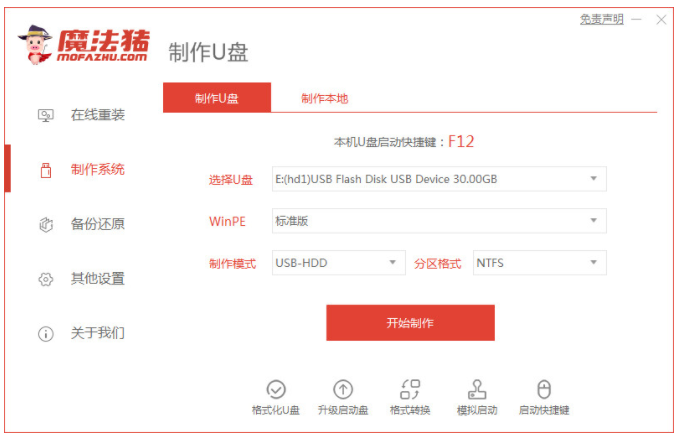
2、选择需要安装的win10系统,点击开始制作。
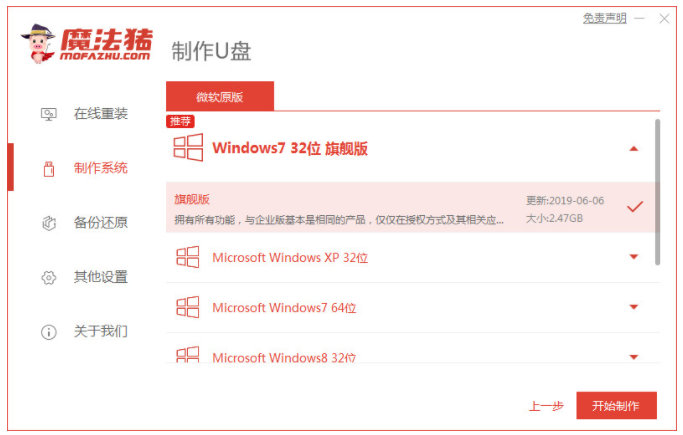
3、耐心等待,装机软件将会开始自动制作u盘启动盘,提示制作成功后,快速预览需要安装的电脑主板的启动快捷键,再拔掉出u盘退出。
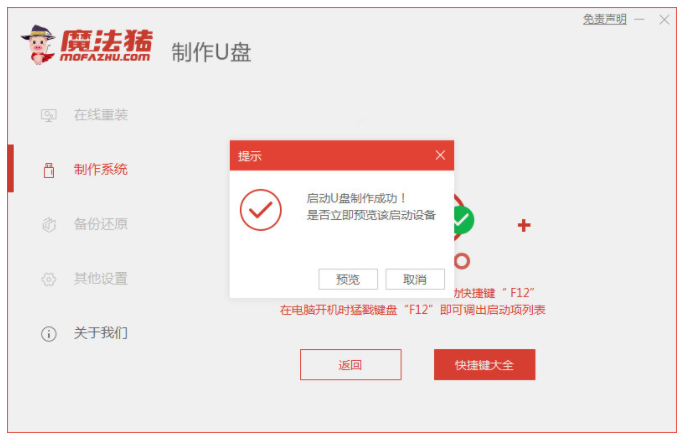
4、将u盘启动盘插入到需要安装的电脑接口上,开机不断按启动快捷键进启动页面,选择u盘启动项按回车键确定进入到pe选择页面,选择第一项pe系统按回车键桌面。
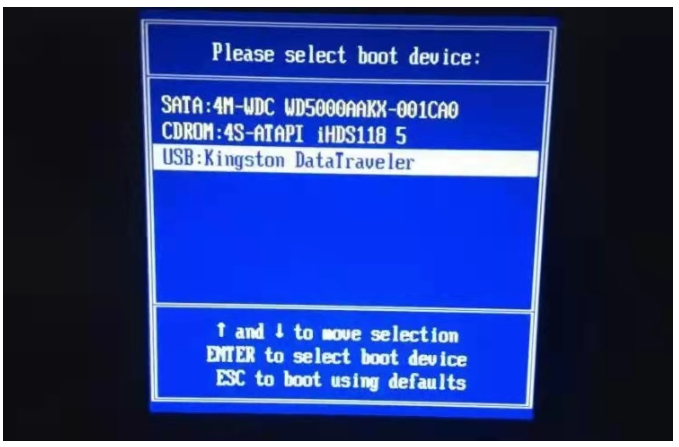
5、在pe系统桌面中,双击打开魔法猪装机工具,选择需要安装的win10系统,点击安装到电脑c盘上。
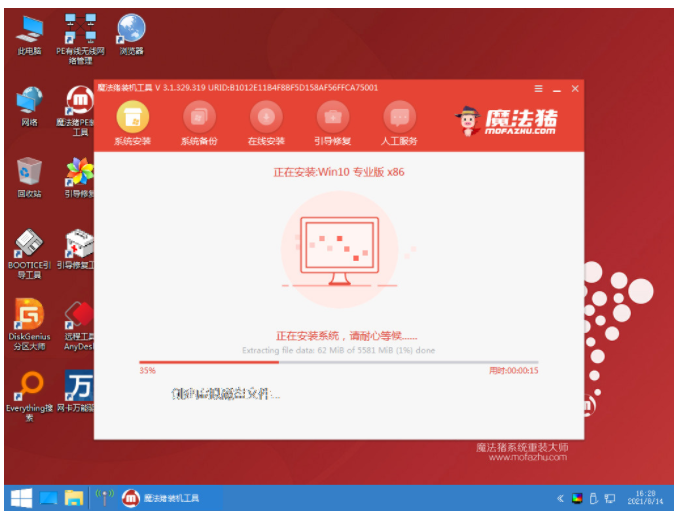
6、耐心等待安装完成之后,点击立即重启。此期间电脑可能会有重启多次的现象,直至进入到win10系统桌面即说明重装完成了。
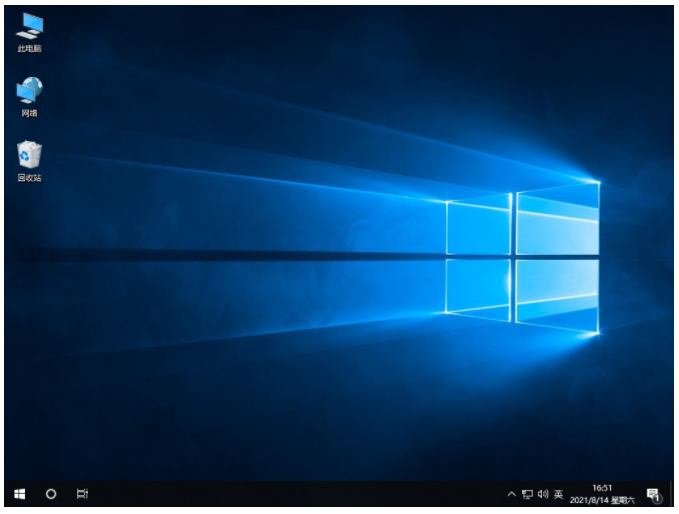
总结:
方法一:咔咔一键重装系统工具u盘重装win7
1、打开咔咔装机一键重装系统工具制作win7 u盘启动盘。
2、插入u盘启动盘启动选择进入pe系统继续安装。
3、打开咔咔装机工具继续安装win7系统。
4、提示系统安装成功后点击立即重启电脑。
5、重启电脑后直至进入新的win7系统桌面即可开始正常使用。
方法二:魔法猪工具u盘重装win7
1、制作U盘启动盘,将u盘插入电脑。
2、进入pe系统自动安装系统。
3、重启电脑直至进入即可正常使用。