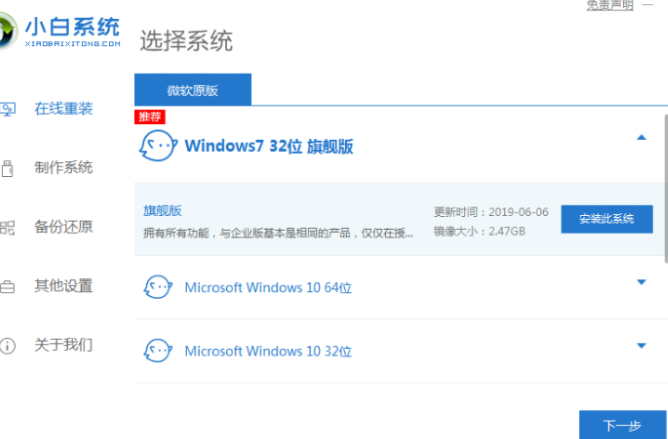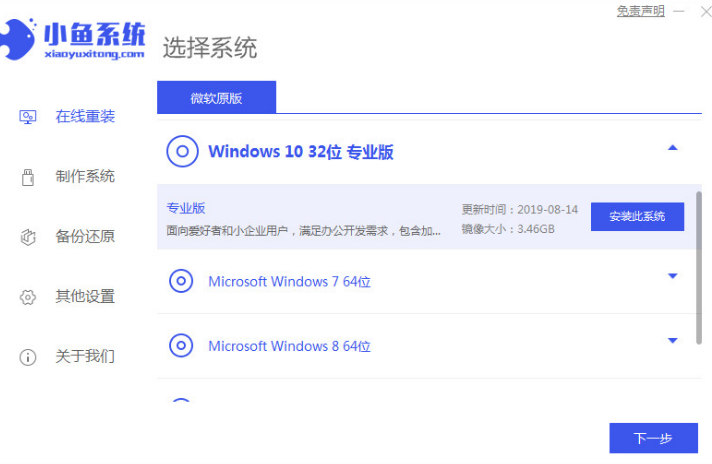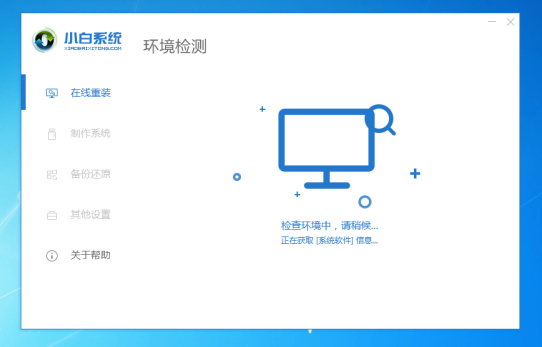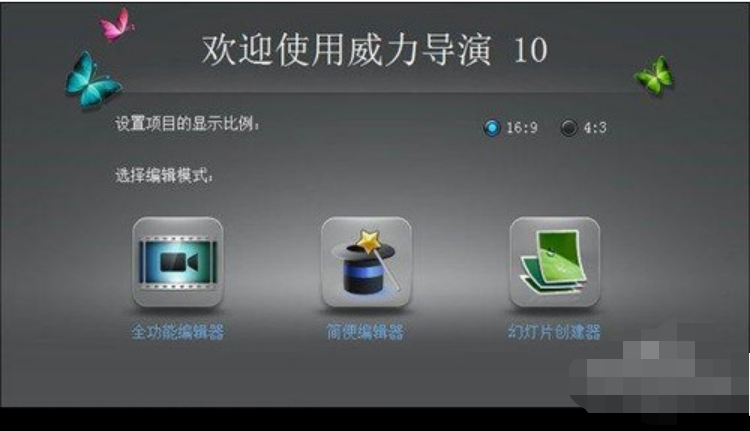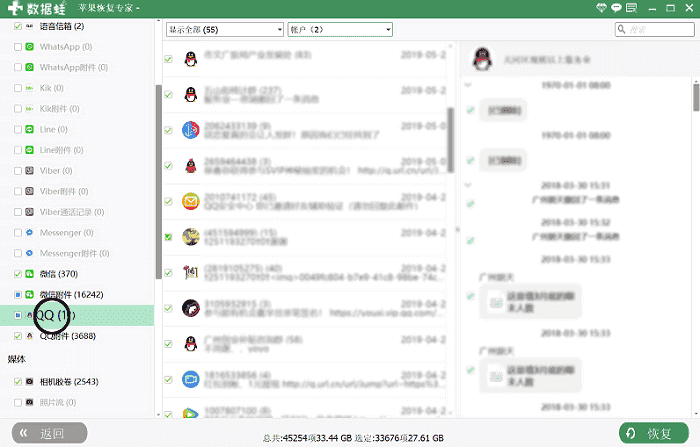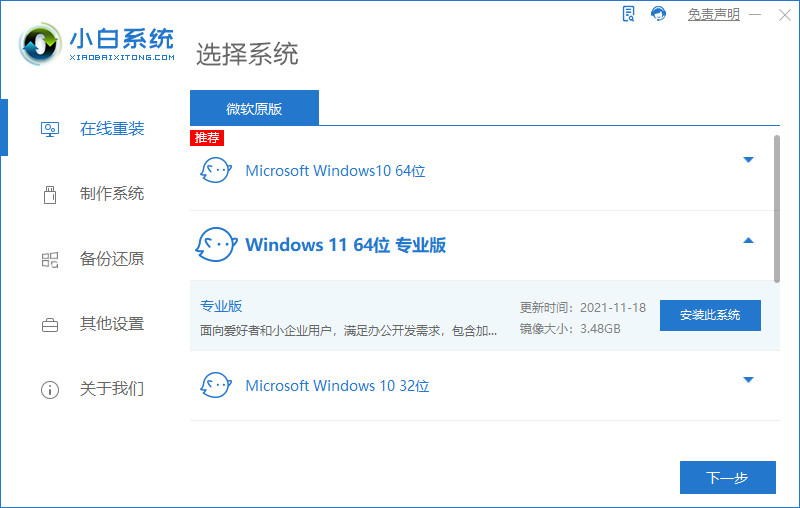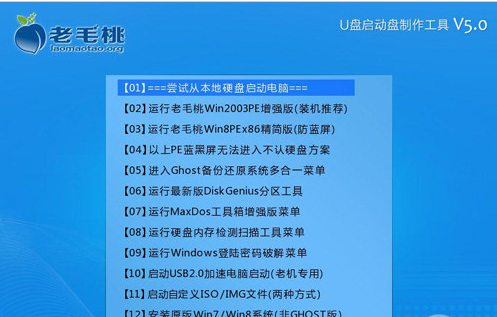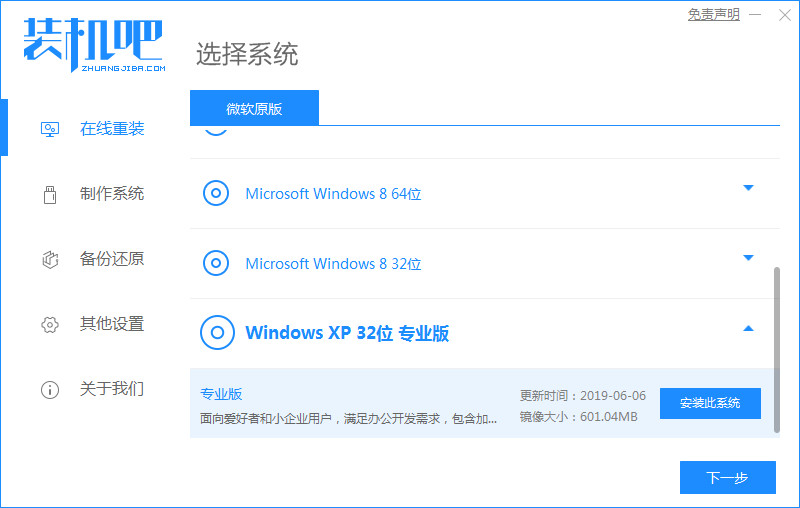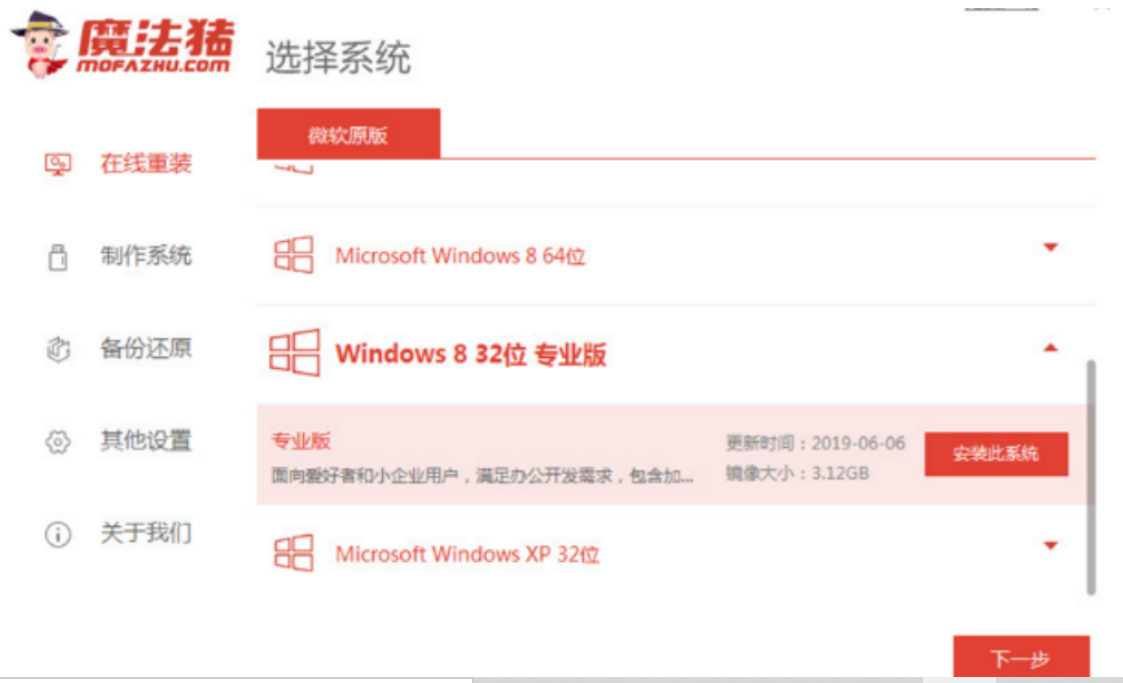工具/原料:
系统版本:windows10系统
品牌型号:惠普战66五代
软件版本:重装系统精灵
方法/步骤:
重装系统精灵使用教程:
1、准备一个制作好的u盘启动盘,下载一键还原精灵到电脑当中,使用的ghost系统镜像包到电脑当中,并且可以依次把它们存放到u盘当中,接着我们重启电脑,在pe系统当中我们打开一键还原精灵。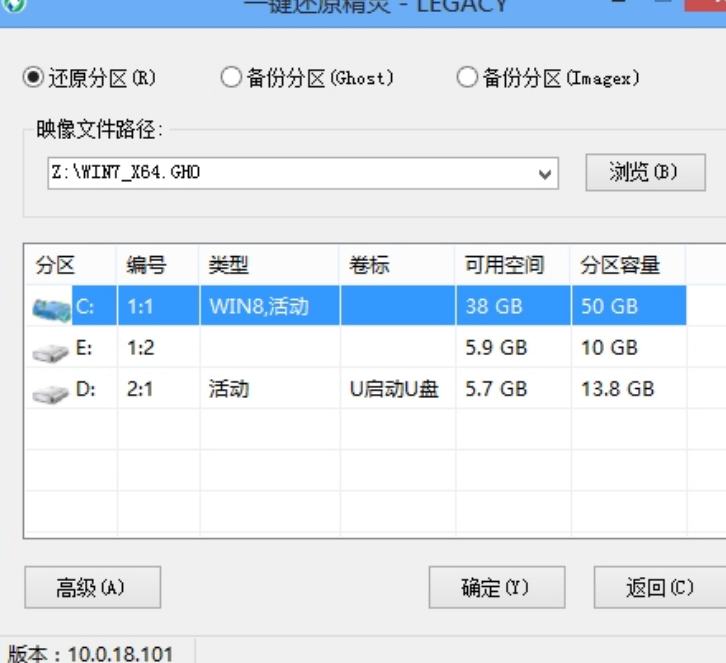
2、提取出需要的文件,然后我们可以在下方的磁盘分区列表中选择一个做为重装系统所需要的能用磁盘分区,全部选择完成之后,单击确定即可。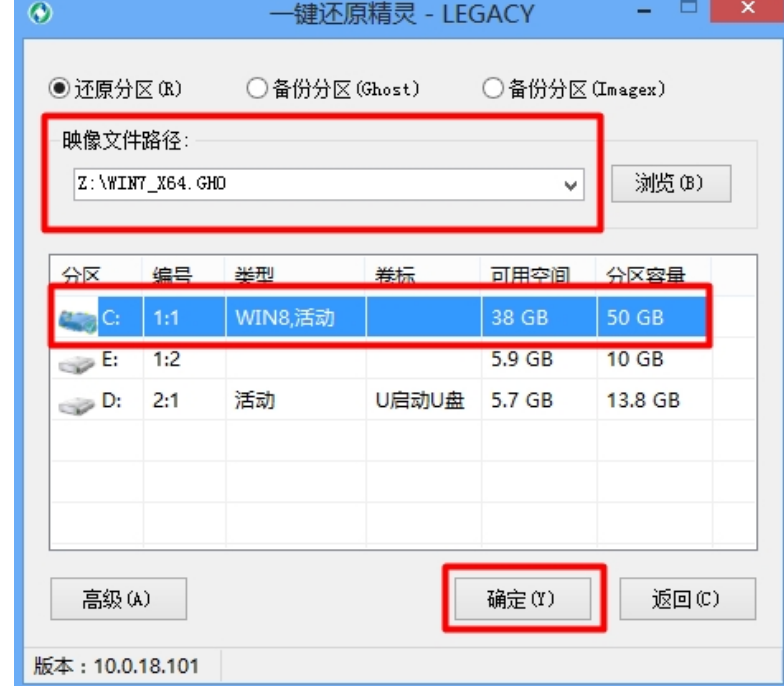
3、然后电脑就会出现新的确认提示窗口了,在确认信息无误的情况下我们点击“确定”键即可开始进行重装系统的操作。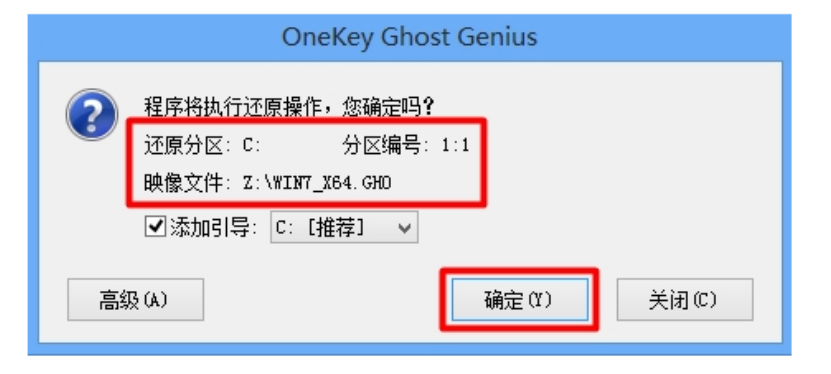
4、在释放完成后,会显示弹出还原成功的提示窗口,此时我们点击“是(Y)”再重启电脑即可。
5、我们在重装系统过程中,就不需要我们在进行更多的操作,这时我们所见到的画面是一键还原精灵所提取的文件释放到所选好的磁盘分区的过程。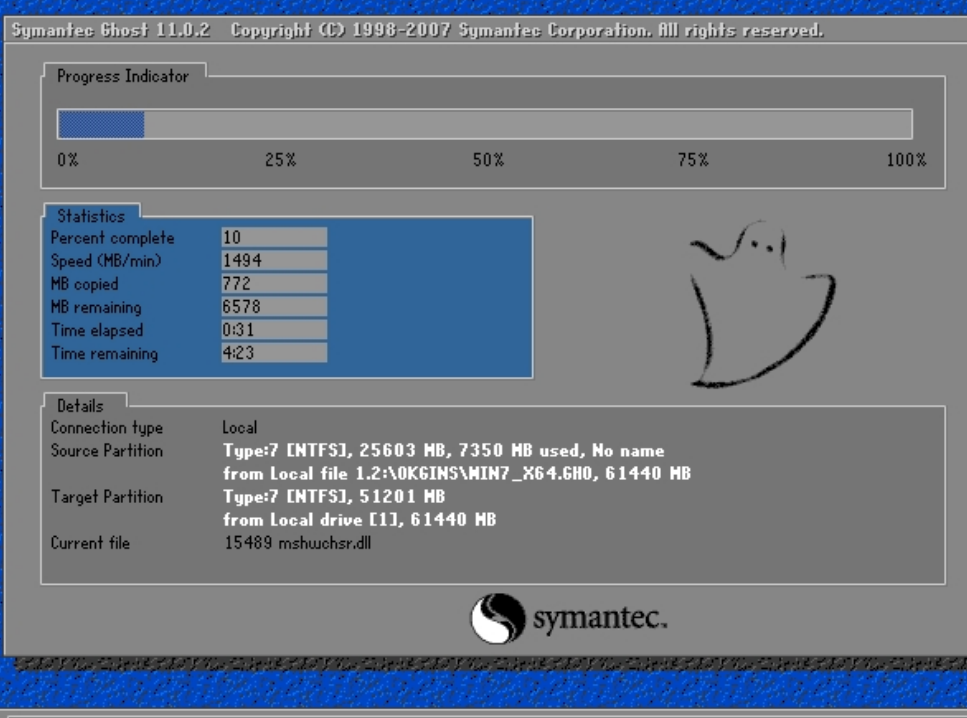
6、最后我们电脑会自动执行重装系统的余下所有操作了,直到我们电脑进入到系统桌面之后即可完成电脑重装的系统所有过程了。
总结:
在pe系统当中我们打开一键还原精灵;
提取出需要的文件;
再重启电脑;
自动执行重装系统。

工具/原料:
系统版本:windows10系统
品牌型号:惠普战66五代
软件版本:重装系统精灵
方法/步骤:
重装系统精灵使用教程:
1、准备一个制作好的u盘启动盘,下载一键还原精灵到电脑当中,使用的ghost系统镜像包到电脑当中,并且可以依次把它们存放到u盘当中,接着我们重启电脑,在pe系统当中我们打开一键还原精灵。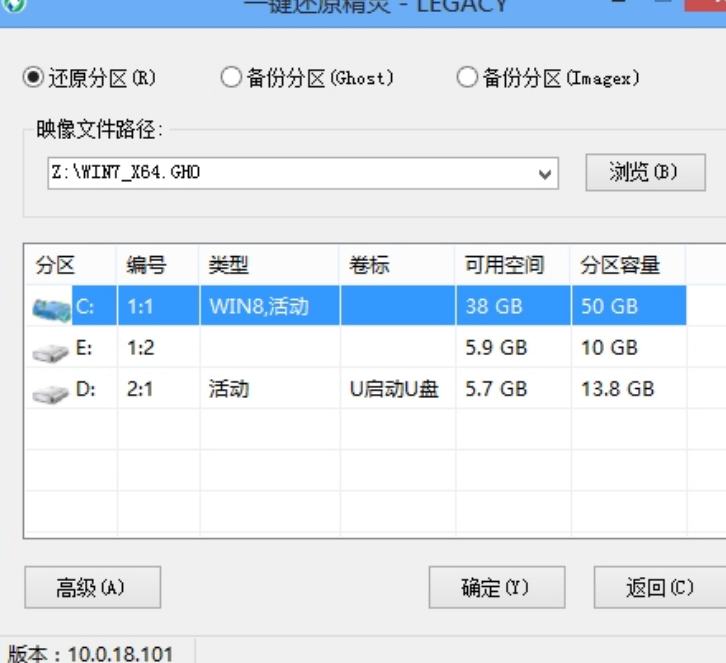
2、提取出需要的文件,然后我们可以在下方的磁盘分区列表中选择一个做为重装系统所需要的能用磁盘分区,全部选择完成之后,单击确定即可。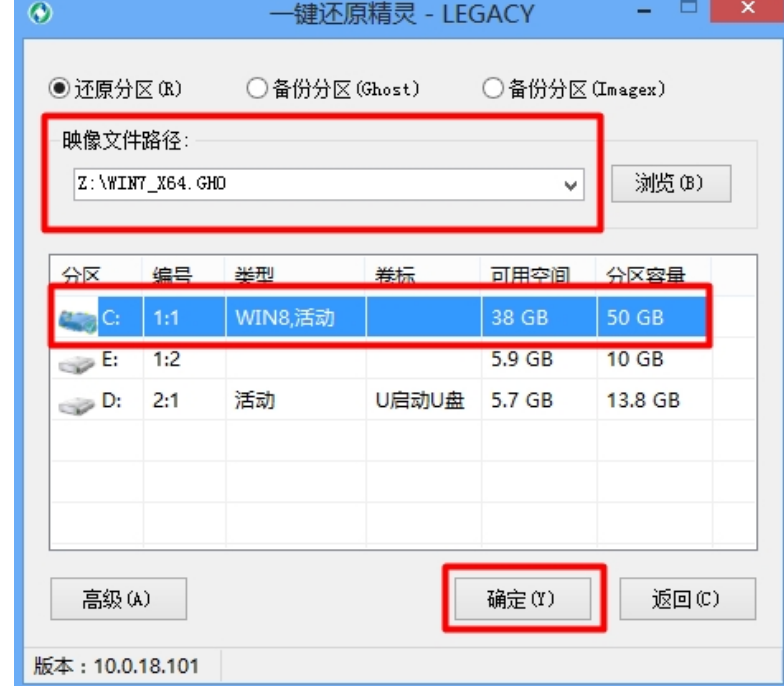
3、然后电脑就会出现新的确认提示窗口了,在确认信息无误的情况下我们点击“确定”键即可开始进行重装系统的操作。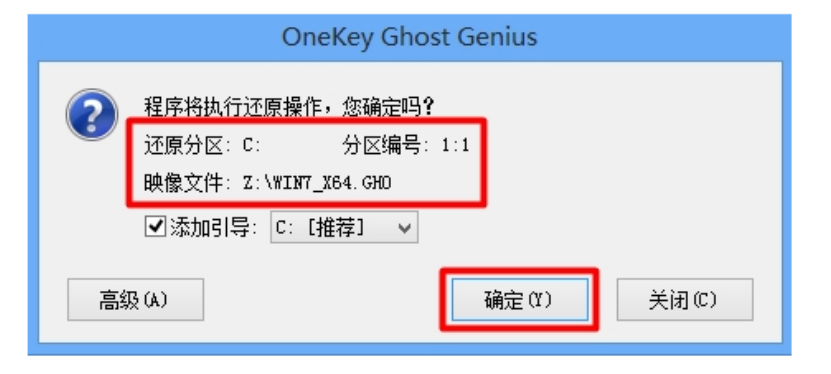
4、在释放完成后,会显示弹出还原成功的提示窗口,此时我们点击“是(Y)”再重启电脑即可。
5、我们在重装系统过程中,就不需要我们在进行更多的操作,这时我们所见到的画面是一键还原精灵所提取的文件释放到所选好的磁盘分区的过程。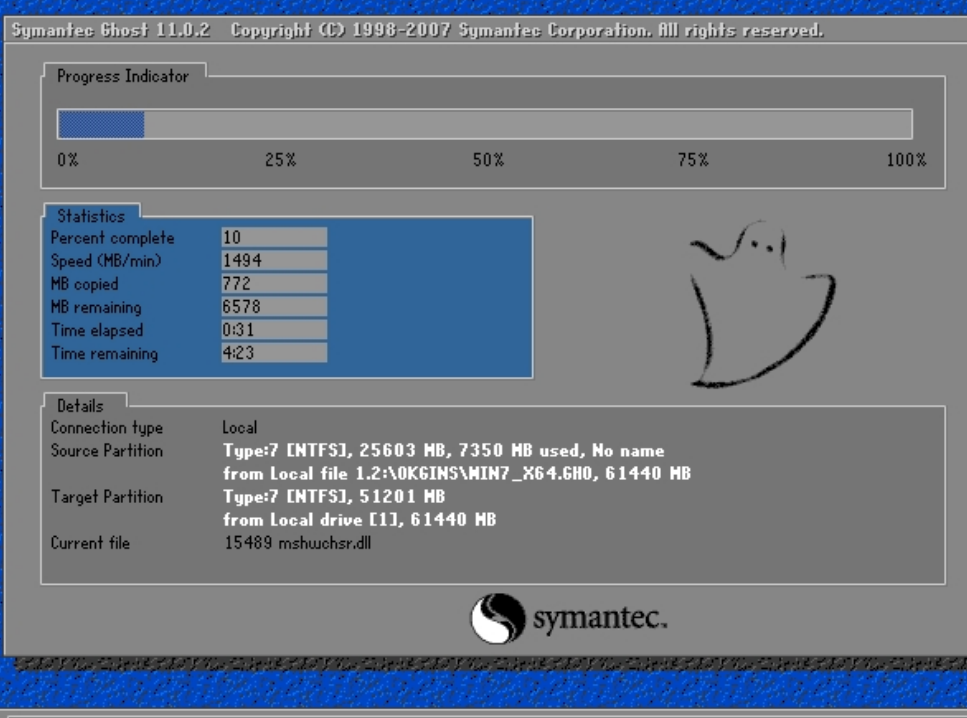
6、最后我们电脑会自动执行重装系统的余下所有操作了,直到我们电脑进入到系统桌面之后即可完成电脑重装的系统所有过程了。
总结:
在pe系统当中我们打开一键还原精灵;
提取出需要的文件;
再重启电脑;
自动执行重装系统。