

其实,很多的用户,在新买的电脑后,都会觉得电脑自带的是Linux系统,根本就不好用,想要自己操作重装系统,而安装系统前,需要对bios进行设置,但是奈何,却发现联想笔记本进入Bios与其他品牌笔记本不一样,那么联想怎么进入bios界面呢?别急,小编这就给大家带来了联想进入bios界面图文教程。
有用户问小编什么是BIOS?BIOS是计算机的基本输入输出系统。其主要功能是为计算机提供最底层的、最直接的硬件设置和控制。如果要对bios进行设置时,该如何进入bios呢?不知道的用户来看看,下面给大家分享联想电脑进入bios设置操作。
联想怎么进入bios界面
开机以后快速的按【FN+F2】组合键。按一下放一下,直到BIOS出现才松开。
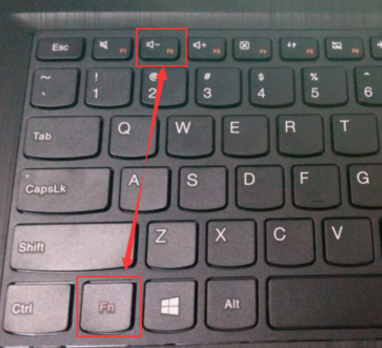
系统设置图解详情-1
这就是联想的BIOS的界面。可以在这里进行设置你想要的功能。
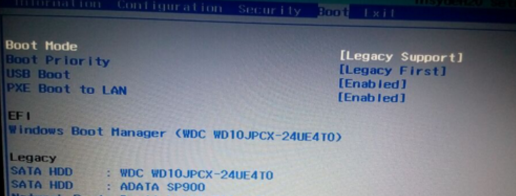
联想图解详情-2
方法二:
在接电源的附近就有一个小小的按钮。电脑在关机的状态下,接下这个小按钮,电脑就会启动.

系统设置图解详情-3
启动以后,就会看到如下图所示的界面
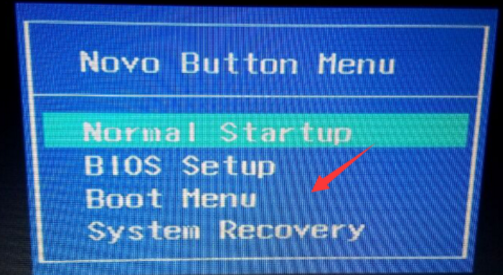
联想图解详情-4
再然后你使用键盘的上下按钮把光标移动到【BIOS Setup】再按一下回车。

bios图解详情-5
此时看到的就是联想G50 BIOS的界面。
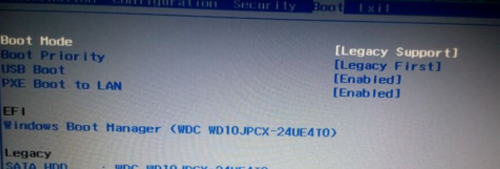
bios图解详情-6
以上就是联想进入bios界面的操作方法了。

其实,很多的用户,在新买的电脑后,都会觉得电脑自带的是Linux系统,根本就不好用,想要自己操作重装系统,而安装系统前,需要对bios进行设置,但是奈何,却发现联想笔记本进入Bios与其他品牌笔记本不一样,那么联想怎么进入bios界面呢?别急,小编这就给大家带来了联想进入bios界面图文教程。
有用户问小编什么是BIOS?BIOS是计算机的基本输入输出系统。其主要功能是为计算机提供最底层的、最直接的硬件设置和控制。如果要对bios进行设置时,该如何进入bios呢?不知道的用户来看看,下面给大家分享联想电脑进入bios设置操作。
联想怎么进入bios界面
开机以后快速的按【FN+F2】组合键。按一下放一下,直到BIOS出现才松开。
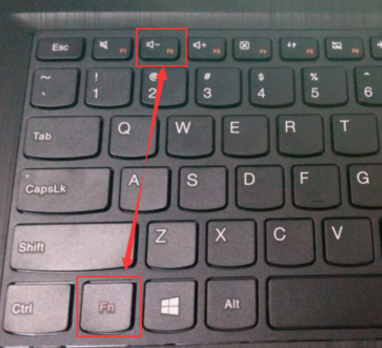
系统设置图解详情-1
这就是联想的BIOS的界面。可以在这里进行设置你想要的功能。
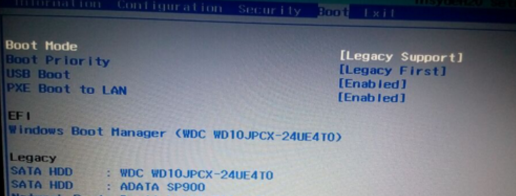
联想图解详情-2
方法二:
在接电源的附近就有一个小小的按钮。电脑在关机的状态下,接下这个小按钮,电脑就会启动.

系统设置图解详情-3
启动以后,就会看到如下图所示的界面
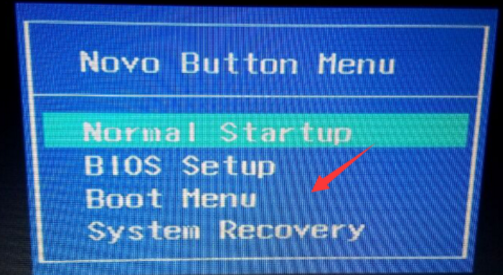
联想图解详情-4
再然后你使用键盘的上下按钮把光标移动到【BIOS Setup】再按一下回车。

bios图解详情-5
此时看到的就是联想G50 BIOS的界面。
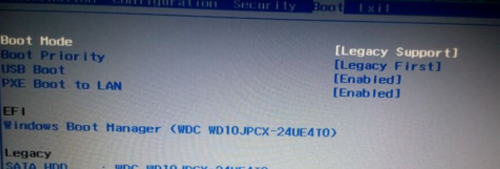
bios图解详情-6
以上就是联想进入bios界面的操作方法了。
















