

一些用户想将U盘进行分区,因为中毒需要后格式化可以避免更多的文件受影响,但是又不知道该怎么分区,其实我们可以先通过u盘变为硬盘的方法,就可以将其进行分区了,那么如何将u盘变为硬盘呢?小编这就来跟大家展示小编整理的u盘变为硬盘的教程。
我们用过U盘和移动硬盘的人都知道这么一个情况,对于U盘来讲,当将U盘插上电脑后出现在可移动设备一栏,只有一个分区!而移动硬盘,它显示在本地磁盘一栏,更重要的是它可以任意分区!那么如何将u盘变为硬盘呢?来看看本教程吧,我们就是要在这里将U盘改成本地磁盘。
怎么将u盘变为硬盘
下载“ChipGenius.exe”软件,
插上U盘,打开“ChipGenius.exe”软件,通过“芯片型号”或“资料下载”在网上下载对应的量产工具。
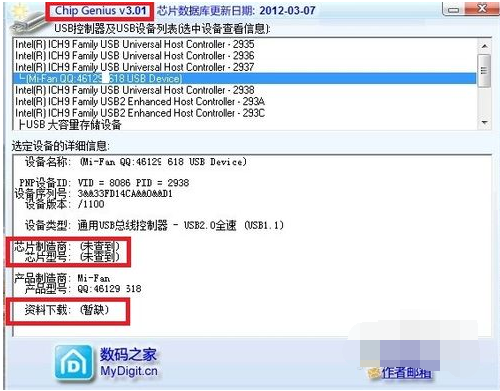
移动硬盘图解详情-1
打开我的电脑确认U盘已经连接
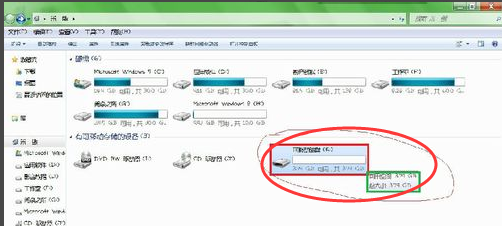
移动硬盘图解详情-2
这里U盘芯片型号为SM3255TS,并下载到对应的量产工具
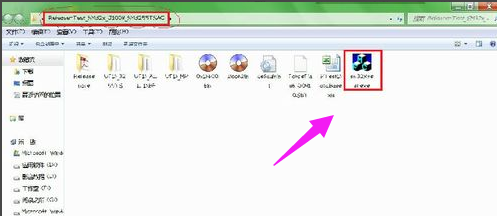
u盘变为硬盘图解详情-3
点击“Scan USB(F5)”,或直接按“F5”键。

移动硬盘图解详情-4
发现U盘已经显示在软件界面中,接下来单击“Setting”
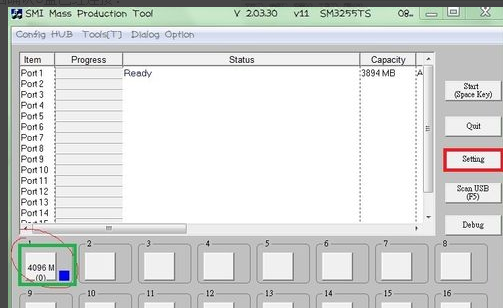
u盘图解详情-5
在出现的密码输入框中输入软件默认密码:两个空格。点击“ok”
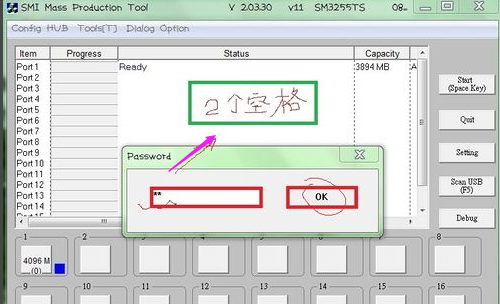
硬盘 图解详情-6
点击“打开(O)”,进入配置文件设置界面。

硬盘 图解详情-7
下图即为配置文件设置界面,其中画圆圈处为个性化设置,必须选择“USB-HDD”,否则将不成功笔者在绿色框中特别强调说明,完成配置后点击右下角“ok”,退出配置界面。
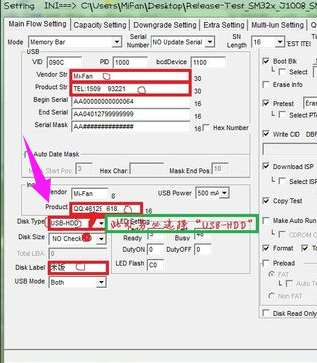
u盘变为硬盘图解详情-8
回到软件主界面,点击“Start(Space Key)”
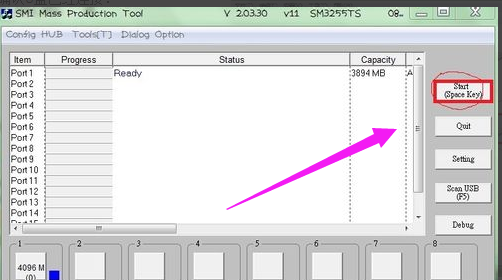
移动硬盘图解详情-9
直至出现绿色的“OK”字样,此时单击“Quit”,退出软件。

移动硬盘图解详情-10
直接拔下U盘,不需“安全删除硬件并弹出媒体”操作。
再次插上U盘,电脑会提示发现新硬件,稍等几秒,打开我的电脑,看到本地磁盘一栏多出了新盘符。
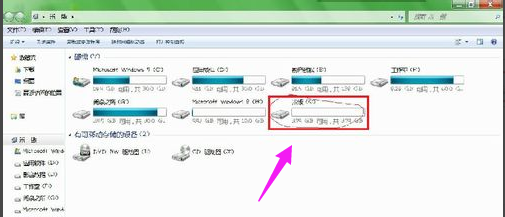
移动硬盘图解详情-11
回到桌面,右击我的电脑,选择“管理”选项。
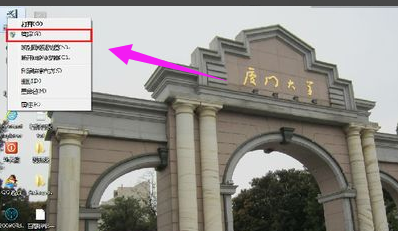
硬盘 图解详情-12
进入“计算机管理”界面,点击“磁盘管理”。
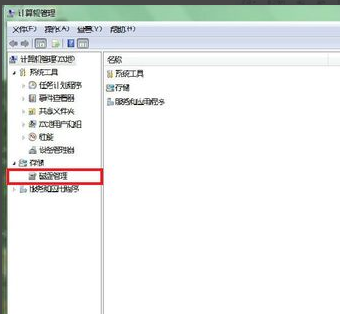
硬盘 图解详情-13
其中“磁盘0”为计算机硬盘,“磁盘1”为U盘变化而来的“硬盘”。
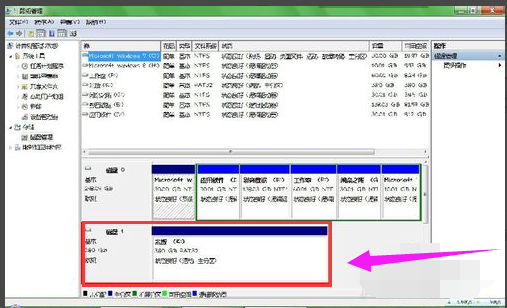
硬盘 图解详情-14
右击“磁盘1”,单击“删除卷”。
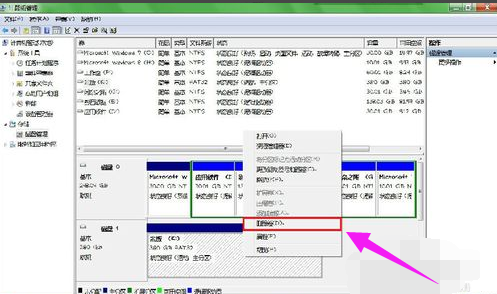
u盘变为硬盘图解详情-15
出现提示,选择“是”。
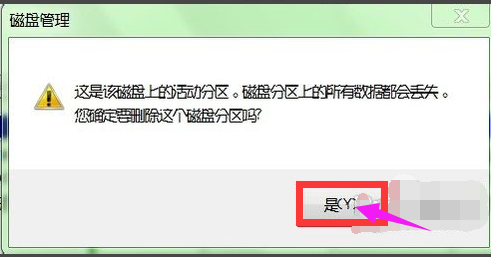
u盘图解详情-16
磁盘0”变为黑色——“未分配”。右击选择“新建简单卷(I)…”。
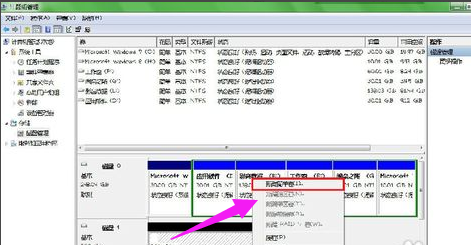
硬盘 图解详情-17
点击“下一步(N)”。
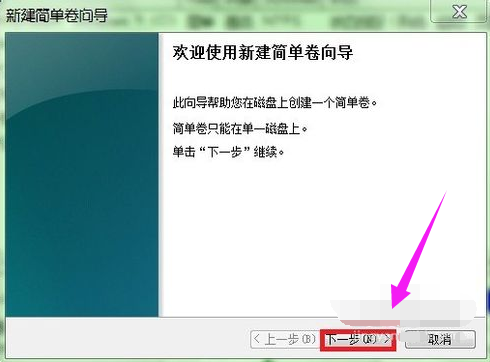
u盘图解详情-18
输入简单卷大小的数值,这里输的是“1000MB”,单击“下一步(N)”。

u盘变为硬盘图解详情-19
单击“下一步(N)”
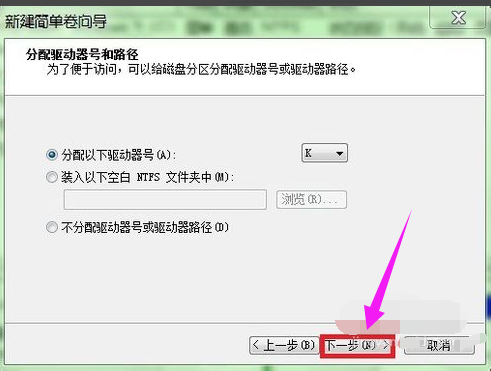
移动硬盘图解详情-20
单击“下一步(N)”
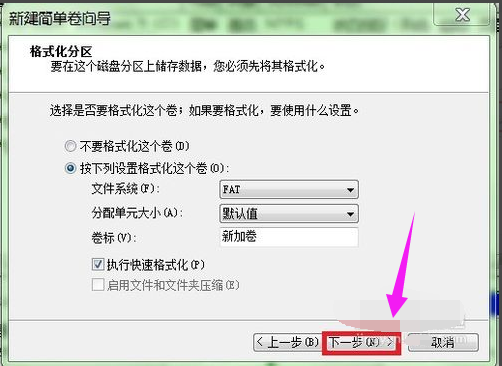
u盘变为硬盘图解详情-21
单击“完成”。
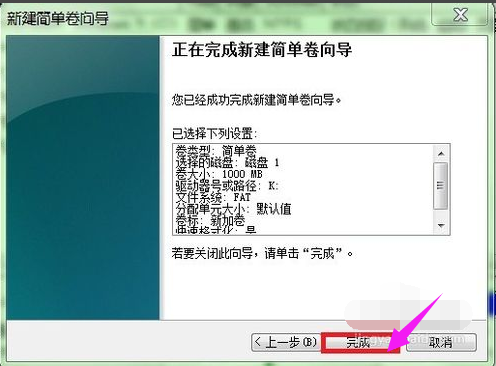
硬盘 图解详情-22
看到“新加卷(K:)和“未分配”两个区,右击“未分配”,选择“新建简单卷(I)…”重复上述操作。
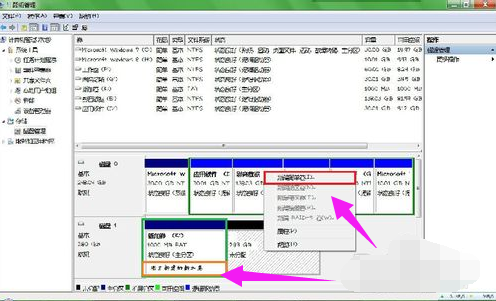
硬盘 图解详情-23
又完成了一个新加卷。
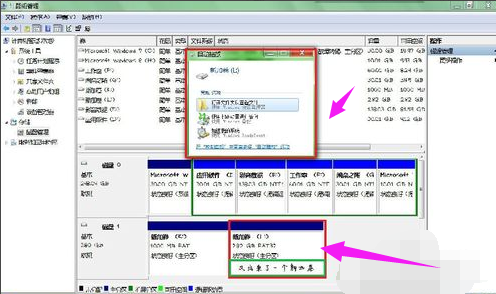
u盘变为硬盘图解详情-24
再次打开“我的电脑”,看看本地磁盘一栏是不是多出了两个新盘符?

u盘变为硬盘图解详情-25
如果您的U盘容量比较大,您可按上述操作分更多的盘,只要你喜欢!
我们输入的QQ号、电话号码等信息,它在这里

硬盘 图解详情-26
安全删除我们DIY的“移动硬盘”
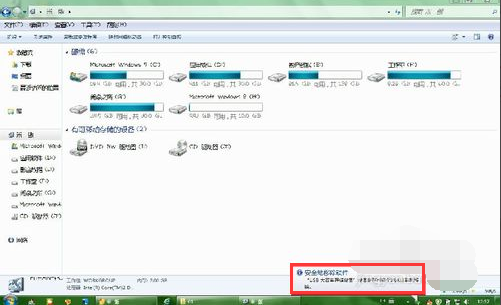
u盘图解详情-27
以上就是关于将u盘变为硬盘的操作方法了。

一些用户想将U盘进行分区,因为中毒需要后格式化可以避免更多的文件受影响,但是又不知道该怎么分区,其实我们可以先通过u盘变为硬盘的方法,就可以将其进行分区了,那么如何将u盘变为硬盘呢?小编这就来跟大家展示小编整理的u盘变为硬盘的教程。
我们用过U盘和移动硬盘的人都知道这么一个情况,对于U盘来讲,当将U盘插上电脑后出现在可移动设备一栏,只有一个分区!而移动硬盘,它显示在本地磁盘一栏,更重要的是它可以任意分区!那么如何将u盘变为硬盘呢?来看看本教程吧,我们就是要在这里将U盘改成本地磁盘。
怎么将u盘变为硬盘
下载“ChipGenius.exe”软件,
插上U盘,打开“ChipGenius.exe”软件,通过“芯片型号”或“资料下载”在网上下载对应的量产工具。
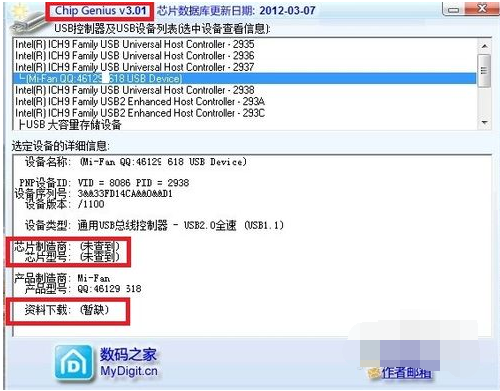
移动硬盘图解详情-1
打开我的电脑确认U盘已经连接
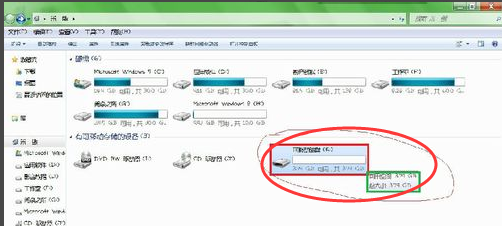
移动硬盘图解详情-2
这里U盘芯片型号为SM3255TS,并下载到对应的量产工具
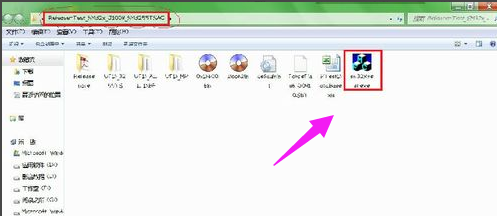
u盘变为硬盘图解详情-3
点击“Scan USB(F5)”,或直接按“F5”键。

移动硬盘图解详情-4
发现U盘已经显示在软件界面中,接下来单击“Setting”
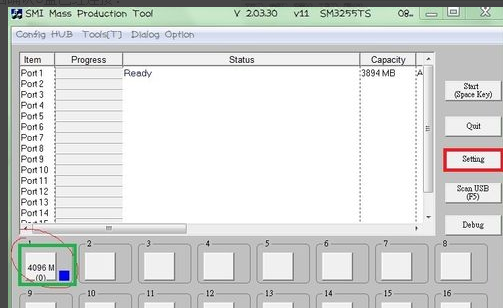
u盘图解详情-5
在出现的密码输入框中输入软件默认密码:两个空格。点击“ok”
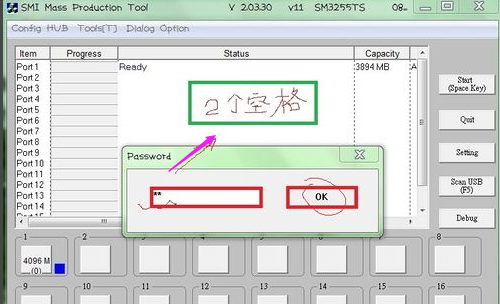
硬盘 图解详情-6
点击“打开(O)”,进入配置文件设置界面。

硬盘 图解详情-7
下图即为配置文件设置界面,其中画圆圈处为个性化设置,必须选择“USB-HDD”,否则将不成功笔者在绿色框中特别强调说明,完成配置后点击右下角“ok”,退出配置界面。
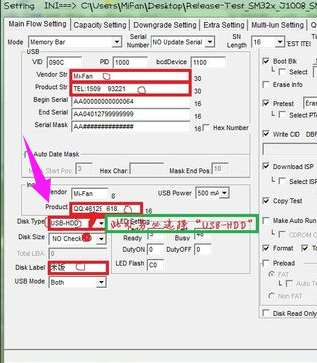
u盘变为硬盘图解详情-8
回到软件主界面,点击“Start(Space Key)”
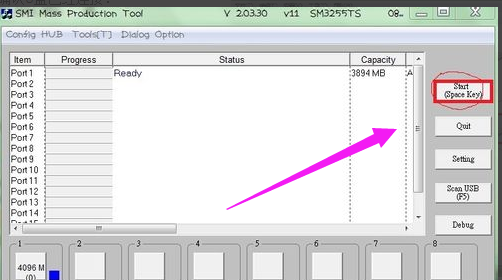
移动硬盘图解详情-9
直至出现绿色的“OK”字样,此时单击“Quit”,退出软件。

移动硬盘图解详情-10
直接拔下U盘,不需“安全删除硬件并弹出媒体”操作。
再次插上U盘,电脑会提示发现新硬件,稍等几秒,打开我的电脑,看到本地磁盘一栏多出了新盘符。
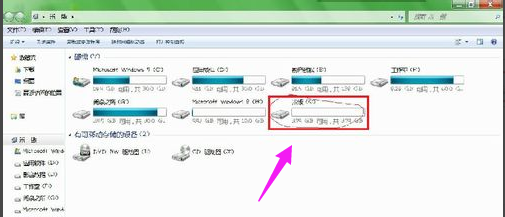
移动硬盘图解详情-11
回到桌面,右击我的电脑,选择“管理”选项。
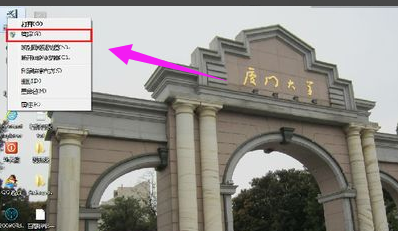
硬盘 图解详情-12
进入“计算机管理”界面,点击“磁盘管理”。
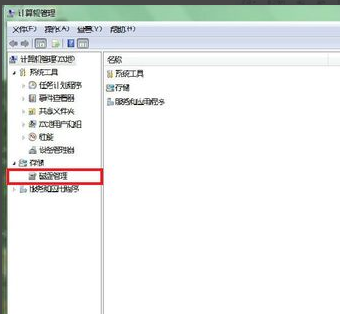
硬盘 图解详情-13
其中“磁盘0”为计算机硬盘,“磁盘1”为U盘变化而来的“硬盘”。
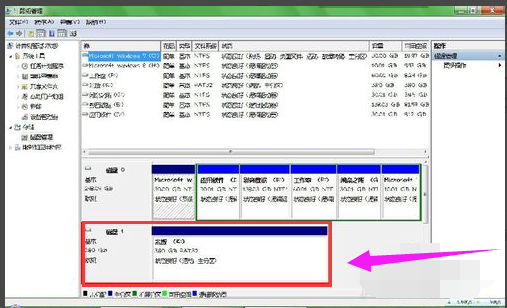
硬盘 图解详情-14
右击“磁盘1”,单击“删除卷”。
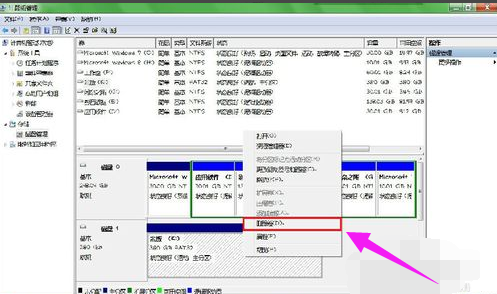
u盘变为硬盘图解详情-15
出现提示,选择“是”。
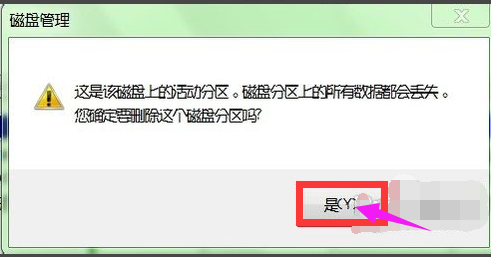
u盘图解详情-16
磁盘0”变为黑色——“未分配”。右击选择“新建简单卷(I)…”。
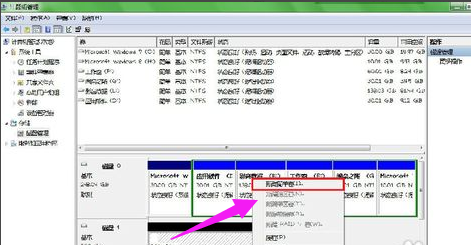
硬盘 图解详情-17
点击“下一步(N)”。
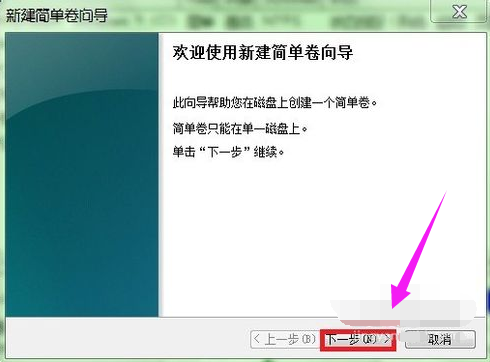
u盘图解详情-18
输入简单卷大小的数值,这里输的是“1000MB”,单击“下一步(N)”。

u盘变为硬盘图解详情-19
单击“下一步(N)”
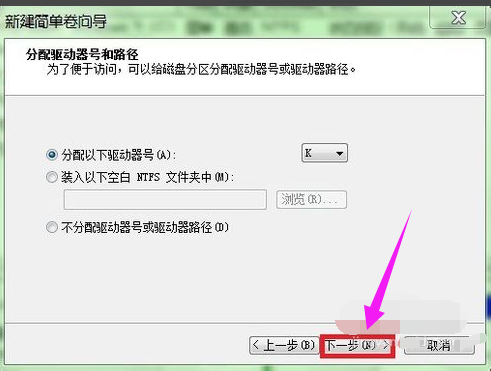
移动硬盘图解详情-20
单击“下一步(N)”
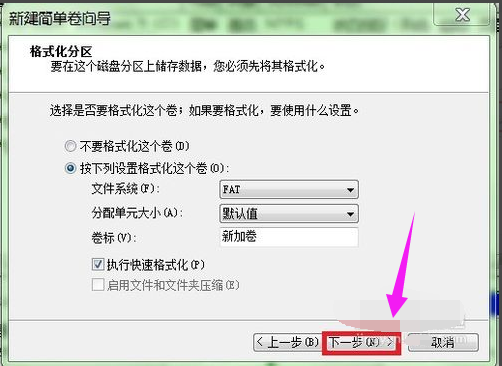
u盘变为硬盘图解详情-21
单击“完成”。
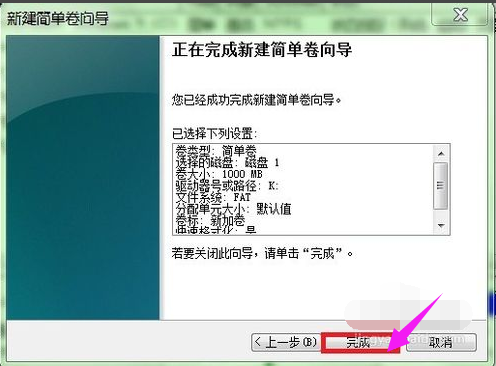
硬盘 图解详情-22
看到“新加卷(K:)和“未分配”两个区,右击“未分配”,选择“新建简单卷(I)…”重复上述操作。
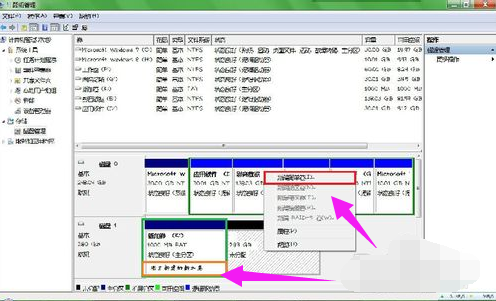
硬盘 图解详情-23
又完成了一个新加卷。
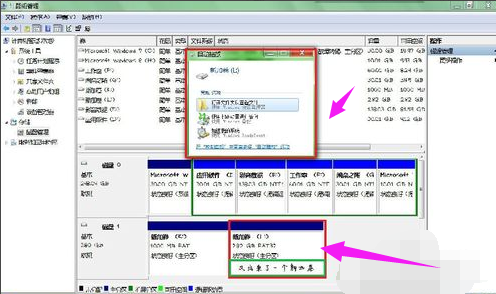
u盘变为硬盘图解详情-24
再次打开“我的电脑”,看看本地磁盘一栏是不是多出了两个新盘符?

u盘变为硬盘图解详情-25
如果您的U盘容量比较大,您可按上述操作分更多的盘,只要你喜欢!
我们输入的QQ号、电话号码等信息,它在这里

硬盘 图解详情-26
安全删除我们DIY的“移动硬盘”
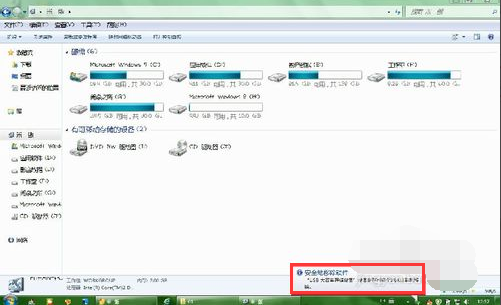
u盘图解详情-27
以上就是关于将u盘变为硬盘的操作方法了。
















