

很多朋友问,如何制作U盘启动盘安装XP系统呢,下面小编整理出了最为详细的U盘装XP系统教程,一起来看一下吧。
u盘装XP系统工具准备:
1、小白一键重装工具。
2、大于8G的U盘一个(最好是空U盘)。
3、正常上网的电脑一台。
小白u盘装XP系统详细步骤:
1、U盘插入可以上网的电脑,打开下载好的小白一键重装系统软件。
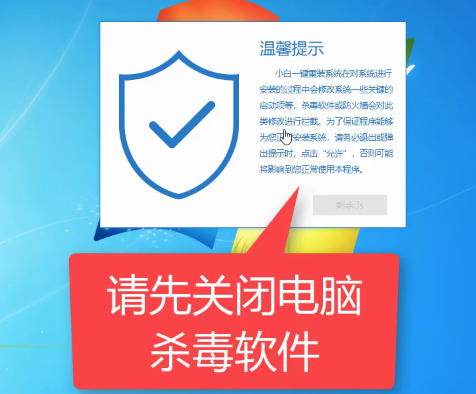
2、等待软件检测完成后点击左侧的制作系统。
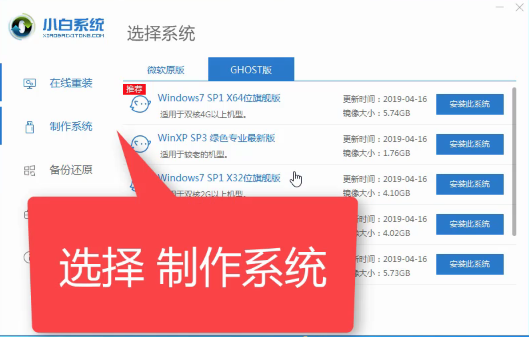
3、软件会自动识别U盘盘符,制作模式默认就好,点击开始制作。

4、选择需要安装的XP系统(建议新电脑不要安装XP系统),点击开始制作。

5、出现格式化U盘提示窗口,点击确定。
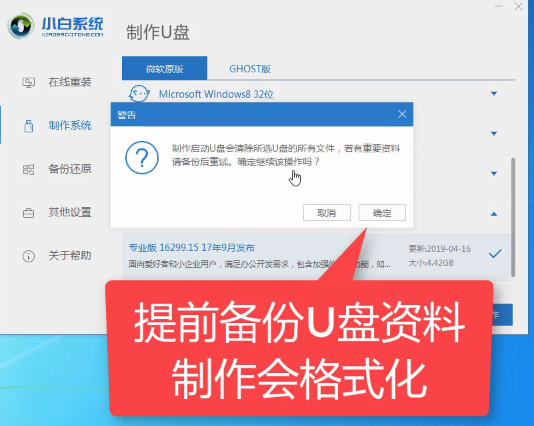
6、开始下载系统安装包、PE系统。
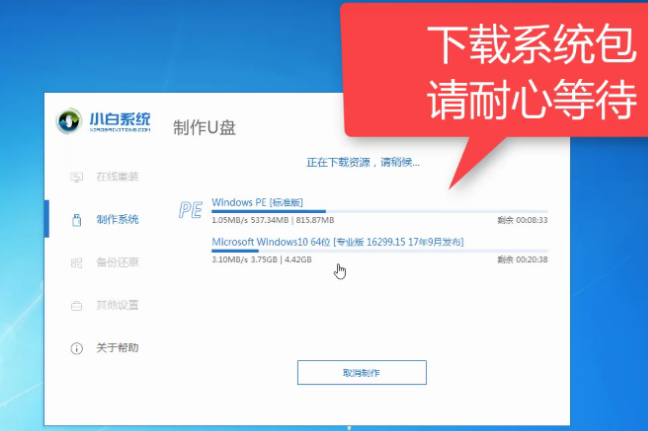
7、下载完成后开始制作启动盘。
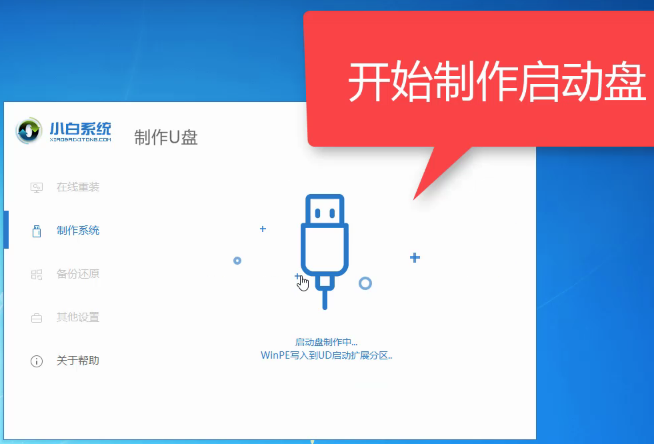
8、U盘启动盘制作完成后会出现成功的提示,点击取消。

9、然后我们点击快捷键大全查询一下之后会用到的启动热键。

10、如图,我们可以看到不同品牌的主板、笔记本、台式机的启动热键,找到对应的要重装系统电脑启动热键,将其记下。

11、退出U盘,将其安装到需要重装系统的电脑上。
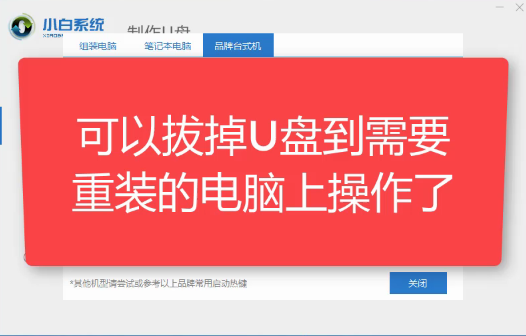
12、按下要重装系统的电脑开机键后立即不停的点按U盘启动热键,出现boot选择界面,选择U盘选项,回车即可。
13、进入PE选择界面,使用上下方向键,选择第一项,点击回车。
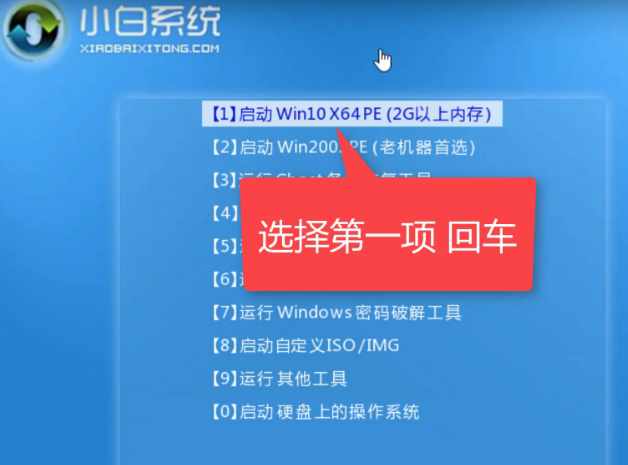
14、进入PE桌面后自动弹出小白装机工具,选择之前下载好的XP系统镜像,点击安装。

15、将其安装到系统盘C盘,一般默认即可。然后点击左下角的开始安装。

16、点击提示窗口中的确定。
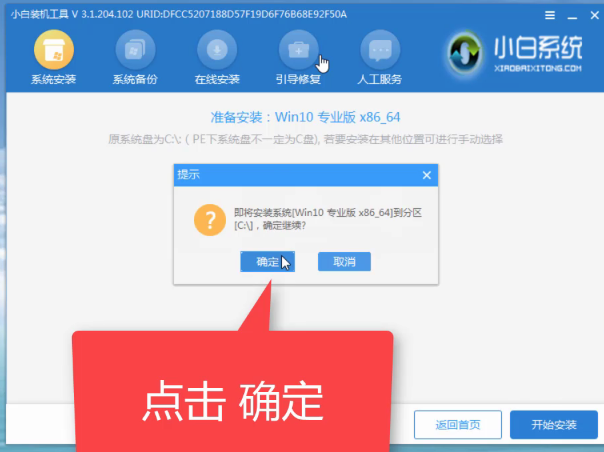
17、耐心等待系统的安装。
18、安装完成后,拔掉U盘,点击立即重启。
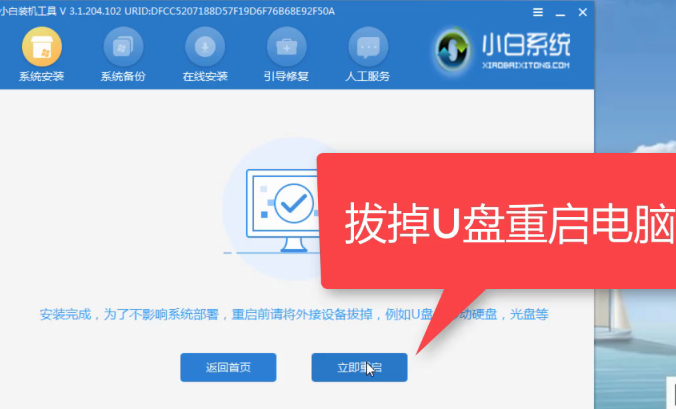
19、等待进入XP系统,正在优化设置,完成后电脑自动重启进入系统就可以直接使用。
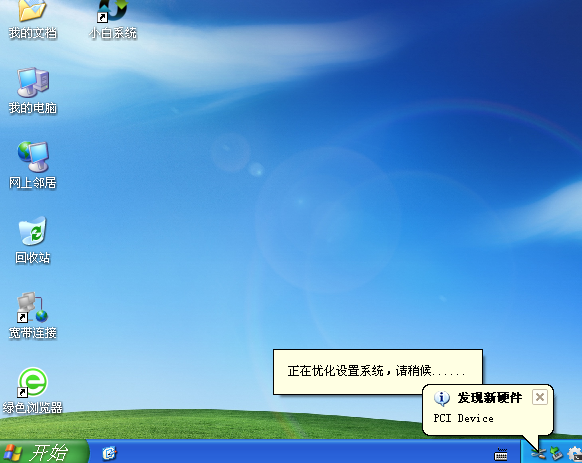
以上就是使用小白系统重装工具U盘安装XP系统的图文教程了,学会了就赶紧动手试试吧。

很多朋友问,如何制作U盘启动盘安装XP系统呢,下面小编整理出了最为详细的U盘装XP系统教程,一起来看一下吧。
u盘装XP系统工具准备:
1、小白一键重装工具。
2、大于8G的U盘一个(最好是空U盘)。
3、正常上网的电脑一台。
小白u盘装XP系统详细步骤:
1、U盘插入可以上网的电脑,打开下载好的小白一键重装系统软件。
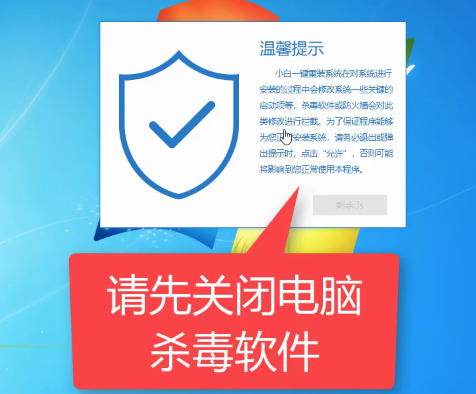
2、等待软件检测完成后点击左侧的制作系统。
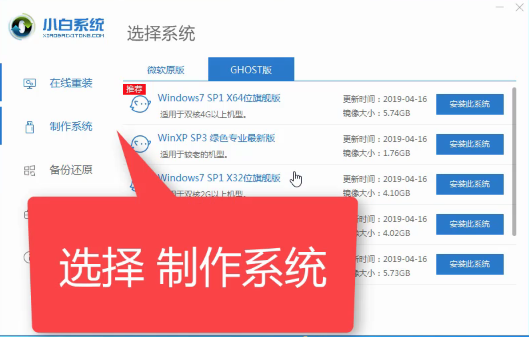
3、软件会自动识别U盘盘符,制作模式默认就好,点击开始制作。

4、选择需要安装的XP系统(建议新电脑不要安装XP系统),点击开始制作。

5、出现格式化U盘提示窗口,点击确定。
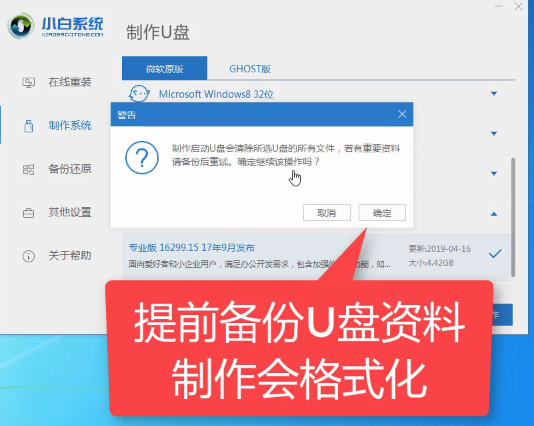
6、开始下载系统安装包、PE系统。
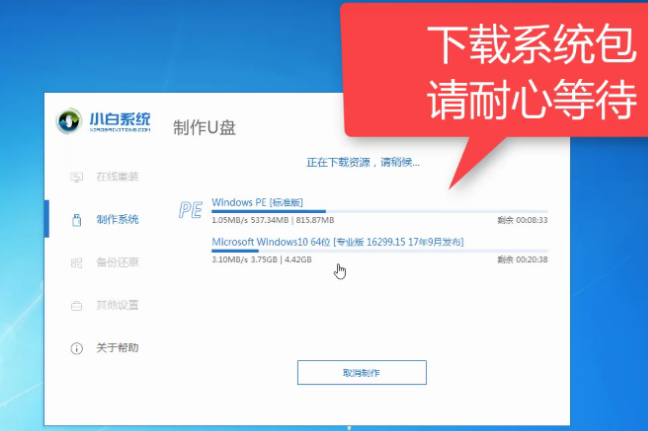
7、下载完成后开始制作启动盘。
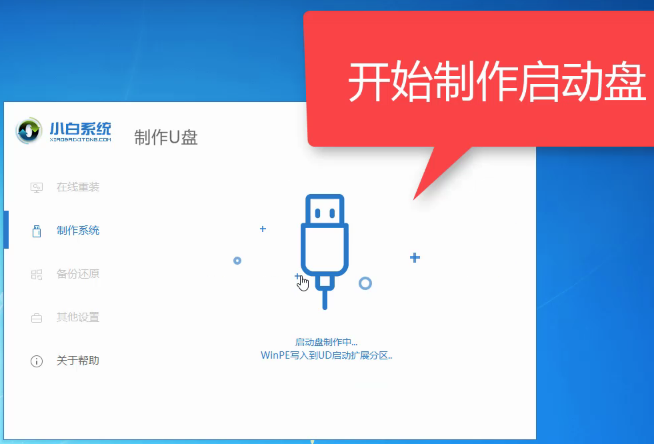
8、U盘启动盘制作完成后会出现成功的提示,点击取消。

9、然后我们点击快捷键大全查询一下之后会用到的启动热键。

10、如图,我们可以看到不同品牌的主板、笔记本、台式机的启动热键,找到对应的要重装系统电脑启动热键,将其记下。

11、退出U盘,将其安装到需要重装系统的电脑上。
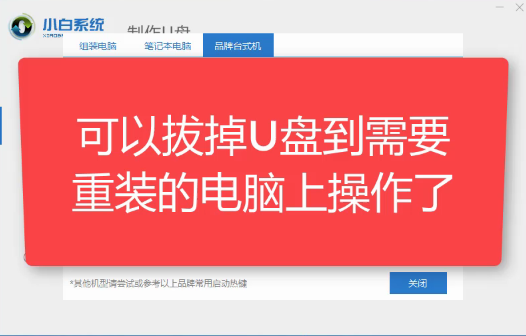
12、按下要重装系统的电脑开机键后立即不停的点按U盘启动热键,出现boot选择界面,选择U盘选项,回车即可。
13、进入PE选择界面,使用上下方向键,选择第一项,点击回车。
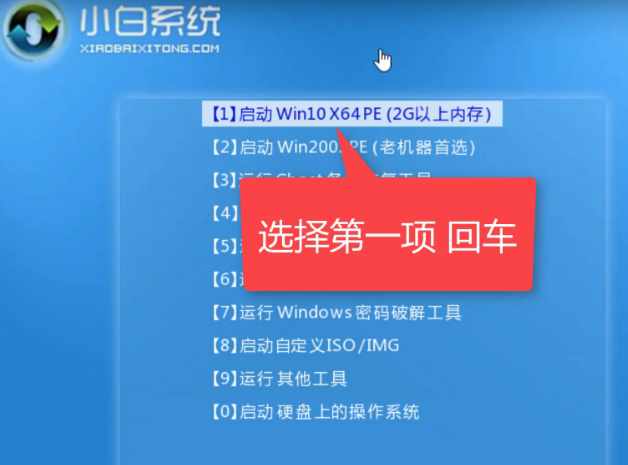
14、进入PE桌面后自动弹出小白装机工具,选择之前下载好的XP系统镜像,点击安装。

15、将其安装到系统盘C盘,一般默认即可。然后点击左下角的开始安装。

16、点击提示窗口中的确定。
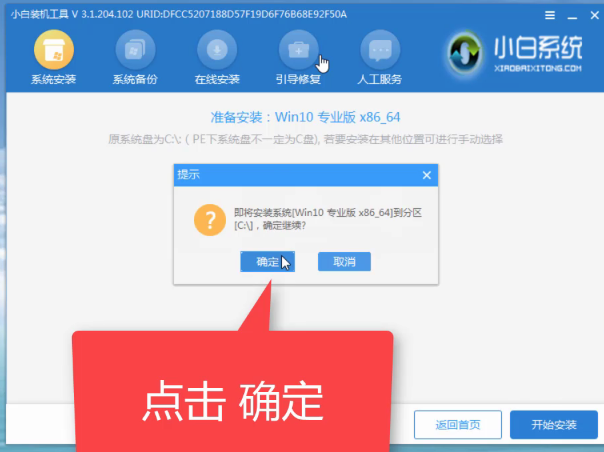
17、耐心等待系统的安装。
18、安装完成后,拔掉U盘,点击立即重启。
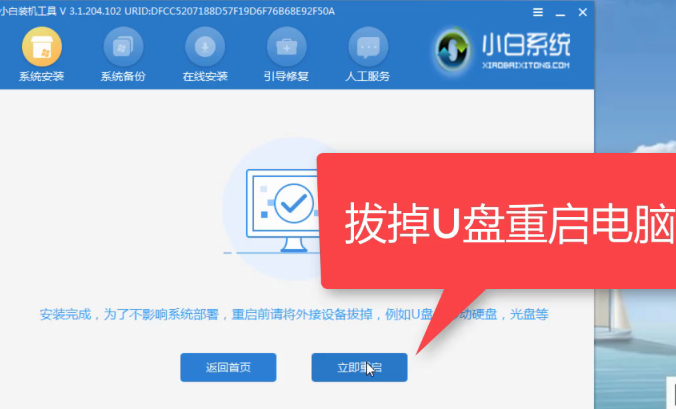
19、等待进入XP系统,正在优化设置,完成后电脑自动重启进入系统就可以直接使用。
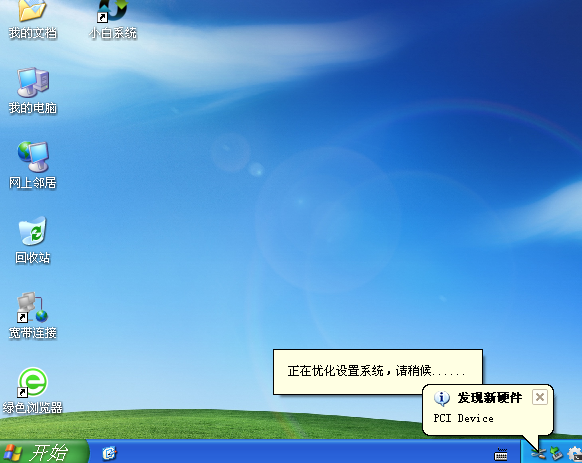
以上就是使用小白系统重装工具U盘安装XP系统的图文教程了,学会了就赶紧动手试试吧。
















