几乎所有装机人员都是用U盘装系统,因为U盘体积小,而且电脑都有usb接口,使用U盘装系统更方便,下面就和大家讲讲老毛桃电脑u盘一键重装系统的教程吧。
1、插入制作好的U盘启动盘,开机或重启电脑,以同样的方法进入老毛桃主菜单页面,选择【1】选项,按下“Enter”键进入。
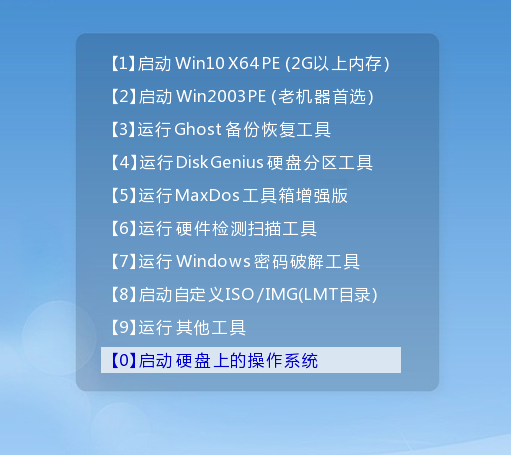
2、在老毛桃一键装机软件中选择并点击“系统下载”。
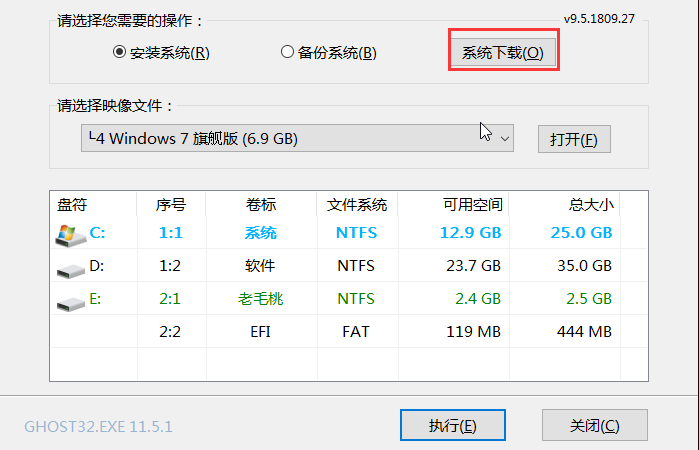
3、在弹出的窗口中点击“Windows 10 Version 1803 64位简体中文”,选择第一个选项并点击“安装此系统”,或者根据自身需求选择所需安装的系统亦可,点击“下一步”。
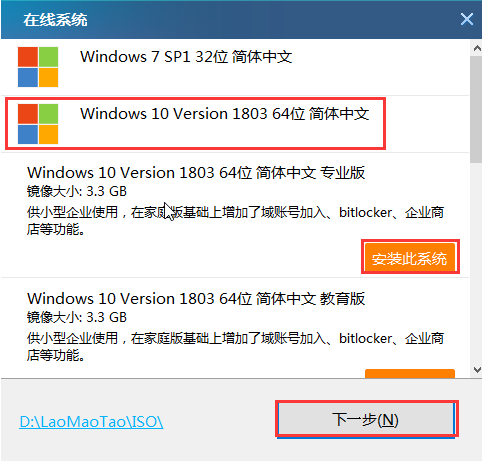
4、当进度条完成后,点击“立即安装”。

5、立即安装后会弹出一个窗口,默认选项点击“是”(建议用户也勾选“网卡驱动”选项,以免重启后上不了网)。
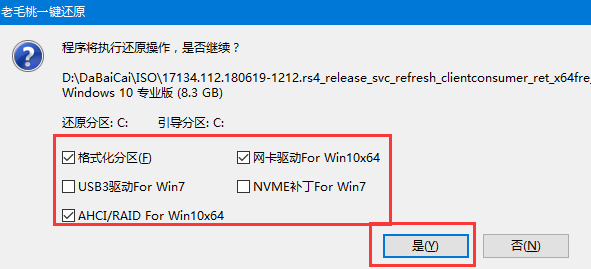
6、Win10系统安装完成后重启电脑的同时要拔掉U盘。
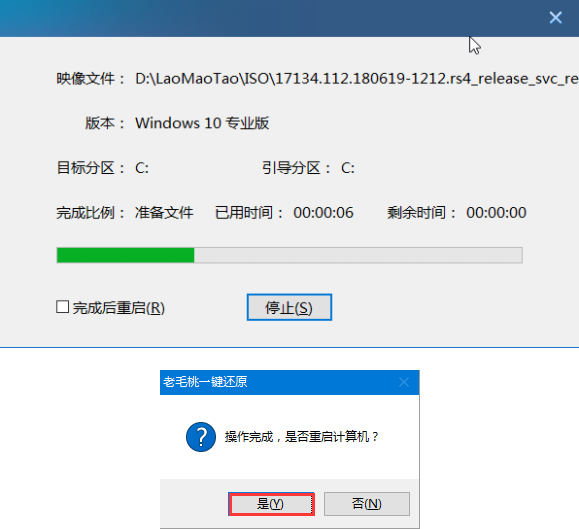
7、重启后将进入重装系统的另一阶段,当进入win10系统桌面后即表示重装成功了。
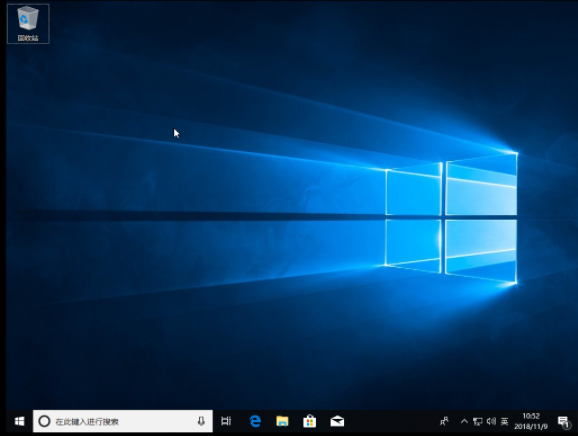
以上就是和大家分享的老毛桃电脑安装系统详细图文步骤了,希望对大家有帮助。

几乎所有装机人员都是用U盘装系统,因为U盘体积小,而且电脑都有usb接口,使用U盘装系统更方便,下面就和大家讲讲老毛桃电脑u盘一键重装系统的教程吧。
1、插入制作好的U盘启动盘,开机或重启电脑,以同样的方法进入老毛桃主菜单页面,选择【1】选项,按下“Enter”键进入。
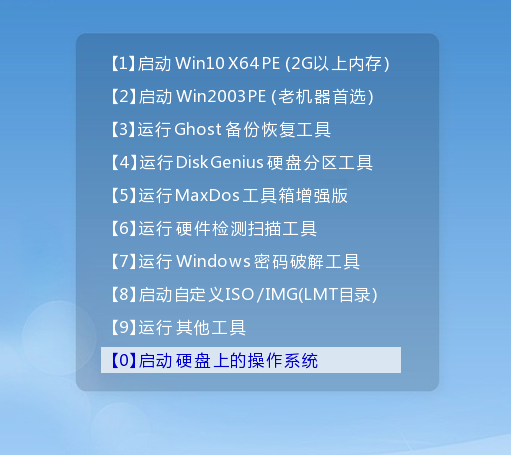
2、在老毛桃一键装机软件中选择并点击“系统下载”。
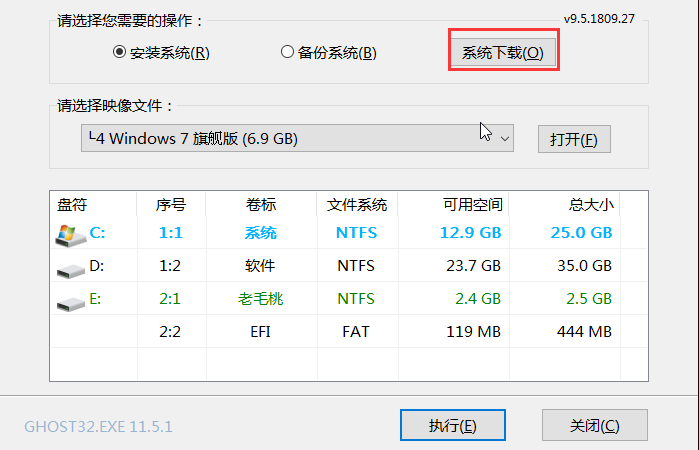
3、在弹出的窗口中点击“Windows 10 Version 1803 64位简体中文”,选择第一个选项并点击“安装此系统”,或者根据自身需求选择所需安装的系统亦可,点击“下一步”。
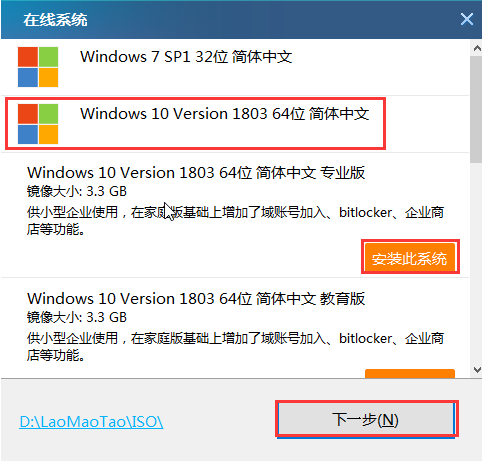
4、当进度条完成后,点击“立即安装”。

5、立即安装后会弹出一个窗口,默认选项点击“是”(建议用户也勾选“网卡驱动”选项,以免重启后上不了网)。
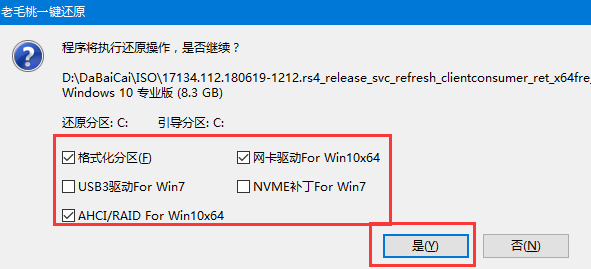
6、Win10系统安装完成后重启电脑的同时要拔掉U盘。
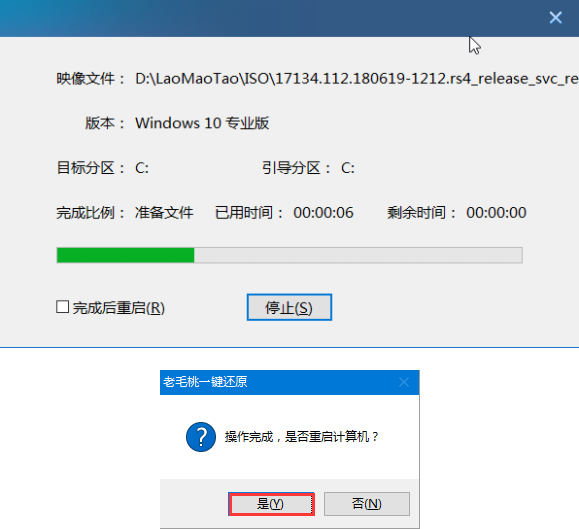
7、重启后将进入重装系统的另一阶段,当进入win10系统桌面后即表示重装成功了。
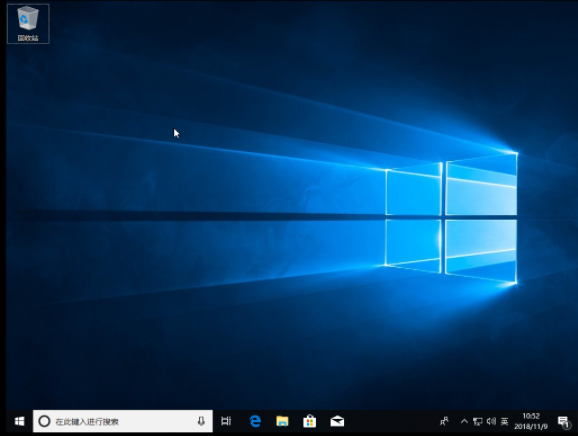
以上就是和大家分享的老毛桃电脑安装系统详细图文步骤了,希望对大家有帮助。




