VirtualBox虚拟机是一款很实用的软件,可以帮助我们在虚拟机里面测试一些软件的稳定性,并且虚拟机可以安装多款操作系统,使用起来非常便捷简易。这么好用的一款虚拟机软件要如何使用呢?下面小编就来教大家如何使用VirtualBox。
对于开发软件的用户来说,一款优秀的虚拟机软件能帮助您更好的在windows上做开发,同时支持在VirtualBox虚拟机上安装多款的操作系统,以满足您的各项需求,而不会对您当前系统造成影响,现在就让小编教你使用virtualbox虚拟机软件吧。
以下是VirtualBox详细的使用教程:
1、下载安装好VirtualBox虚拟机后,打开软件,点击左上角的新建,如下图:
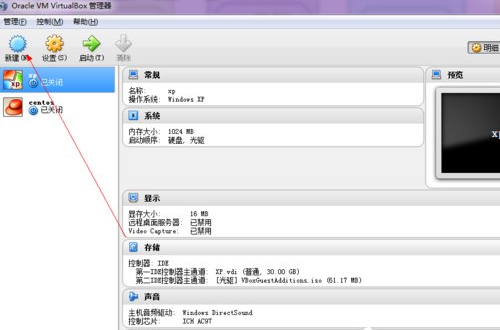
virtualbox图解详情-1
2、输入新建的虚拟机的名字,安装个人习惯命名,选择好系统版本,如下图:
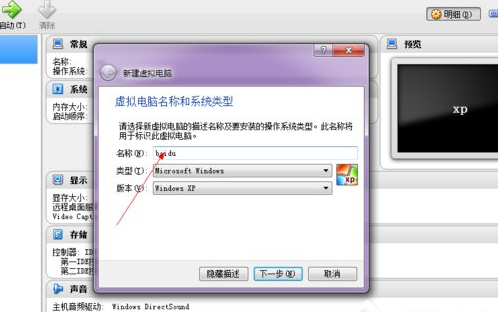
虚拟机软件图解详情-2
3、尽量设置内存大小512MB以上,如下图:
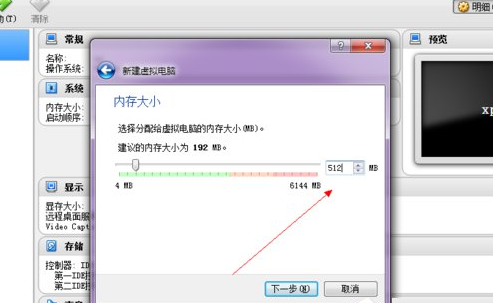
virtualbox图解详情-3
4、选择“现在创建虚拟硬盘”直接点创建即可,如下图:
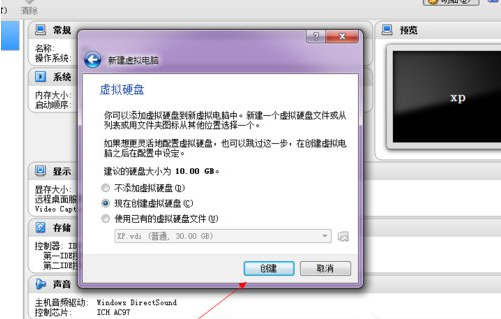
软件图解详情-4
5、点击选择VDI(VirtualBox硬盘映像),如下图:
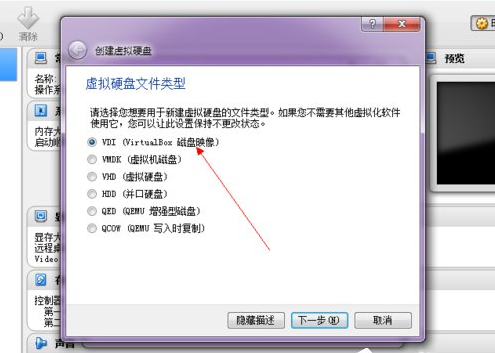
virtualbox图解详情-5
6、点击选择动态分配,下一步,如下图:
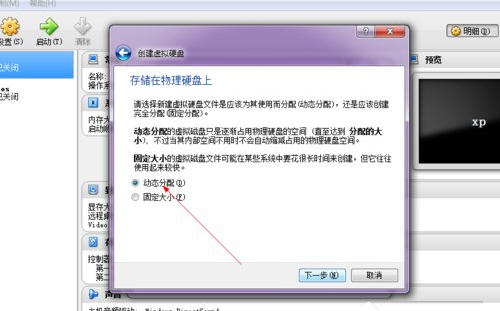
虚拟机图解详情-6
7、设置系统的硬盘大小,可以自己设置文件的保存路径,如下图:
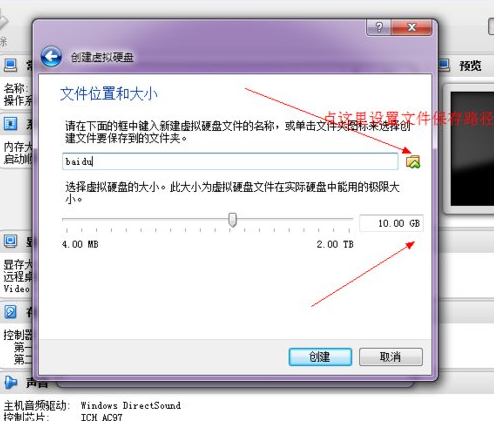
软件图解详情-7
8、点击确定后,一个新的虚拟机就设置好了,如下图:
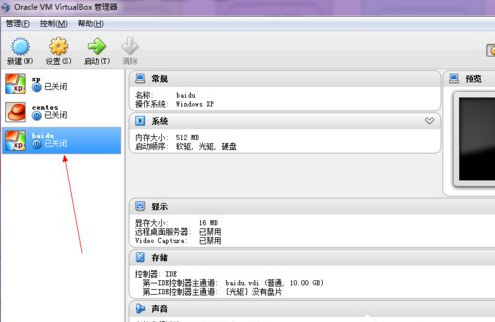
virtualbox图解详情-8
9、这里还需要开始为这个虚拟机载入安装光盘了。点击上面的设置,如下图:
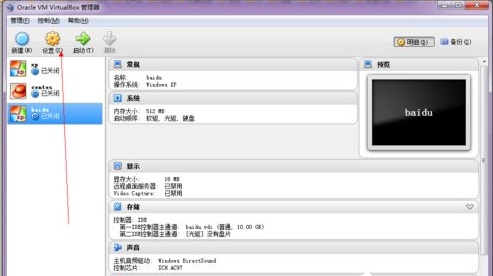
virtualbox图解详情-9
10、在设置选择里面,点击左侧的存储,如下图:
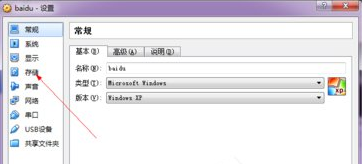
虚拟机软件图解详情-10
11、这是如图所示,选择载入你的安装光盘:
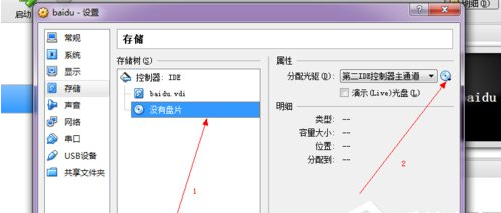
虚拟机软件图解详情-11
12、选择好以后点击确定:
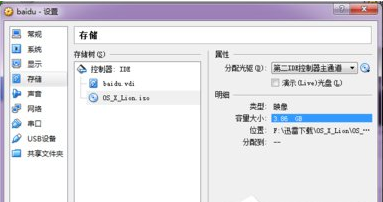
软件图解详情-12
13、最后启动:
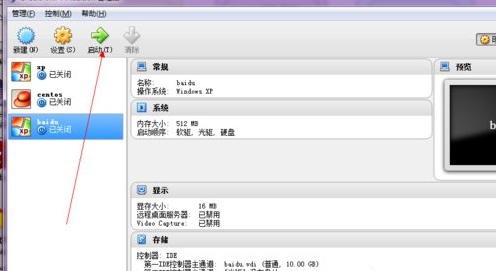
虚拟机软件图解详情-13
以上是VirtualBox详细的使用教程,上面的教程是在XP系统上进行的。
ps:在新建虚拟机的时候一定要记得选择对应的系统版本,不然运行会出错,在不同的系统上安装虚拟机的方法是一样的,只不过细节设置方面有点小不同。

VirtualBox虚拟机是一款很实用的软件,可以帮助我们在虚拟机里面测试一些软件的稳定性,并且虚拟机可以安装多款操作系统,使用起来非常便捷简易。这么好用的一款虚拟机软件要如何使用呢?下面小编就来教大家如何使用VirtualBox。
对于开发软件的用户来说,一款优秀的虚拟机软件能帮助您更好的在windows上做开发,同时支持在VirtualBox虚拟机上安装多款的操作系统,以满足您的各项需求,而不会对您当前系统造成影响,现在就让小编教你使用virtualbox虚拟机软件吧。
以下是VirtualBox详细的使用教程:
1、下载安装好VirtualBox虚拟机后,打开软件,点击左上角的新建,如下图:
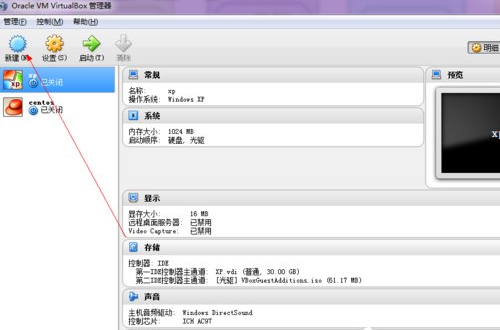
virtualbox图解详情-1
2、输入新建的虚拟机的名字,安装个人习惯命名,选择好系统版本,如下图:
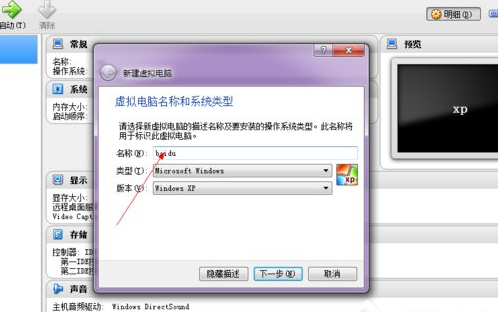
虚拟机软件图解详情-2
3、尽量设置内存大小512MB以上,如下图:
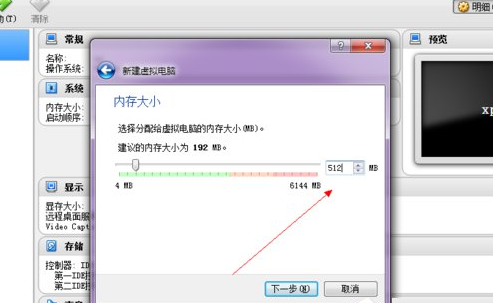
virtualbox图解详情-3
4、选择“现在创建虚拟硬盘”直接点创建即可,如下图:
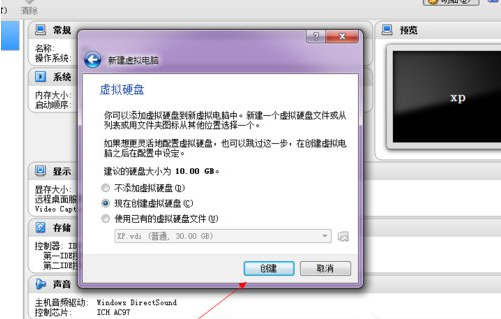
软件图解详情-4
5、点击选择VDI(VirtualBox硬盘映像),如下图:
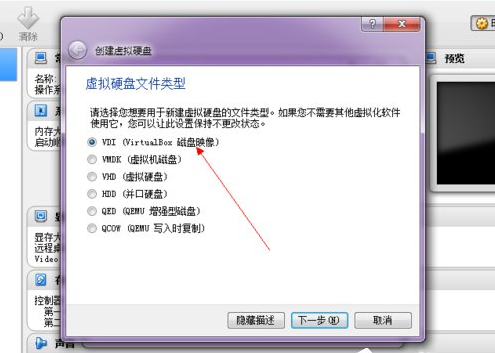
virtualbox图解详情-5
6、点击选择动态分配,下一步,如下图:
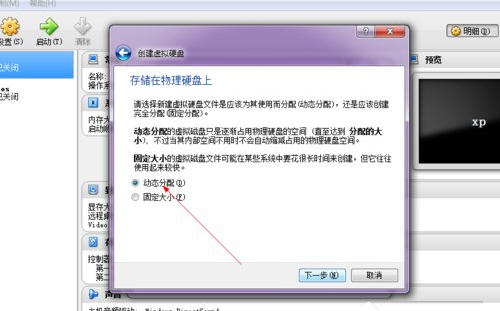
虚拟机图解详情-6
7、设置系统的硬盘大小,可以自己设置文件的保存路径,如下图:
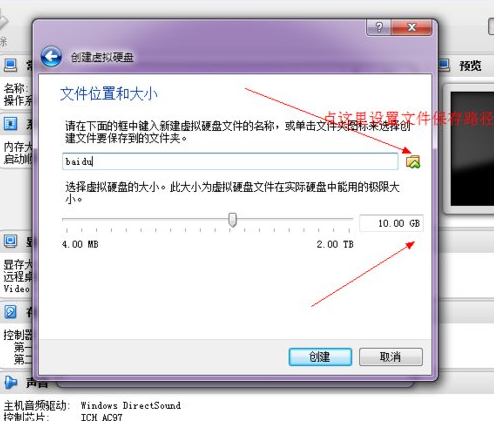
软件图解详情-7
8、点击确定后,一个新的虚拟机就设置好了,如下图:
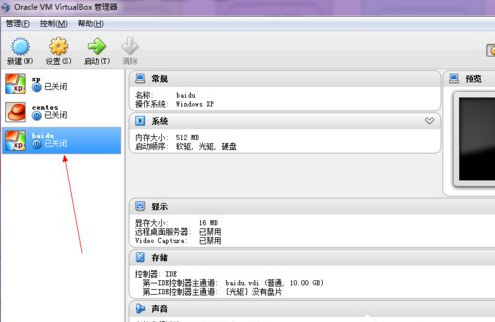
virtualbox图解详情-8
9、这里还需要开始为这个虚拟机载入安装光盘了。点击上面的设置,如下图:
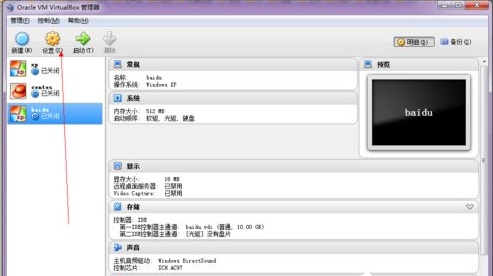
virtualbox图解详情-9
10、在设置选择里面,点击左侧的存储,如下图:
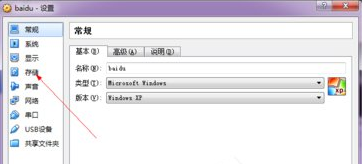
虚拟机软件图解详情-10
11、这是如图所示,选择载入你的安装光盘:
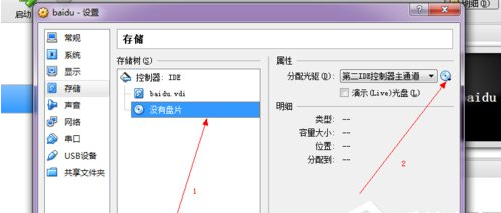
虚拟机软件图解详情-11
12、选择好以后点击确定:
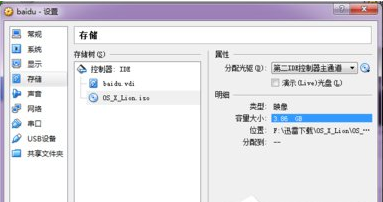
软件图解详情-12
13、最后启动:
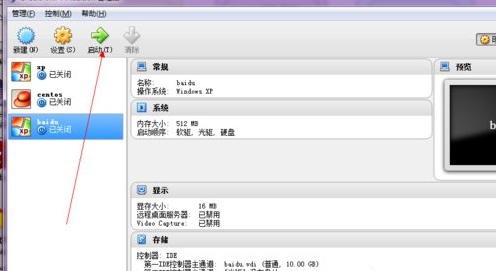
虚拟机软件图解详情-13
以上是VirtualBox详细的使用教程,上面的教程是在XP系统上进行的。
ps:在新建虚拟机的时候一定要记得选择对应的系统版本,不然运行会出错,在不同的系统上安装虚拟机的方法是一样的,只不过细节设置方面有点小不同。




