东芝笔记本是一个源自于日本的电脑笔记本品牌,虽然是一个日本的电脑品牌但在中国大陆也是能占有一定分量的市场的,下面小编将以东芝笔记本电脑为例,教大家如何在该笔记本当中实现一键重装win10系统。
1、首先要下载一个“小鱼系统软件”,然后双击打开该软件,在在线重装的页面下选择一个win7系统,然后点击安装此系统。
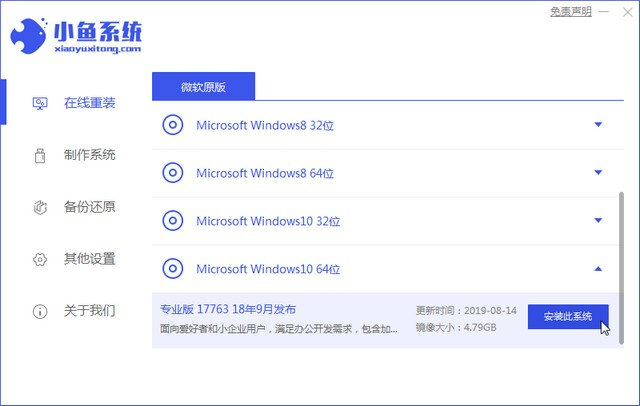
2、这一步我们只需等待系统和驱动的下载即可。
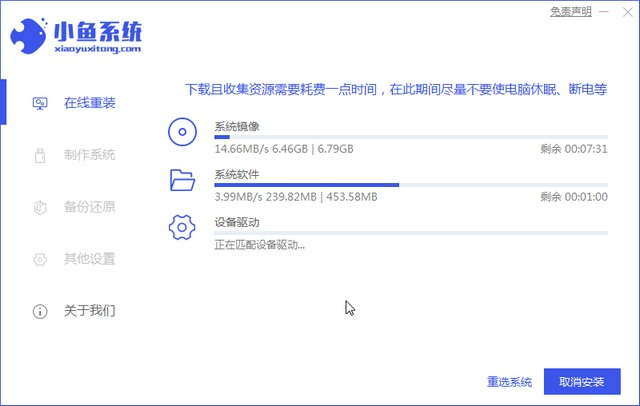
3、等待软件部署安装环境。
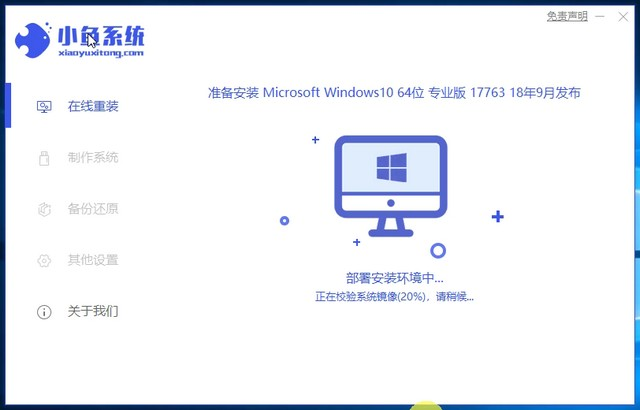
4、部署完成后我们可以直接点击立即重启。
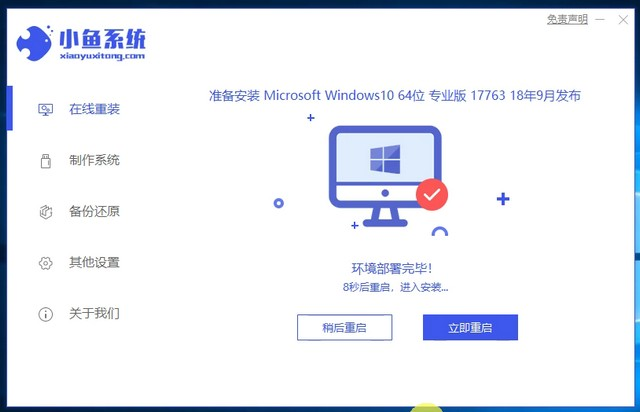
5、重启后在启动选择界面选择“xiaoyu pe”系统回车进入。
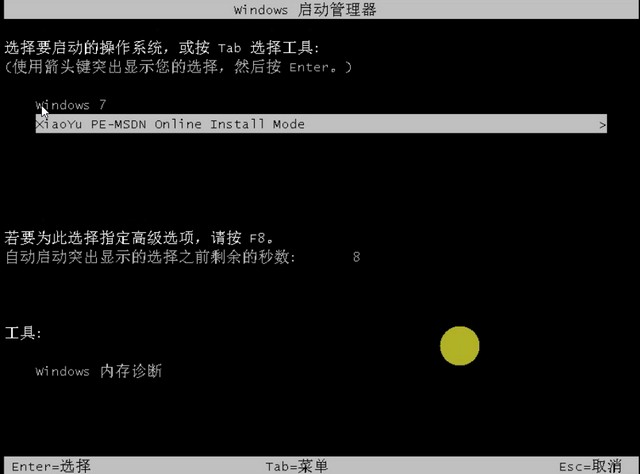
6、进入该pe系统后软件会自动运行安装,我们无需操作。
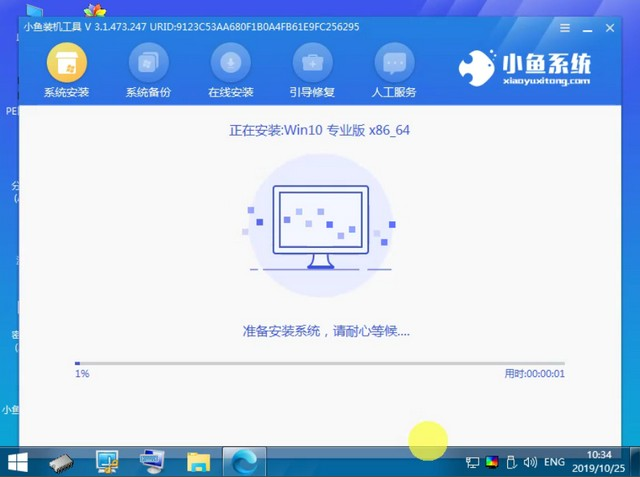
7、安装完成后我们再次立即重启。
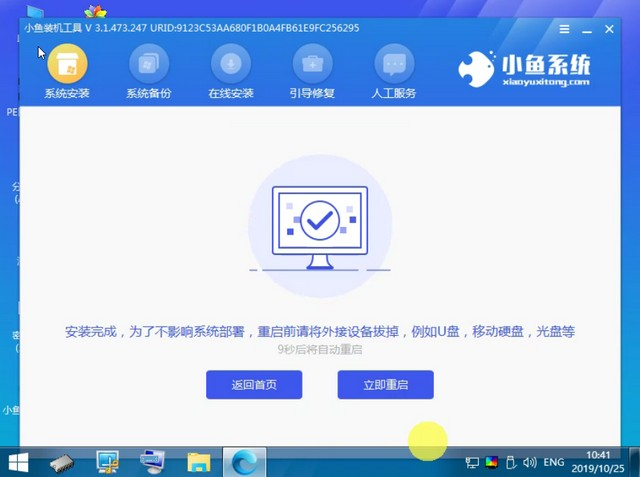
8、首次重启需要较长的一段安装时间,重启完成后进入的就是全新的win8系统啦。
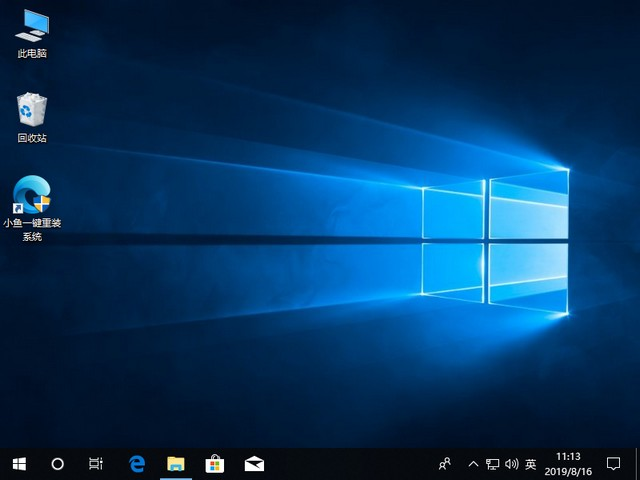
以上内容就是关于东芝电脑一键重装系统win10详细图文教程的分享过程,若大家在重装系统过程中遇到了

东芝笔记本是一个源自于日本的电脑笔记本品牌,虽然是一个日本的电脑品牌但在中国大陆也是能占有一定分量的市场的,下面小编将以东芝笔记本电脑为例,教大家如何在该笔记本当中实现一键重装win10系统。
1、首先要下载一个“小鱼系统软件”,然后双击打开该软件,在在线重装的页面下选择一个win7系统,然后点击安装此系统。
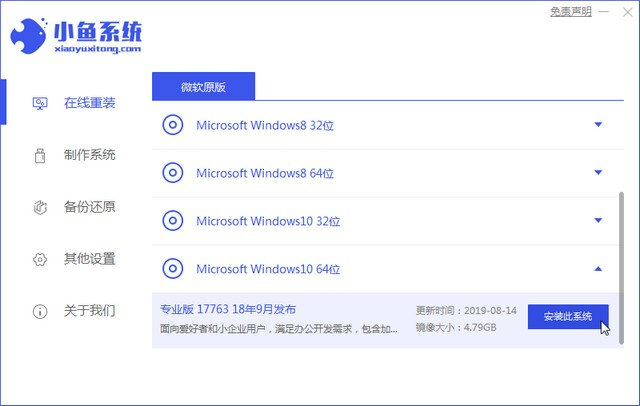
2、这一步我们只需等待系统和驱动的下载即可。
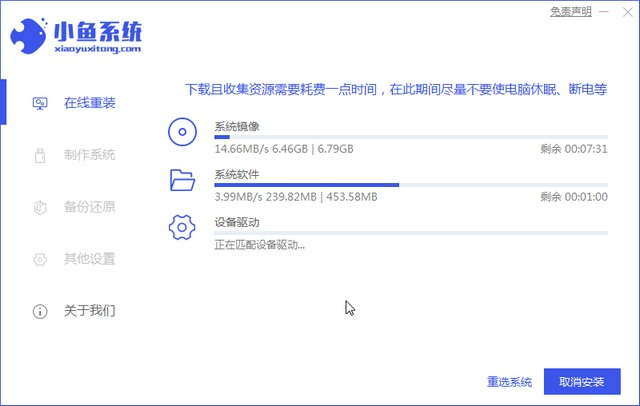
3、等待软件部署安装环境。
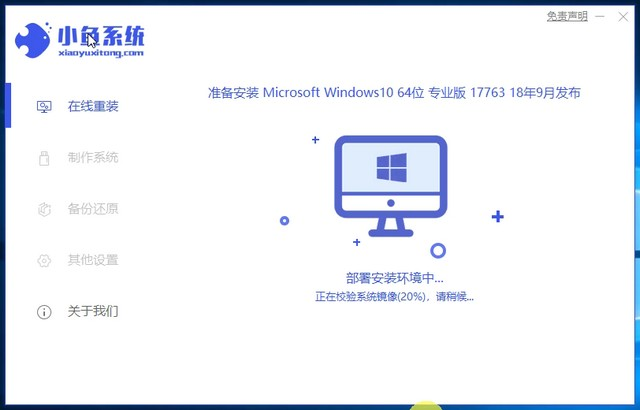
4、部署完成后我们可以直接点击立即重启。
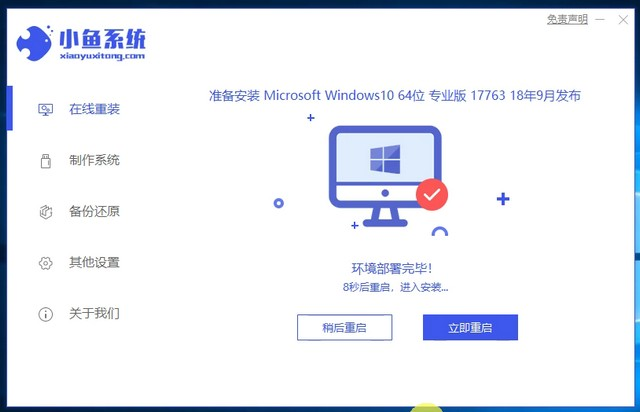
5、重启后在启动选择界面选择“xiaoyu pe”系统回车进入。
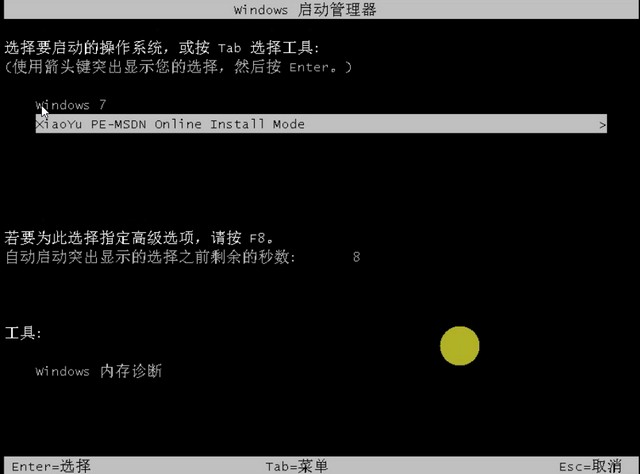
6、进入该pe系统后软件会自动运行安装,我们无需操作。
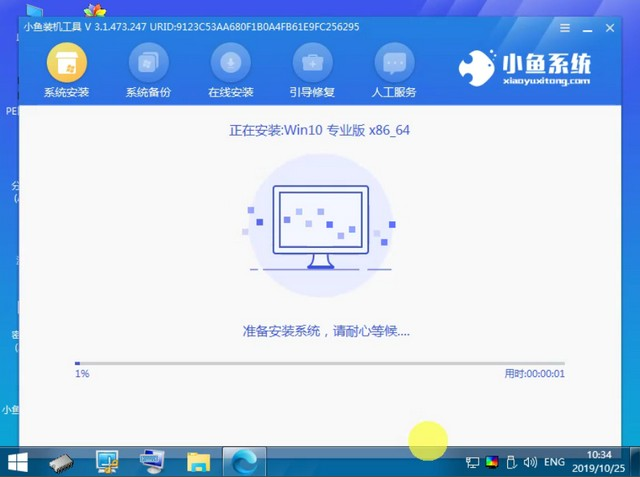
7、安装完成后我们再次立即重启。
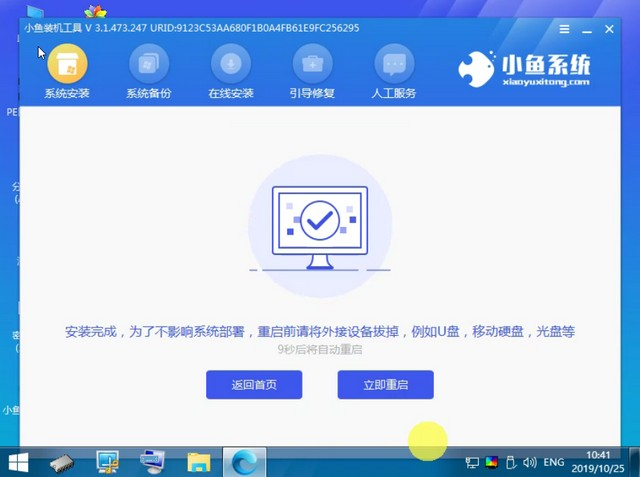
8、首次重启需要较长的一段安装时间,重启完成后进入的就是全新的win8系统啦。
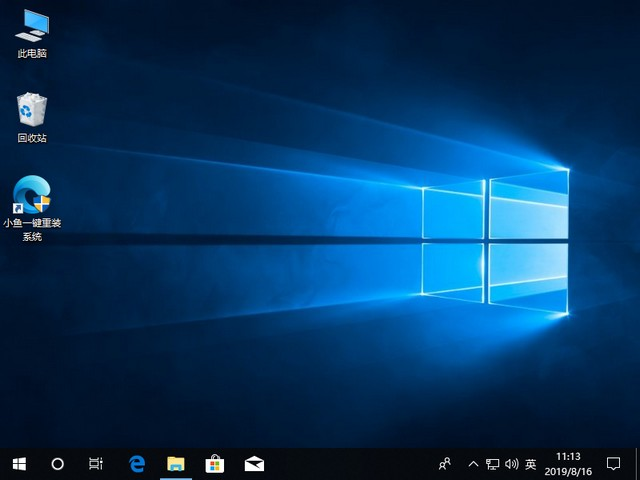
以上内容就是关于东芝电脑一键重装系统win10详细图文教程的分享过程,若大家在重装系统过程中遇到了




