

有小伙伴的电脑系统盘满了,电脑也没有什么贵重资料,因此想要把电脑格式化c盘,全新重装win10系统。但是很多网友不知道如何重装win10系统,下面小编就给大家分享一个电脑全新重装win10系统教程。
1、首先先下载Windows10 ISO镜像文件,解压到除系统盘之外的任意一个盘的根目录下。
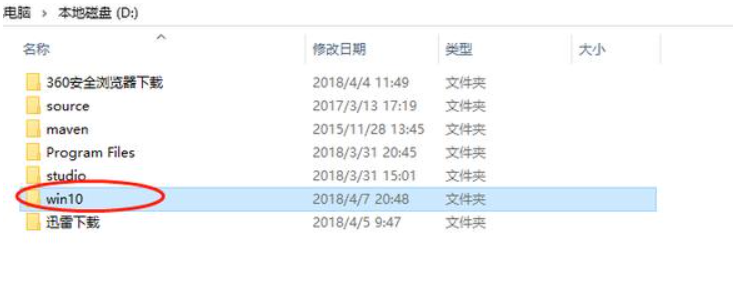
2、打开设置,选择更新和安全选项。
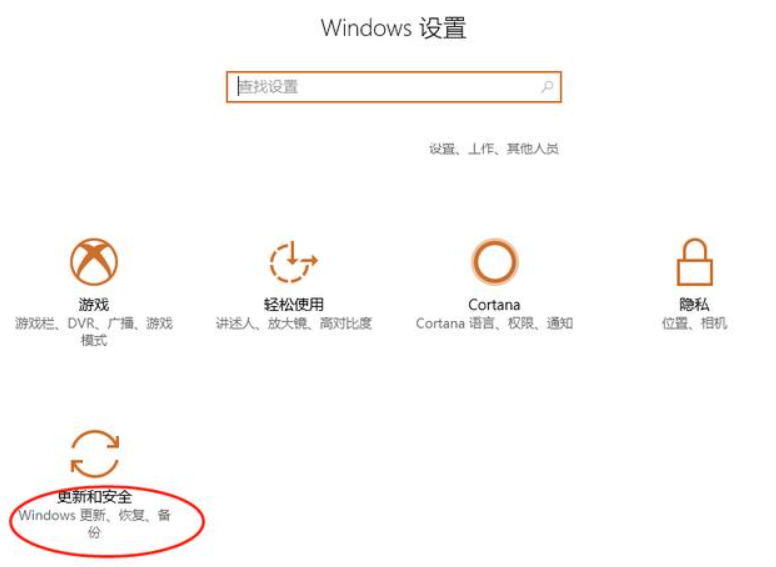
3、点击更新和安全选项,进入对应设置界面。
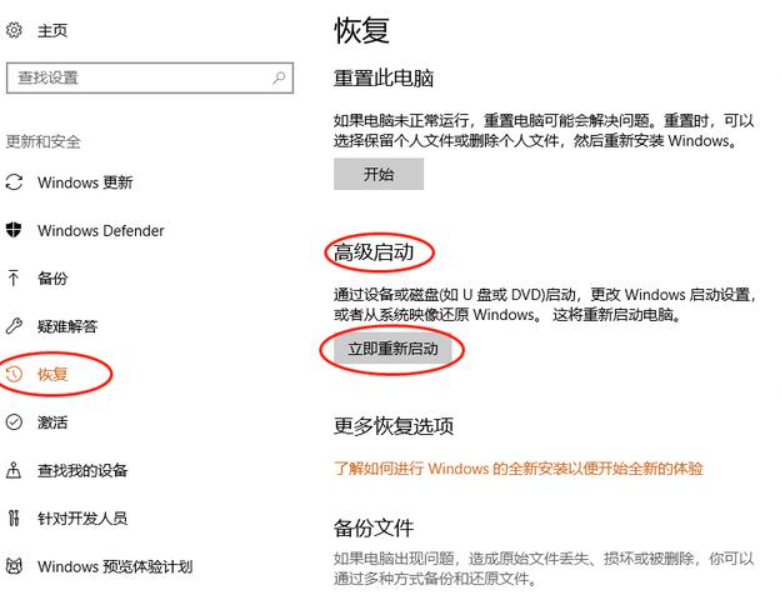
4、选择左边的恢复选项卡,点击该选项卡右边的高级启动下方的立即重新启动,电脑将自动重启。

5、选择第二个选项:疑难解答,点击进入疑难解答界面。

6、选择高级选项,点击进入高级选项界面。
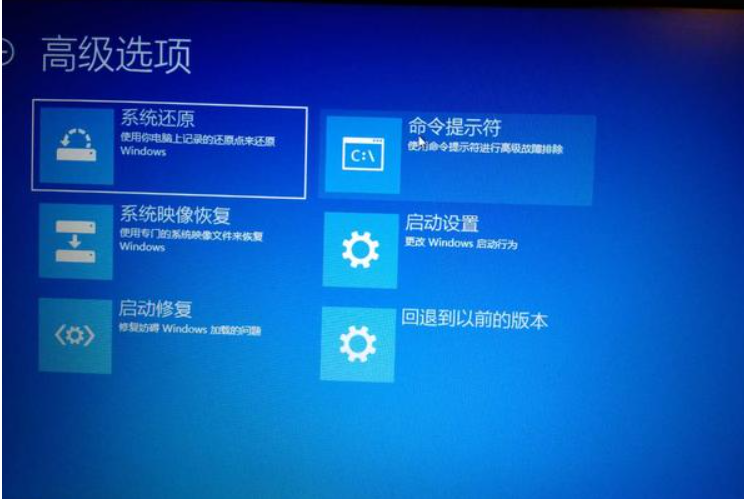
7、选择命令提示符选项卡,之后会进入到用户选择界面。
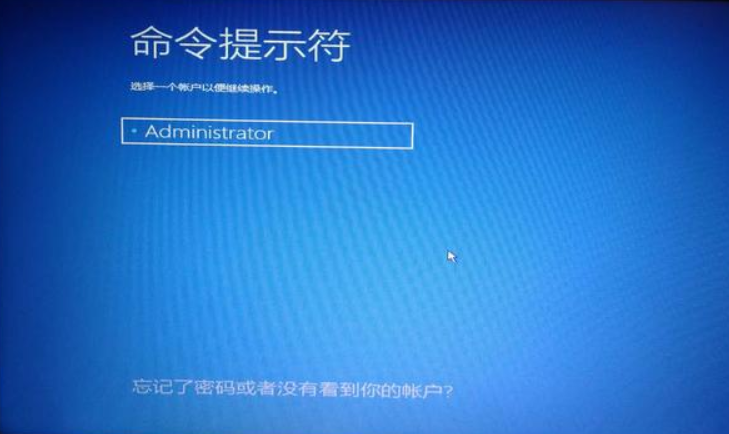
8、选择一个用户,之后进入用户密码输入界面。
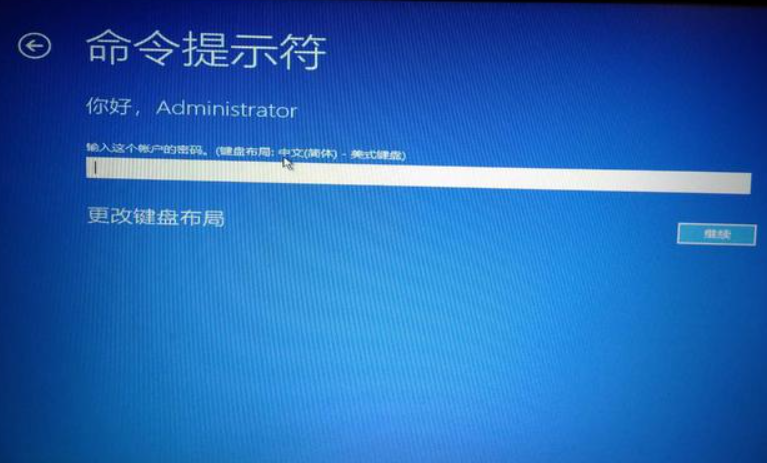
9、输入用户名对应的密码之后,进入命令行界面。
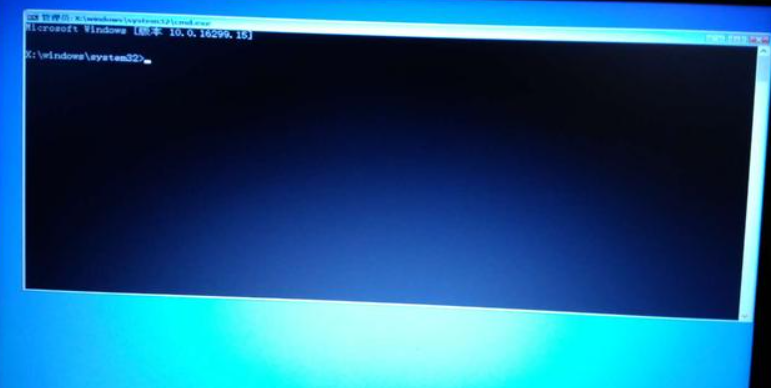
10、输入刚刚系统安装文件解压对应的盘符,回车。比如,小编解压在F盘,则输入f:然后回车,输入dir命令,可查看当前目录下所有文件详情。

11、上图可以看到刚刚解压的系统文件夹win10, 接下来输入cd win10h命令回车,进入win10目录,再次输入dir命令查看win10目录包含的文件内容。

12、最后一步,输入setup.exe回车,将弹出我们最熟悉的系统安装界面,之后开始进行系统安装。
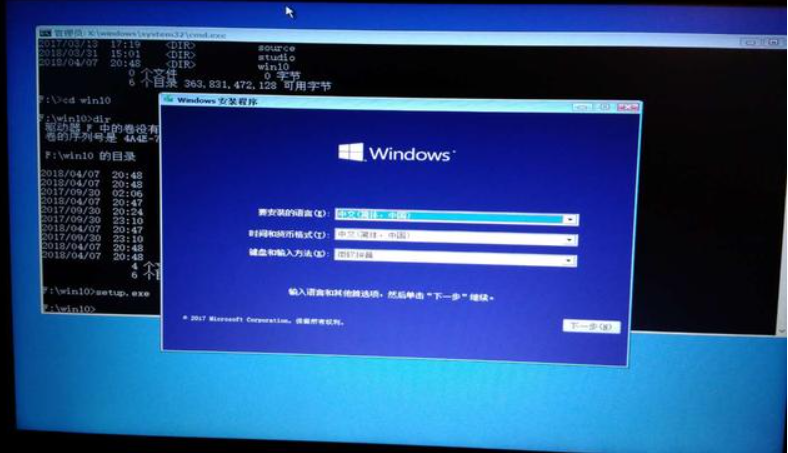
13、选择安装语言、时间等,点击下一步,将会出现激活密钥输入界面,有的话输入即可,没有则选择下方的我没有产品密钥,点击下一步。
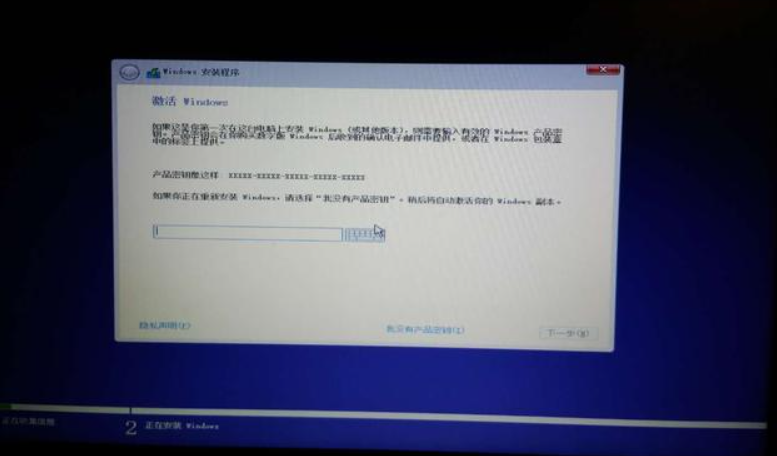
14、进入操作系统类型选择界面,小编选择专业版,小伙伴们随意,点击下一步。

15、然后依次选择安装类型,安装位置选择c盘,点击下方格式化将C盘格式化。然后等待安装完成。
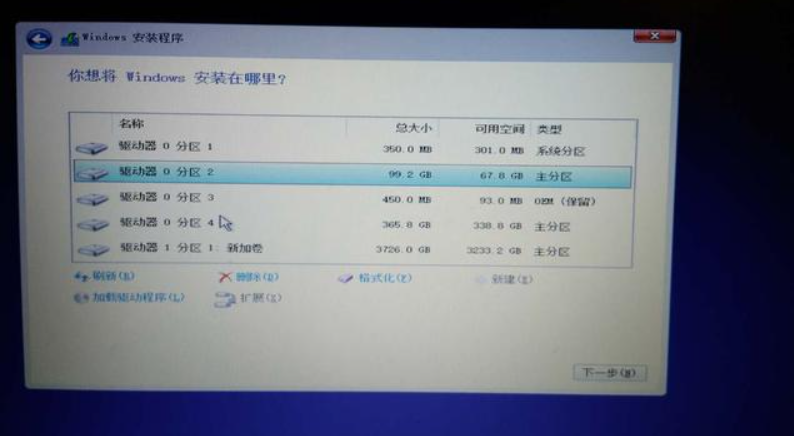
16、进入以下界面,即可顺利等待进入桌面即可完成安装啦。
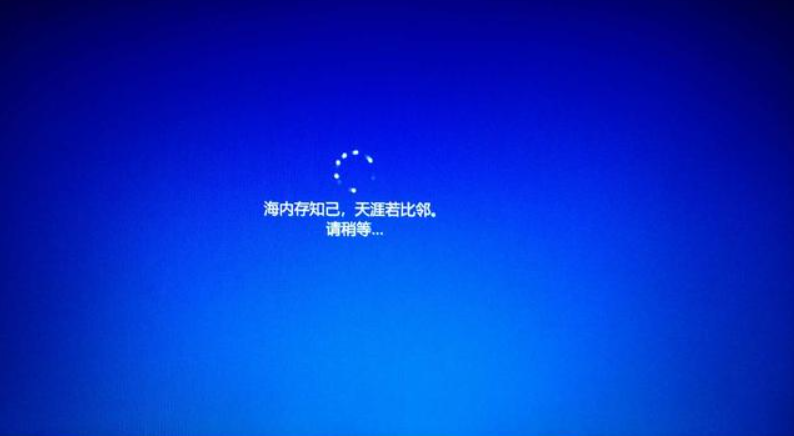
以上便是电脑全新重装win10系统教程,希望能帮到大家。

有小伙伴的电脑系统盘满了,电脑也没有什么贵重资料,因此想要把电脑格式化c盘,全新重装win10系统。但是很多网友不知道如何重装win10系统,下面小编就给大家分享一个电脑全新重装win10系统教程。
1、首先先下载Windows10 ISO镜像文件,解压到除系统盘之外的任意一个盘的根目录下。
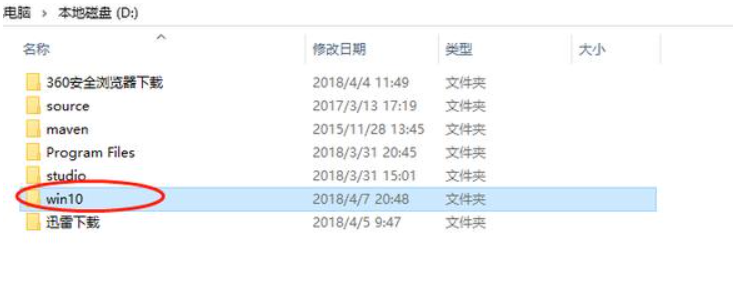
2、打开设置,选择更新和安全选项。
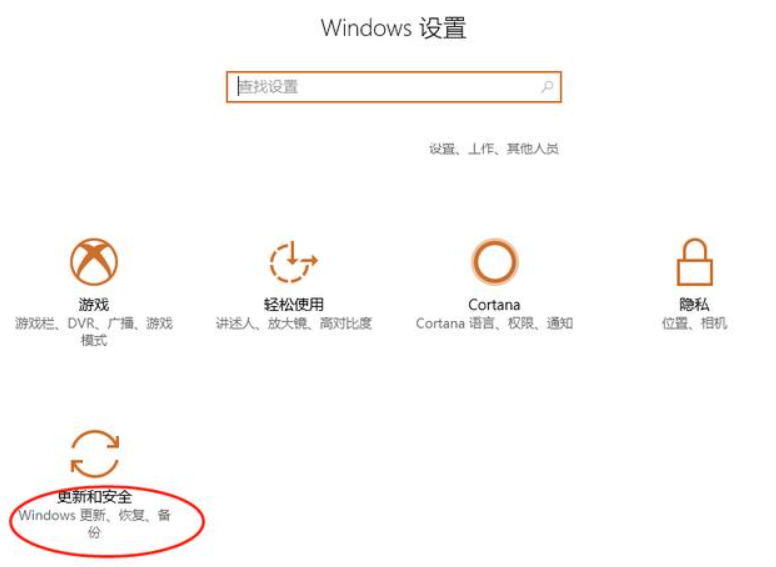
3、点击更新和安全选项,进入对应设置界面。
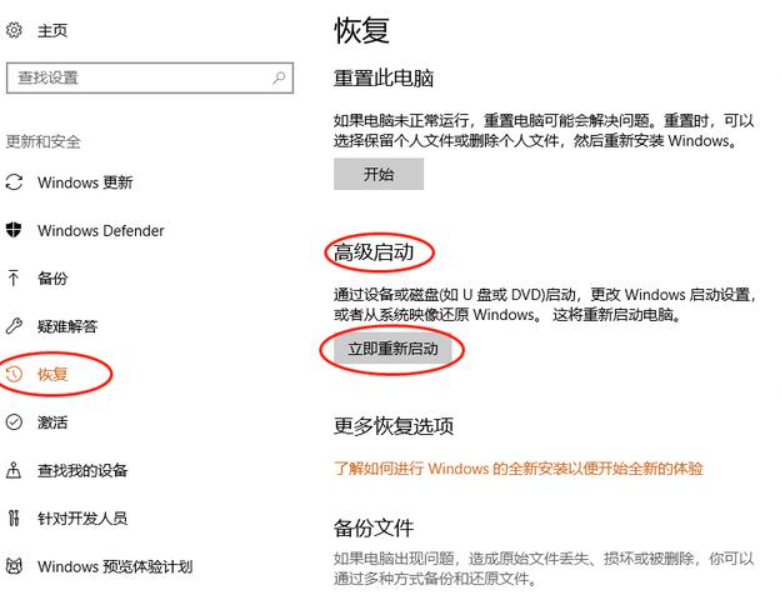
4、选择左边的恢复选项卡,点击该选项卡右边的高级启动下方的立即重新启动,电脑将自动重启。

5、选择第二个选项:疑难解答,点击进入疑难解答界面。

6、选择高级选项,点击进入高级选项界面。
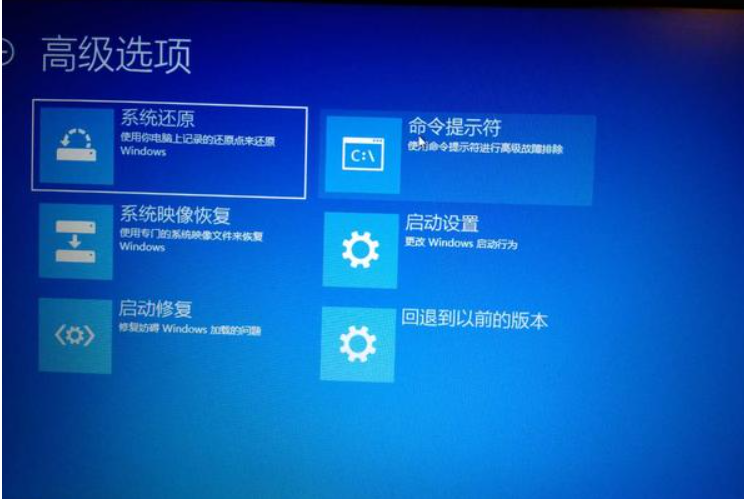
7、选择命令提示符选项卡,之后会进入到用户选择界面。
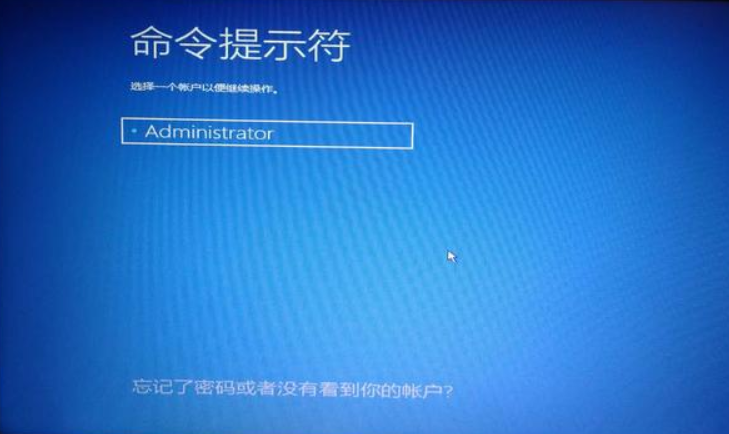
8、选择一个用户,之后进入用户密码输入界面。
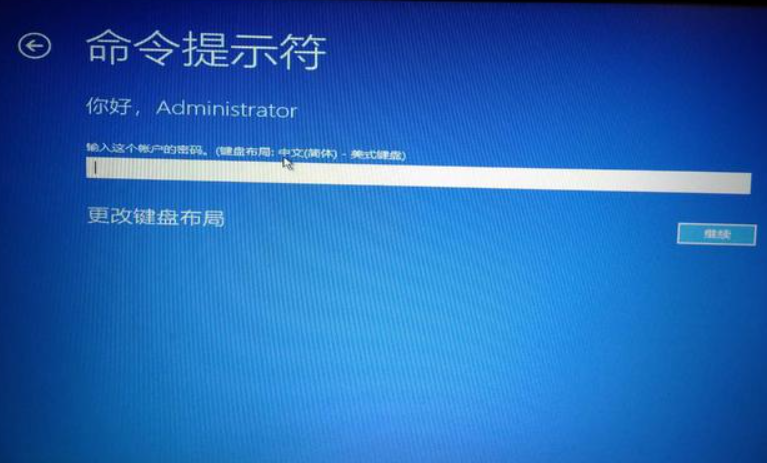
9、输入用户名对应的密码之后,进入命令行界面。
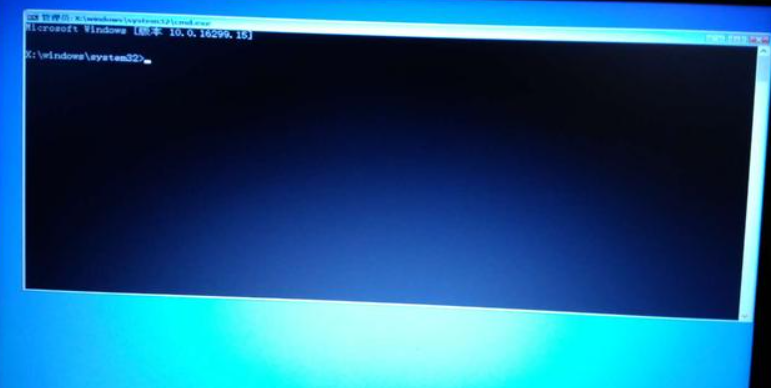
10、输入刚刚系统安装文件解压对应的盘符,回车。比如,小编解压在F盘,则输入f:然后回车,输入dir命令,可查看当前目录下所有文件详情。

11、上图可以看到刚刚解压的系统文件夹win10, 接下来输入cd win10h命令回车,进入win10目录,再次输入dir命令查看win10目录包含的文件内容。

12、最后一步,输入setup.exe回车,将弹出我们最熟悉的系统安装界面,之后开始进行系统安装。
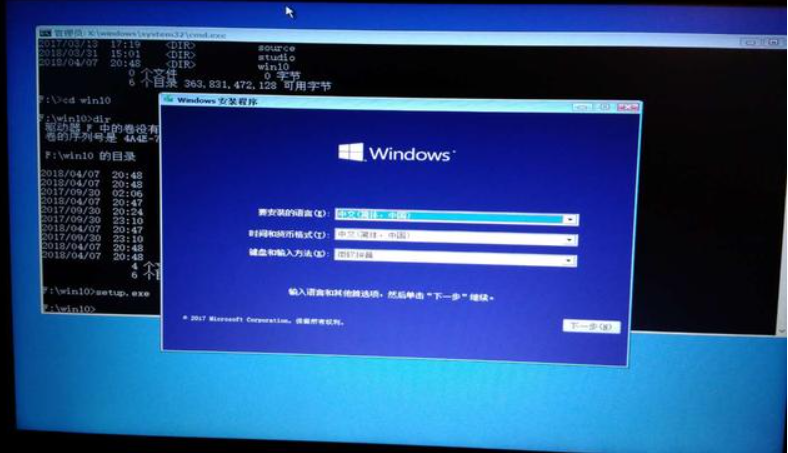
13、选择安装语言、时间等,点击下一步,将会出现激活密钥输入界面,有的话输入即可,没有则选择下方的我没有产品密钥,点击下一步。
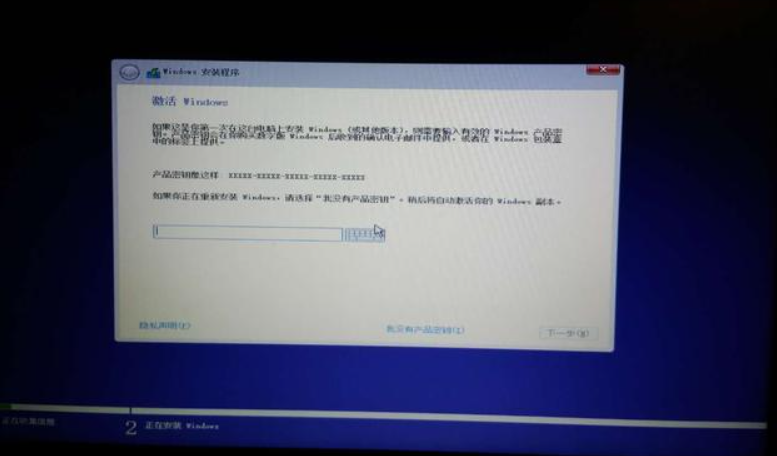
14、进入操作系统类型选择界面,小编选择专业版,小伙伴们随意,点击下一步。

15、然后依次选择安装类型,安装位置选择c盘,点击下方格式化将C盘格式化。然后等待安装完成。
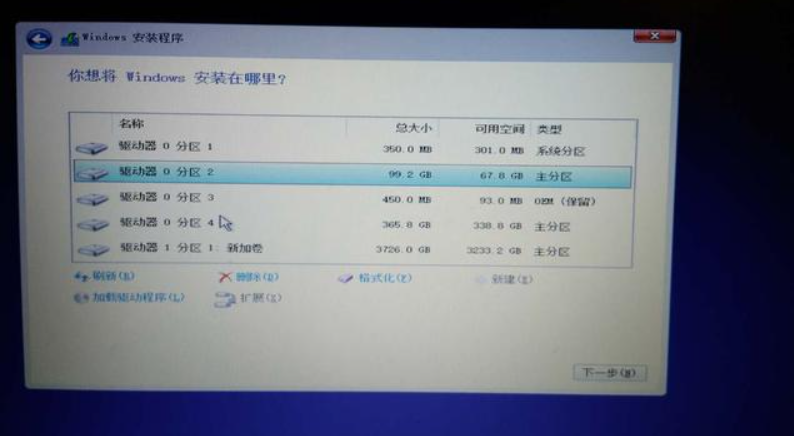
16、进入以下界面,即可顺利等待进入桌面即可完成安装啦。
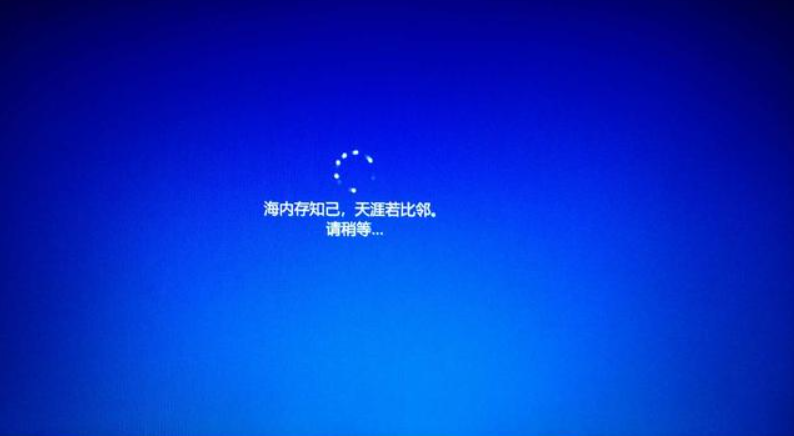
以上便是电脑全新重装win10系统教程,希望能帮到大家。
















