在我们使用windows操作系统的时候,有些时候需要重装系统来能解决一些故障问题。为了使重装更加彻底的清理c盘,都会选择window10格盘重装。很多小伙伴不知道window10格盘重装怎么操作,那么今天小编就来教教大家,下面就让我们一起来看看吧!
window10格盘重装的详细教程:
1、下载并打开小白三步装机版软件,选择windows系统,点击立即重装。(重装建议退出安全软件)

2、等待下载完成后会自动帮助我们部署当前下载的系统。
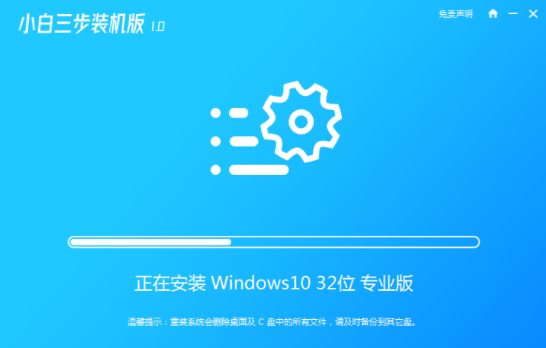
3、部署完成后会提示我们重启电脑,点击立即重启。
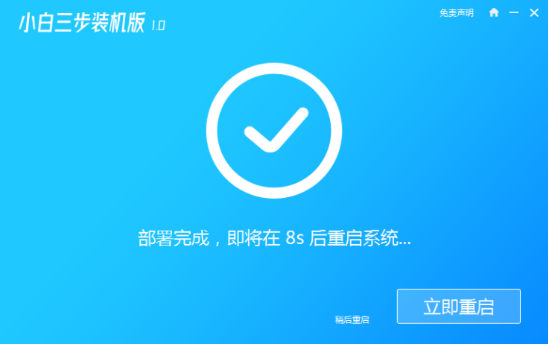
4、重启后选择 XiaoBai PE-MSDN Online Install Mode,进入PE系统。
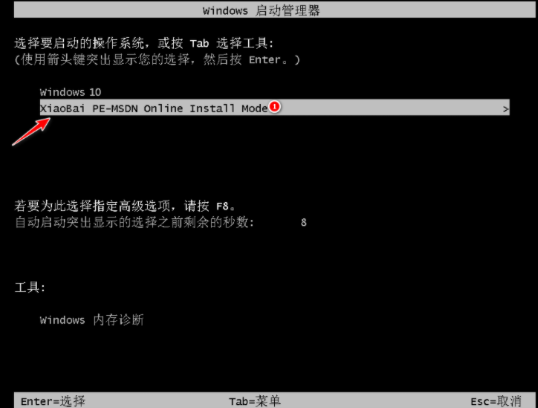
5、在PE系统中,小白装机工具软件会自动帮助我们重装,重装完后直接重启电脑即可。
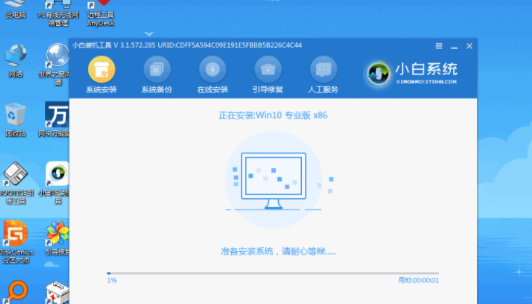
6、选择Windows10系统进入,进入系统桌面之后就表示系统重装就完成了。
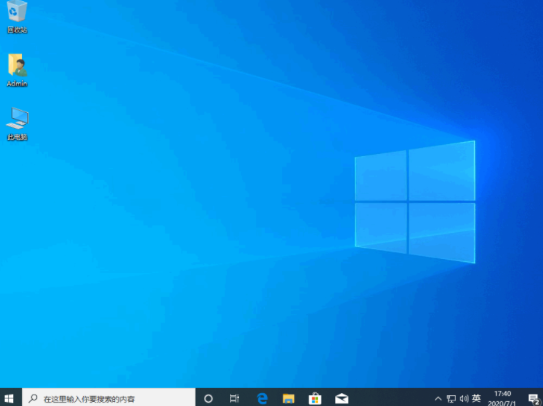
上述就是关于window10格盘重装怎么操作的详细教程啦!希望能够帮助到大家!!!

在我们使用windows操作系统的时候,有些时候需要重装系统来能解决一些故障问题。为了使重装更加彻底的清理c盘,都会选择window10格盘重装。很多小伙伴不知道window10格盘重装怎么操作,那么今天小编就来教教大家,下面就让我们一起来看看吧!
window10格盘重装的详细教程:
1、下载并打开小白三步装机版软件,选择windows系统,点击立即重装。(重装建议退出安全软件)

2、等待下载完成后会自动帮助我们部署当前下载的系统。
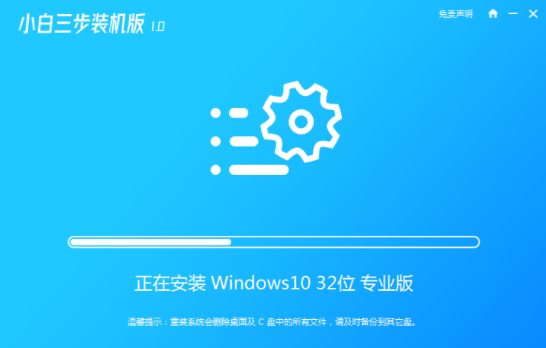
3、部署完成后会提示我们重启电脑,点击立即重启。
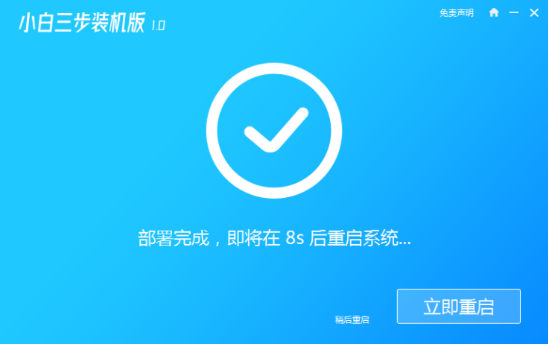
4、重启后选择 XiaoBai PE-MSDN Online Install Mode,进入PE系统。
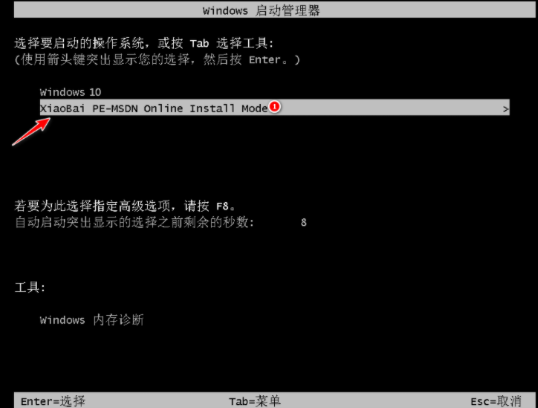
5、在PE系统中,小白装机工具软件会自动帮助我们重装,重装完后直接重启电脑即可。
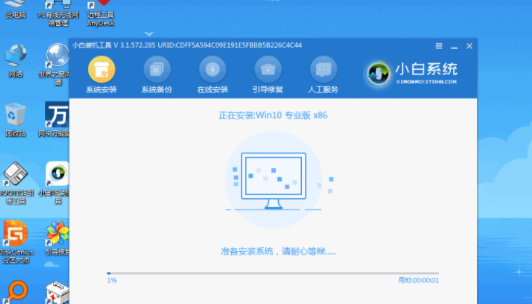
6、选择Windows10系统进入,进入系统桌面之后就表示系统重装就完成了。
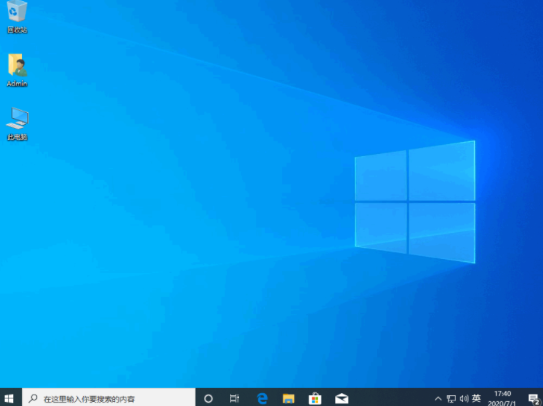
上述就是关于window10格盘重装怎么操作的详细教程啦!希望能够帮助到大家!!!




