在使用办公电脑的时候,久而久之容易出现电脑c盘空间不够的情况,有时候会影响到电脑的运行速度,因此有网友就想给c盘扩容。因为是办公电脑担心重装系统出现新的问题影响工作,那么如何不重装系统扩大c盘?下面小编教下大家win10不重装系统扩大c盘的方法。
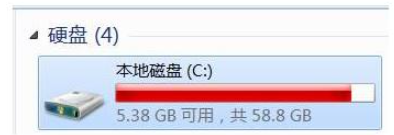
具体的方法如下:
1、电脑开机进入系统桌面,在“计算机”鼠标右键选择“管理”。
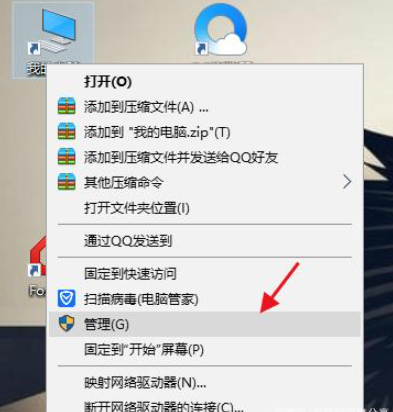
2、在计算机管理界面中,选择左侧的“磁盘管理”。
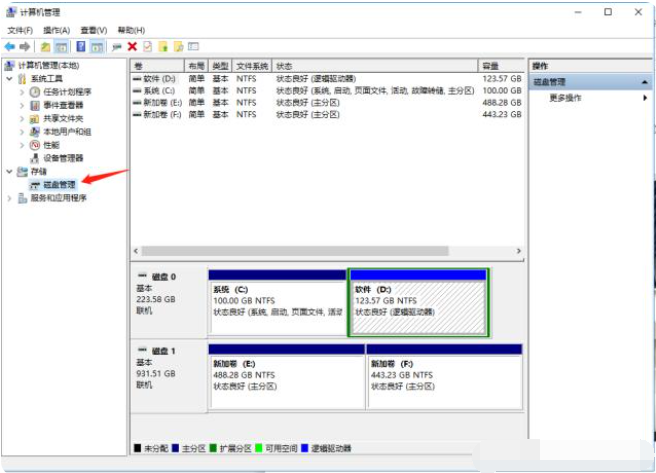
3、选择磁盘管理后,在界面下方找到多余空闲磁盘,先磁盘里的重要文件备份到其它盘里。
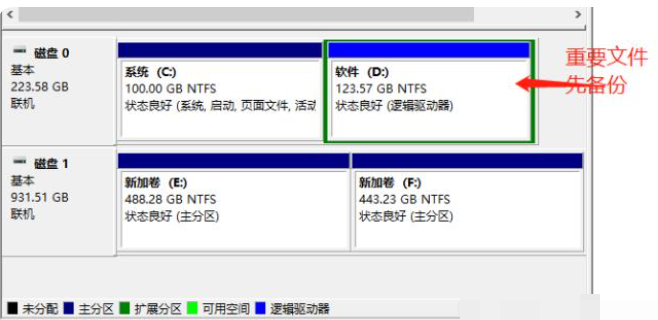
4、把已备份的磁盘先鼠标右键,先删除掉。

5、磁盘删除后,在找到C盘,鼠标右键“扩展卷”,扩充成功后,C盘就会增加空间。
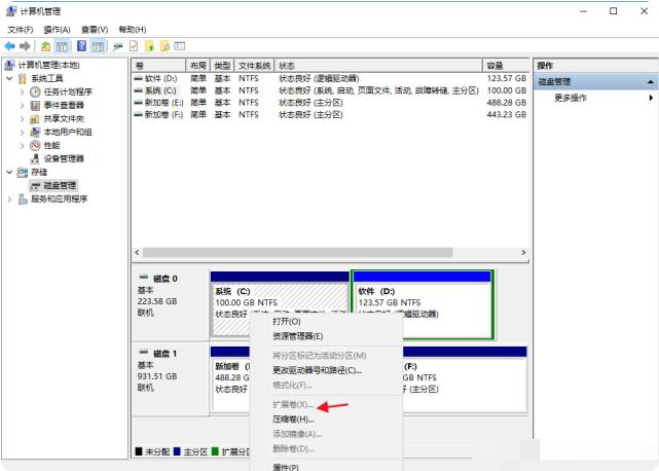
以上便是不重装系统给c盘扩容的方法,另外在日常使用电脑的过程中,我们尽量可以把下载的文件和软件包等放在非系统盘,然后定期清理c盘垃圾。这样也可以有效避免c盘变满的情况发生。

在使用办公电脑的时候,久而久之容易出现电脑c盘空间不够的情况,有时候会影响到电脑的运行速度,因此有网友就想给c盘扩容。因为是办公电脑担心重装系统出现新的问题影响工作,那么如何不重装系统扩大c盘?下面小编教下大家win10不重装系统扩大c盘的方法。
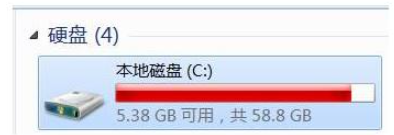
具体的方法如下:
1、电脑开机进入系统桌面,在“计算机”鼠标右键选择“管理”。
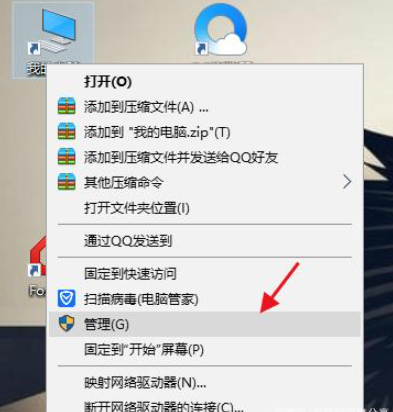
2、在计算机管理界面中,选择左侧的“磁盘管理”。
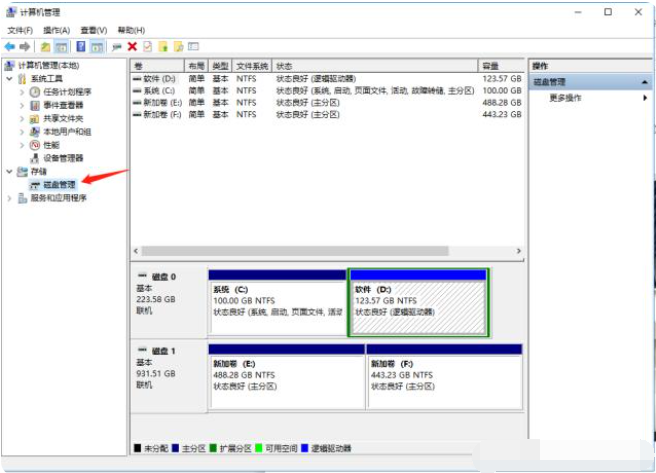
3、选择磁盘管理后,在界面下方找到多余空闲磁盘,先磁盘里的重要文件备份到其它盘里。
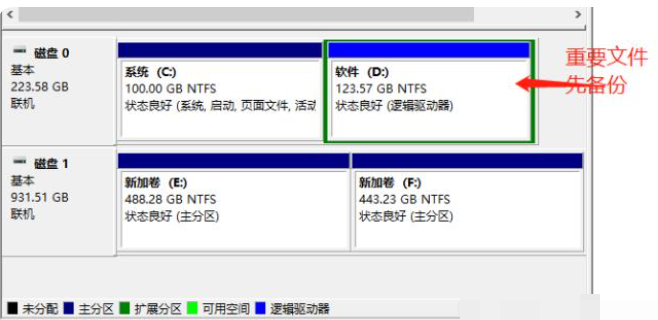
4、把已备份的磁盘先鼠标右键,先删除掉。

5、磁盘删除后,在找到C盘,鼠标右键“扩展卷”,扩充成功后,C盘就会增加空间。
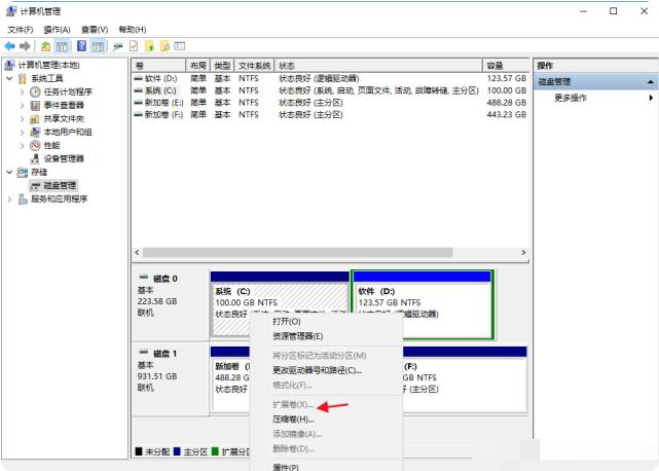
以上便是不重装系统给c盘扩容的方法,另外在日常使用电脑的过程中,我们尽量可以把下载的文件和软件包等放在非系统盘,然后定期清理c盘垃圾。这样也可以有效避免c盘变满的情况发生。




