

现在电脑已经成为大家生活的一部分了,用电脑看电视,听歌,上网,玩游戏等等,但是当我们的笔记本电脑系统出问题时,就要重新安装系统了,很多新手不会安装系统,下面小编就来教大家笔记本电脑怎么重装系统的详细教程,快来看看吧。
1、下载咔咔装机软件,并将u盘插入电脑。选择“U盘模式”进入。
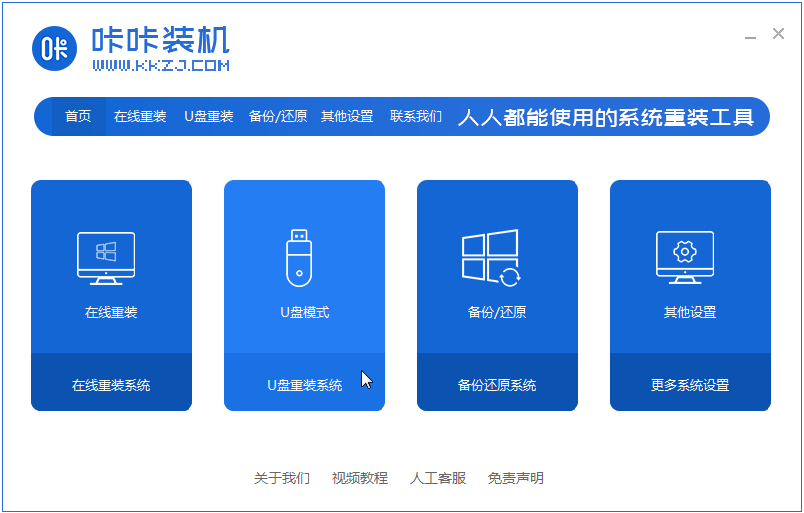
2、这样咔咔装机会检测到我们刚刚的U盘,点击“开始制作”下一步。
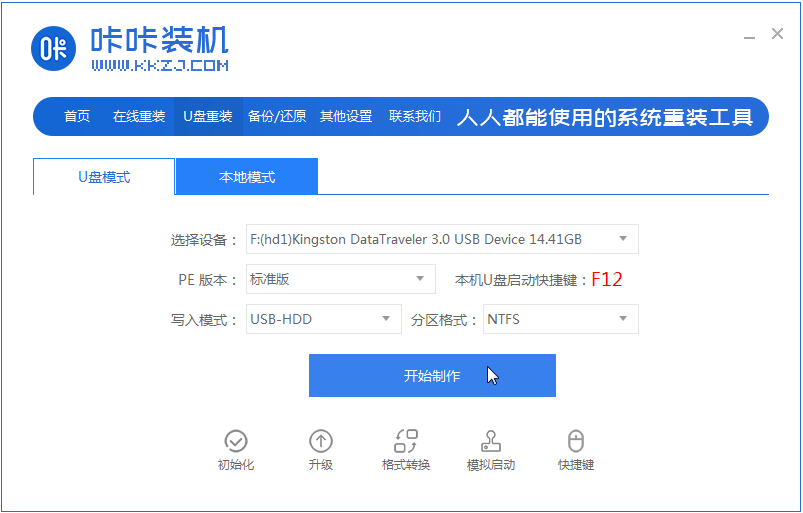
3、选择需要安装的系统,点击“开始制作”。
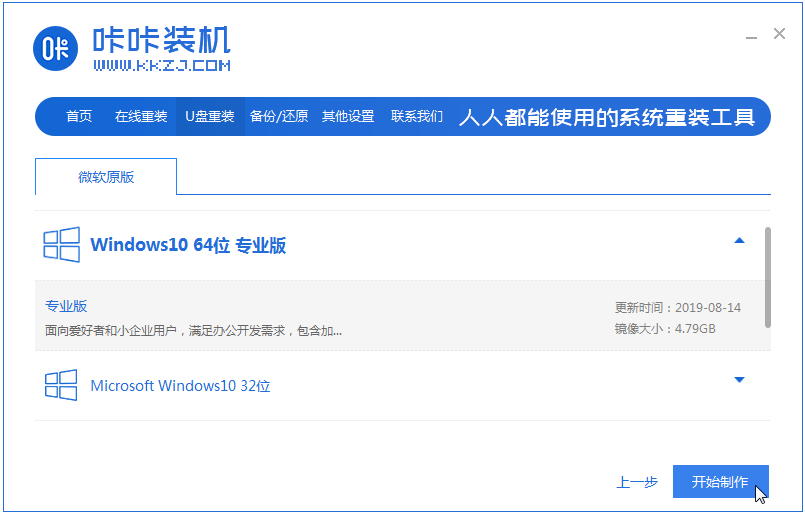
4、等待软件给出提示“启动u盘制作成功”后,我们重启电脑。
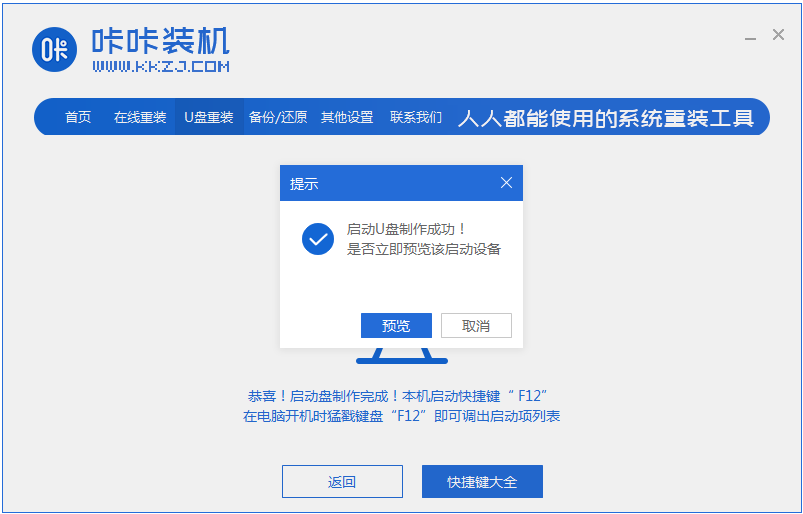
5、确认好电脑的启动快捷键是哪个后,直接将u盘拔出来插入到需要安装win10的电脑。
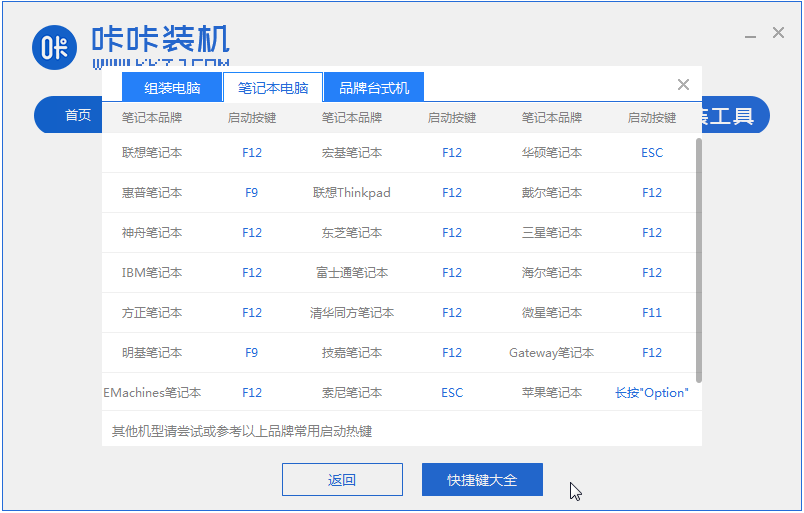
6、通过键盘上下键选择然后按下回车键进入pe系统继续安装。
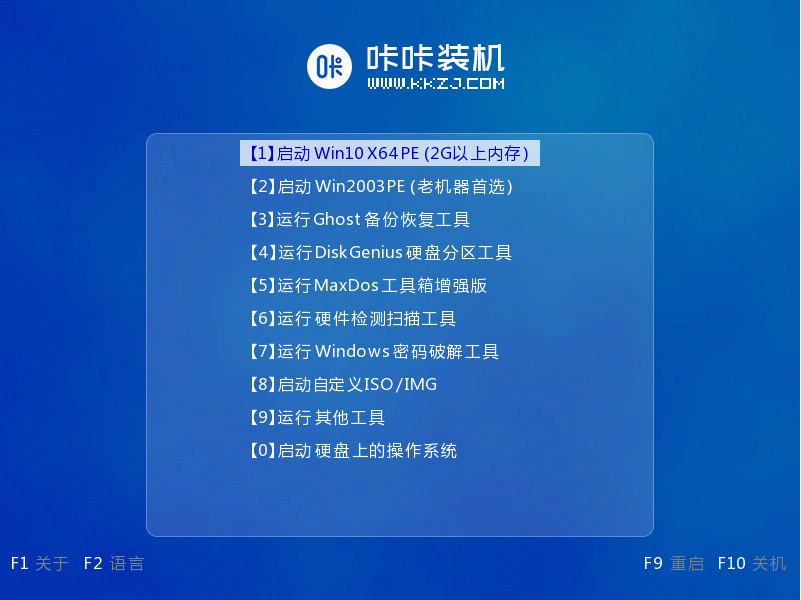
7、点击win10系统进行安装。
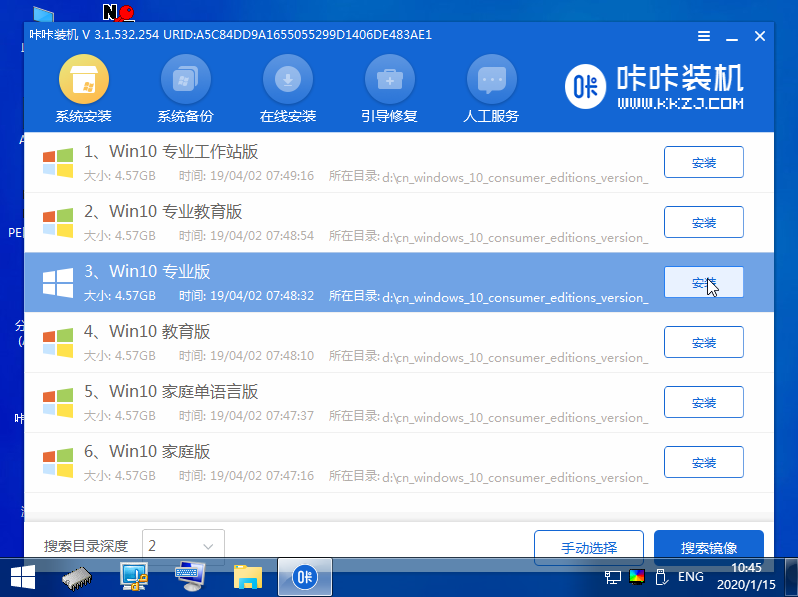
8、将目标分区改为“磁盘C”,点击“开始安装”。
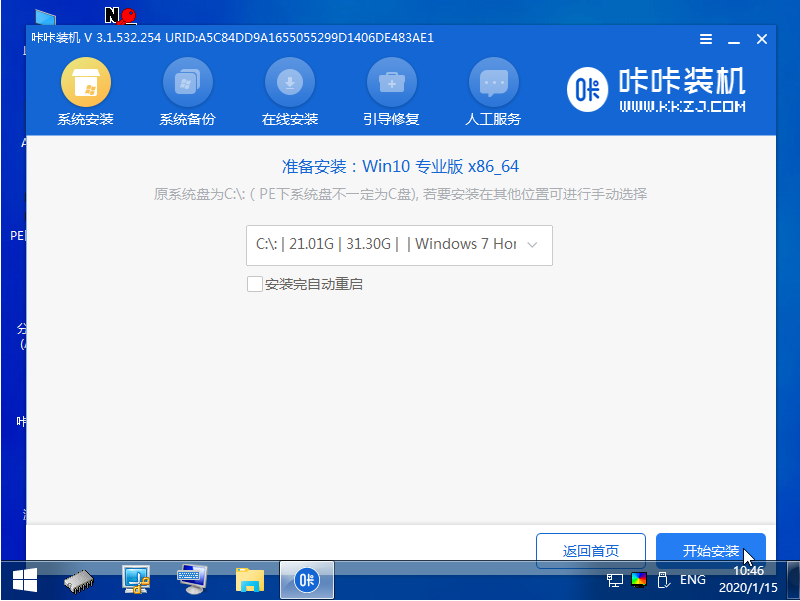
9、安装完重启后就是我们的全新系统啦。
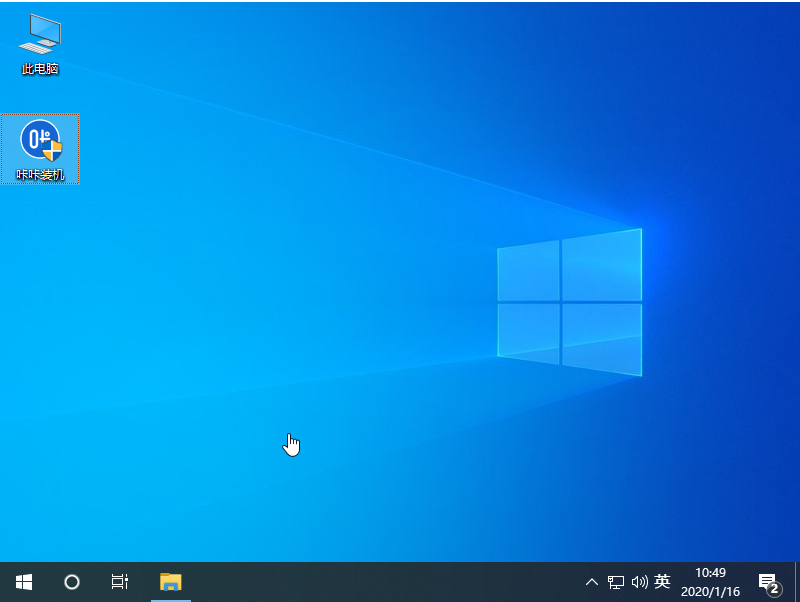
以上就是笔记本怎么重装系统的详细步骤啦,希望能帮助到大家。

现在电脑已经成为大家生活的一部分了,用电脑看电视,听歌,上网,玩游戏等等,但是当我们的笔记本电脑系统出问题时,就要重新安装系统了,很多新手不会安装系统,下面小编就来教大家笔记本电脑怎么重装系统的详细教程,快来看看吧。
1、下载咔咔装机软件,并将u盘插入电脑。选择“U盘模式”进入。
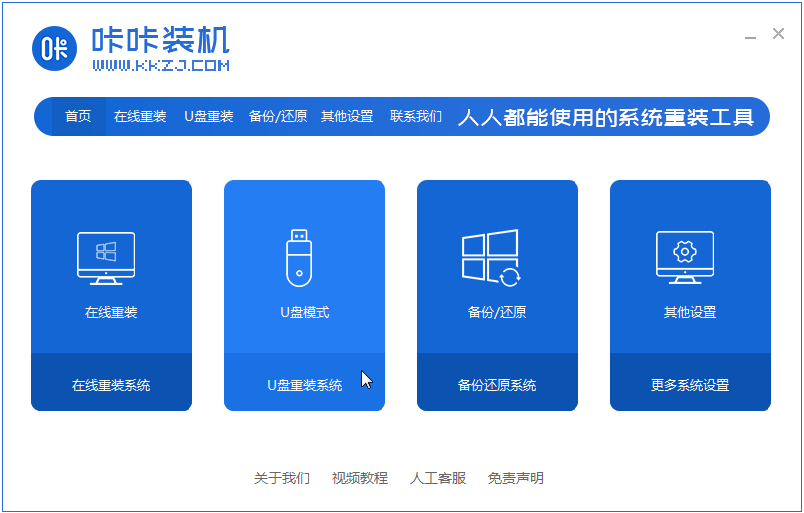
2、这样咔咔装机会检测到我们刚刚的U盘,点击“开始制作”下一步。
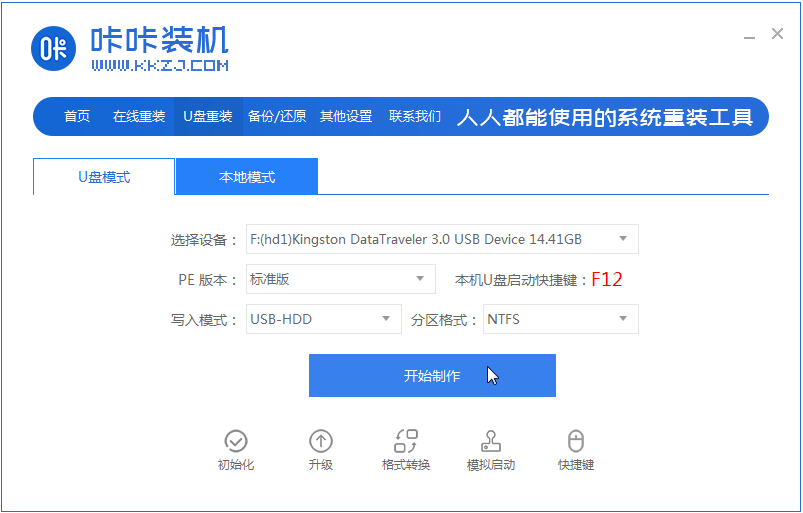
3、选择需要安装的系统,点击“开始制作”。
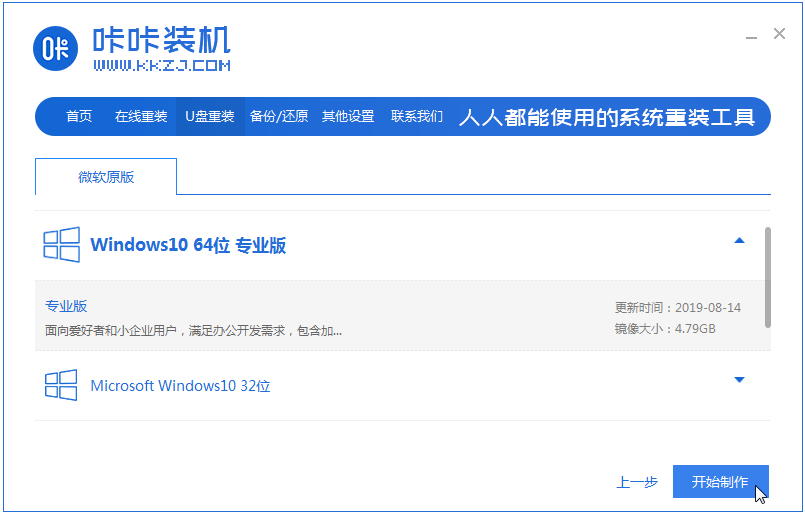
4、等待软件给出提示“启动u盘制作成功”后,我们重启电脑。
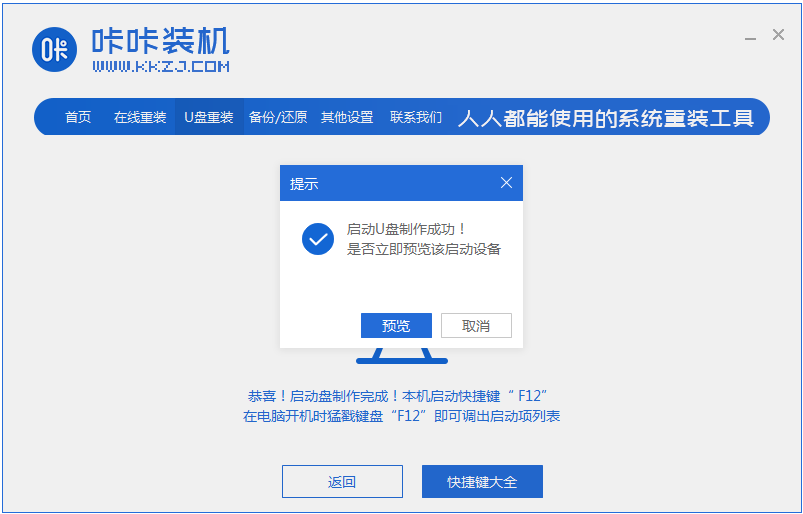
5、确认好电脑的启动快捷键是哪个后,直接将u盘拔出来插入到需要安装win10的电脑。
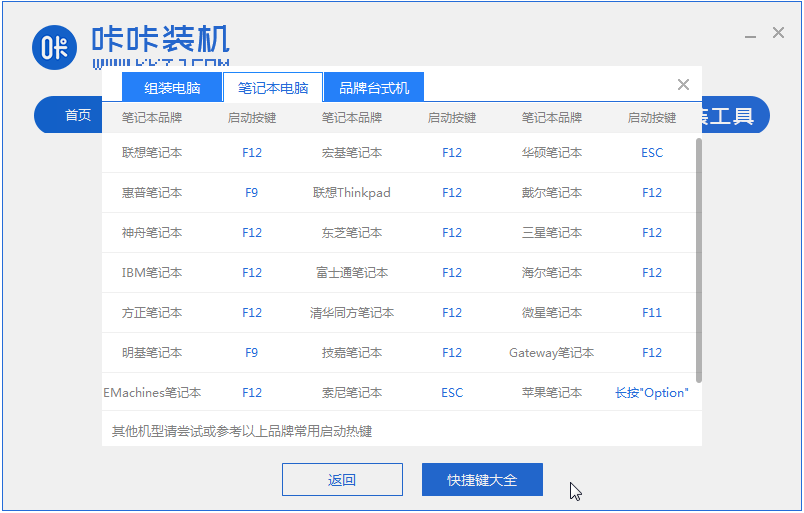
6、通过键盘上下键选择然后按下回车键进入pe系统继续安装。
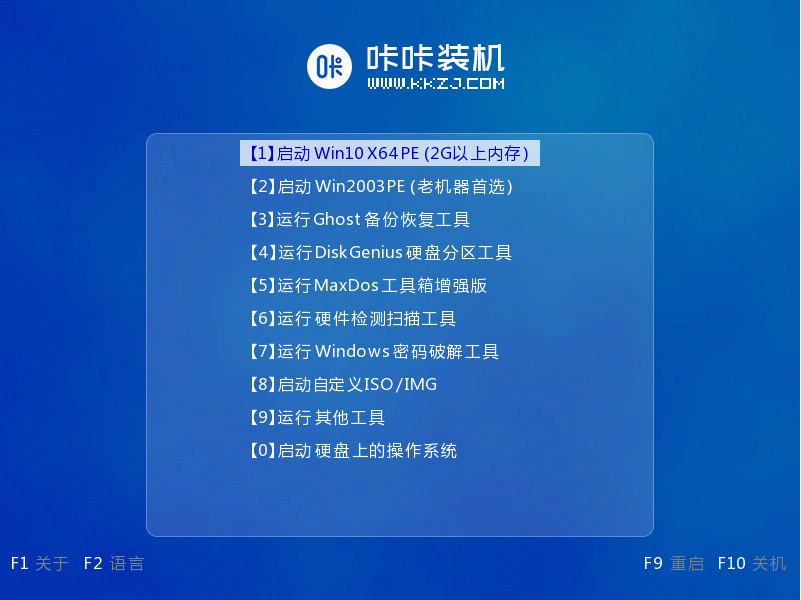
7、点击win10系统进行安装。
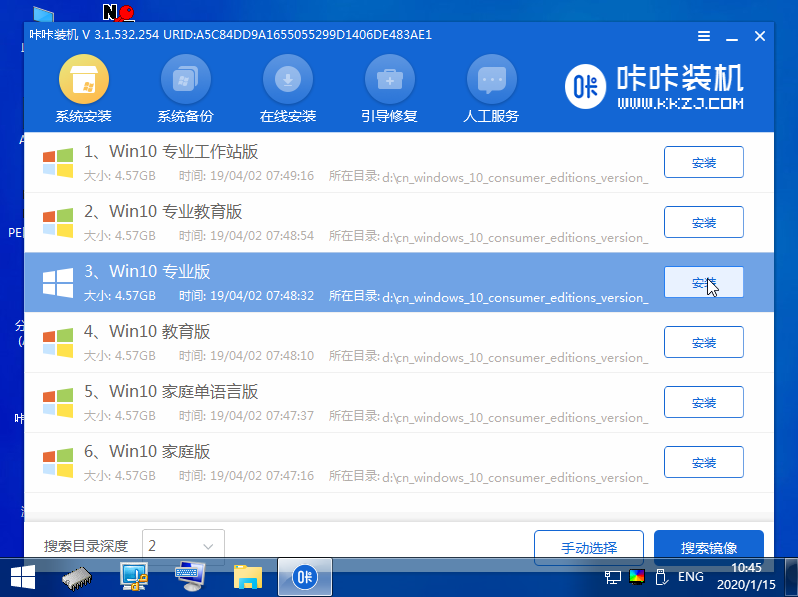
8、将目标分区改为“磁盘C”,点击“开始安装”。
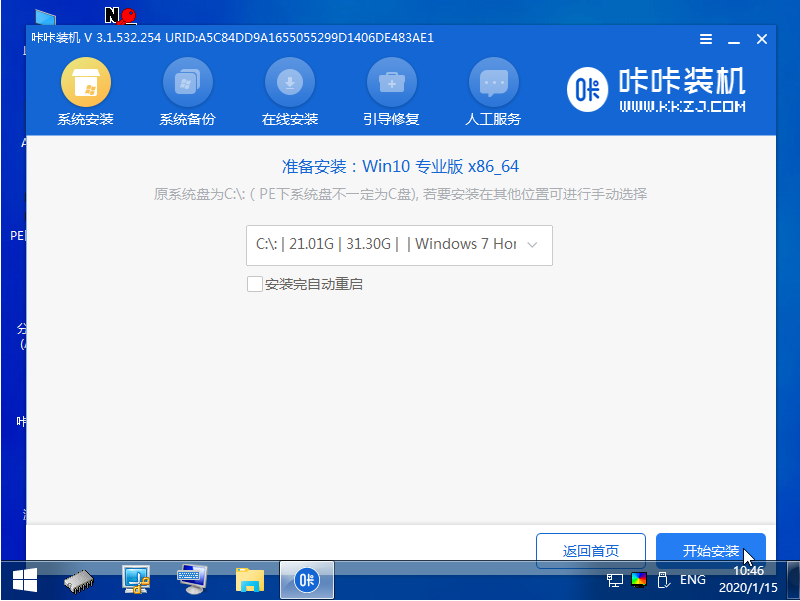
9、安装完重启后就是我们的全新系统啦。
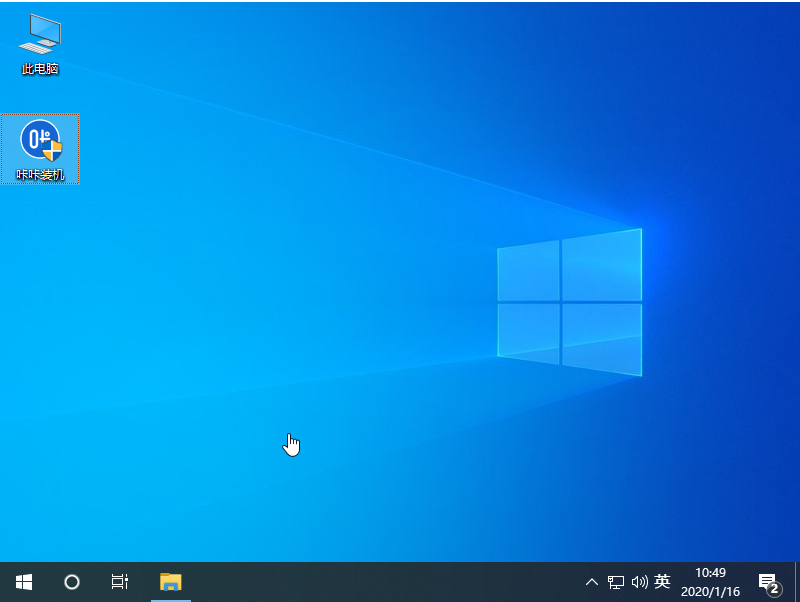
以上就是笔记本怎么重装系统的详细步骤啦,希望能帮助到大家。
















