

mac也就是苹果电脑,很多朋友喜欢mac电脑操作系统,但是却不知道mac安装win10系统的方法,那么接下来小编就给大家分享下苹果电脑安装win10系统的方法。
苹果电脑win10系统安装方法如下:
1.首先我们把win10系统镜像iso文件下载好,苹果电脑充上电,连上网(网络不要太卡就好)建议用户去系统偏好设置-节能器里,把是硬盘进入休眠关掉,否则mac进入睡眠状态可能会断网。
2.实用工具界面打开中的Boot Camp助理工具,进入下一步。
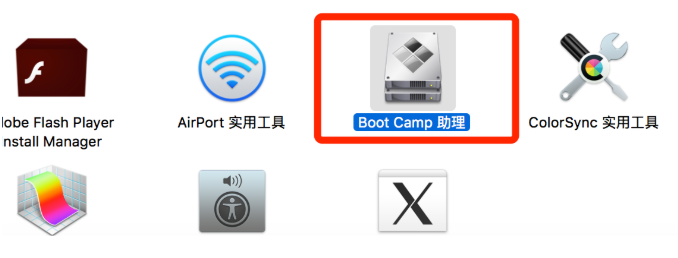
3.打开Boot Camp助理后,点击继续按钮出现如图所示选取镜像文件,给磁盘设置分区,小编这里设置的是80GB的容量。

4.等待安装完成重启即可,自动重启,不需要手动重启。
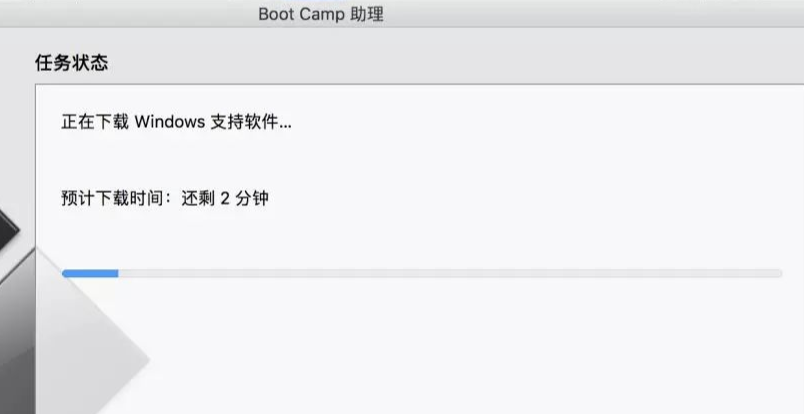
5.重启后进入安装页面,都不用选择,直接进入下一步。
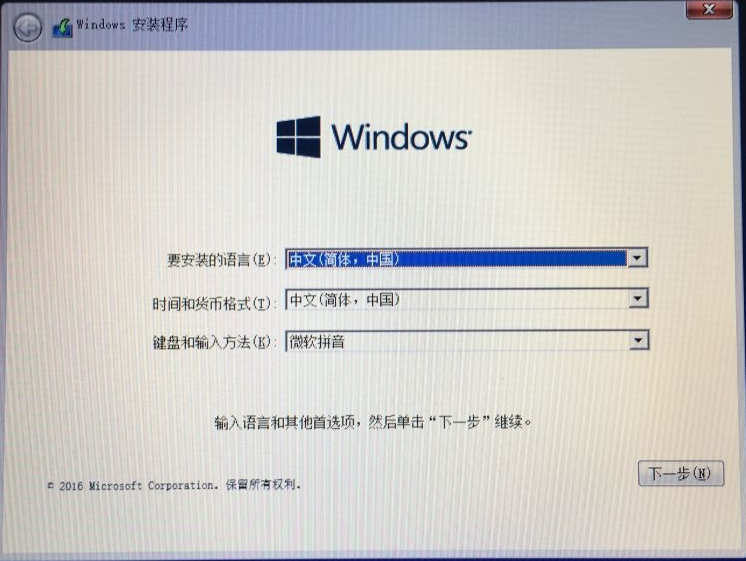
6.等待安装完成。

7.进入win10系统后先不要重启电脑,因为这时系统会自动下载并安装一些驱动程序,耐心等待完成即可。

以上就是苹果电脑win10系统的安装方法,希望能帮助到你。

mac也就是苹果电脑,很多朋友喜欢mac电脑操作系统,但是却不知道mac安装win10系统的方法,那么接下来小编就给大家分享下苹果电脑安装win10系统的方法。
苹果电脑win10系统安装方法如下:
1.首先我们把win10系统镜像iso文件下载好,苹果电脑充上电,连上网(网络不要太卡就好)建议用户去系统偏好设置-节能器里,把是硬盘进入休眠关掉,否则mac进入睡眠状态可能会断网。
2.实用工具界面打开中的Boot Camp助理工具,进入下一步。
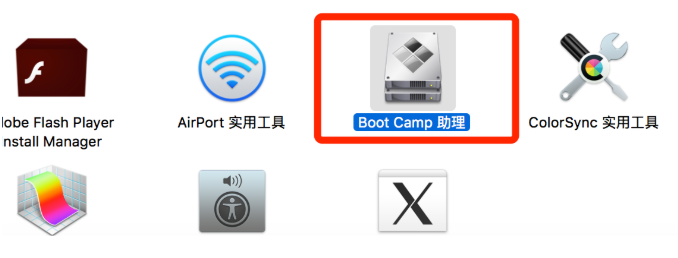
3.打开Boot Camp助理后,点击继续按钮出现如图所示选取镜像文件,给磁盘设置分区,小编这里设置的是80GB的容量。

4.等待安装完成重启即可,自动重启,不需要手动重启。
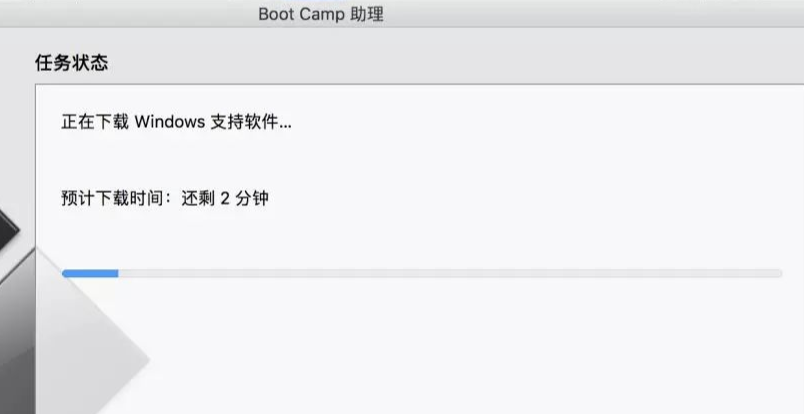
5.重启后进入安装页面,都不用选择,直接进入下一步。
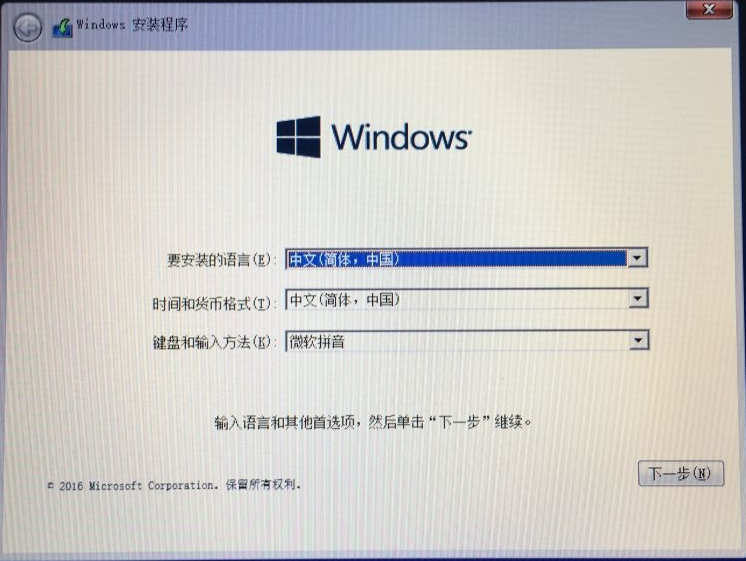
6.等待安装完成。

7.进入win10系统后先不要重启电脑,因为这时系统会自动下载并安装一些驱动程序,耐心等待完成即可。

以上就是苹果电脑win10系统的安装方法,希望能帮助到你。
















