有小伙伴问win10怎么改win7系统?虽然win10是现在主流的装机系统,但是仍然有一部分用户用不习惯,不喜欢,就想把win10系统换成win7,针对这个问题,小编这就给大家带来win10系统换成win7系统的方法。
win10如何换成win7,有两种方法可以解决
一、用一键重装系统工具把win10系统换成win7系统的方法:
1、下载一键重装系统工具,小编喜欢用小白,小白简单功能强大,这里用小白做演示。小白下载链接:http://www.kkzj.com/
2、运行小白打开一键装机,环境监测完成后点击下一步选择系统后按提示操作几步后软件即可完成下面的全部步骤。具体步骤大家可以看上面的视频教程,方法一样,就是选择自己需要装的系统就行。
如出现下图只能选择安装win8/win10 64位系统的情况,说明你的电脑是gpt+uefi模式电脑,现在大部分的笔记本电脑都是这种。这样的需要用U盘制作启动盘进入PE转换格式与BIOS里面修改uefi为传统的模式才能装win7系统。

二、用U盘把win10系统换成win7系统的方法:
1、首先把U盘制作成启动盘,下载小白一键重装软件(www.01xitong.com),准备一个 8GB 以上的空白 U 盘,制作启动盘的时候建议退出电脑上的安全软件。在制作系统选项中直接选择制作U盘,其它参数保持默认直接制作即可。
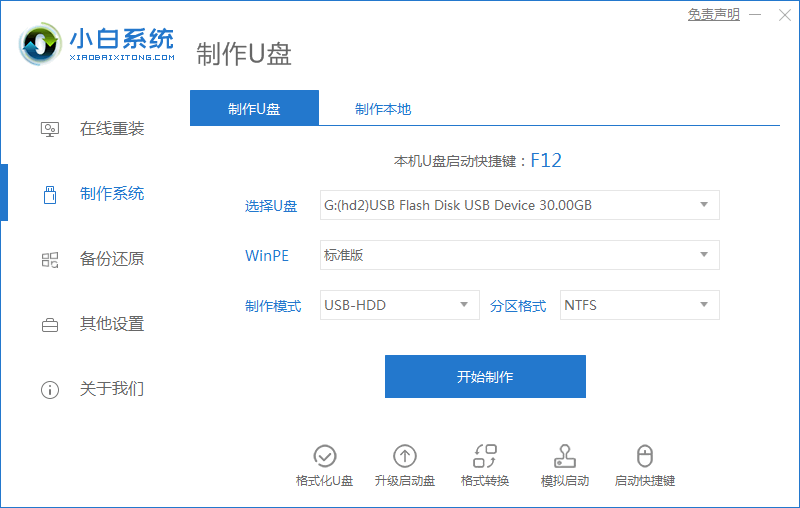
2、制作完成后把 U 盘插入到需要重装系统的电脑上,开机快速按 F12 进入到电脑的快速引导菜单,在菜单中使用方向键上下选择 USB 按回车确定。有些电脑可能需要按 Esc、Del、F2、F10 之类的才可以进到 Bios 相关设置,在 Bios 的 Boot 引导选项中选择 U 盘为第一启动项,F10 保存设置也可以。
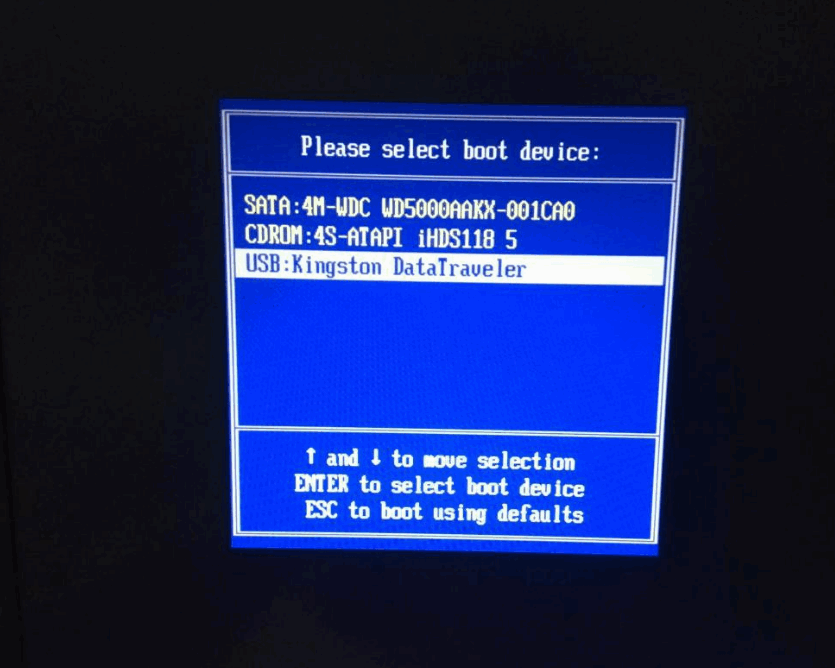
3、进入小白 PE 系统后,打开桌面上的分区工具,首先我们可以检查下电脑上的硬盘分区是否为 GPT 类型,一般建议可以把 GPT 类型通过使用 DG 分区工具在快速分区选项中更改为 MBR 类型。分区数量请大家根据自己的需要来选择,一般 500GB 硬盘建议调整四个分区,C 盘分区不低于 60GB。
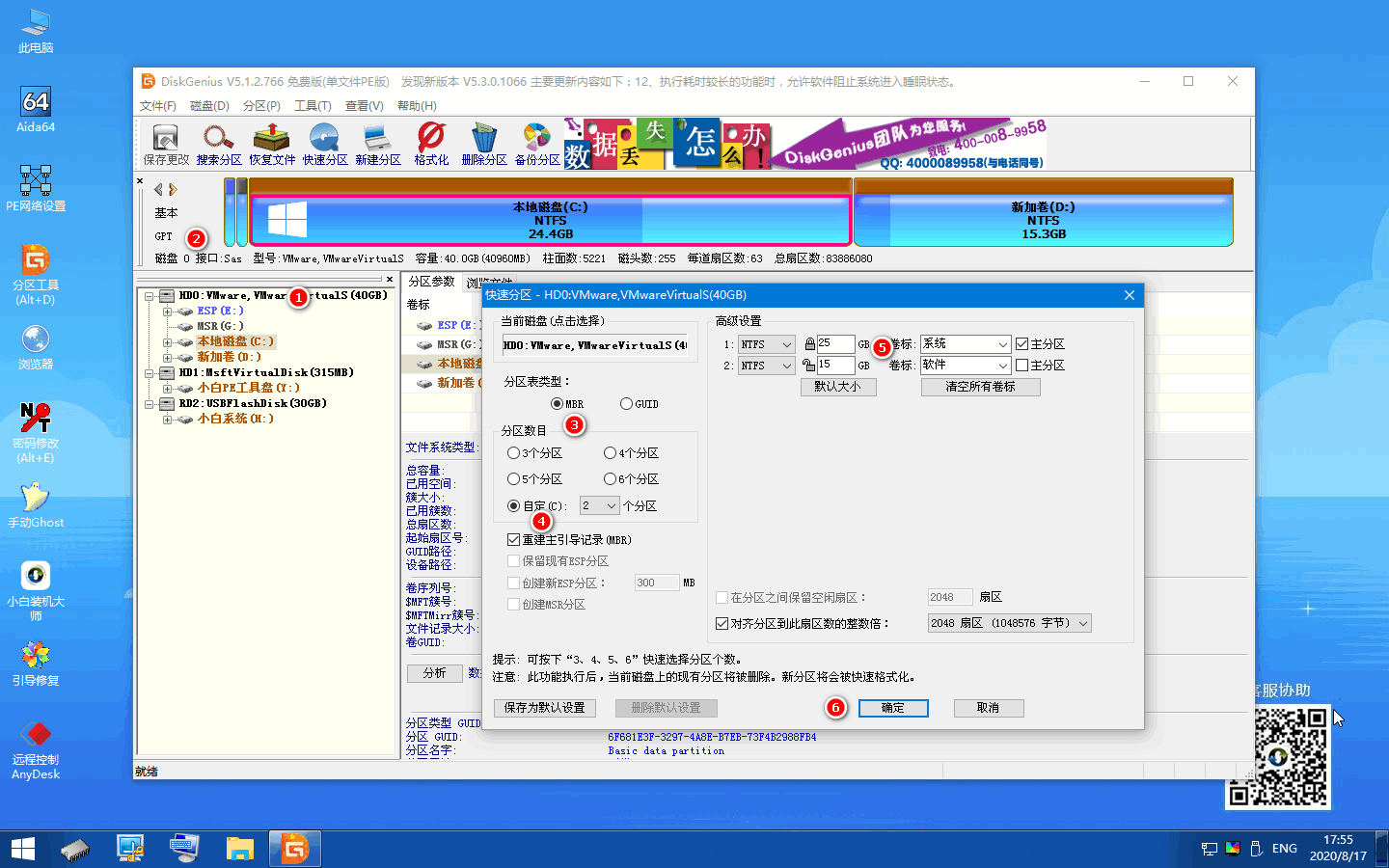
分区之前的类型为 GPT 分区
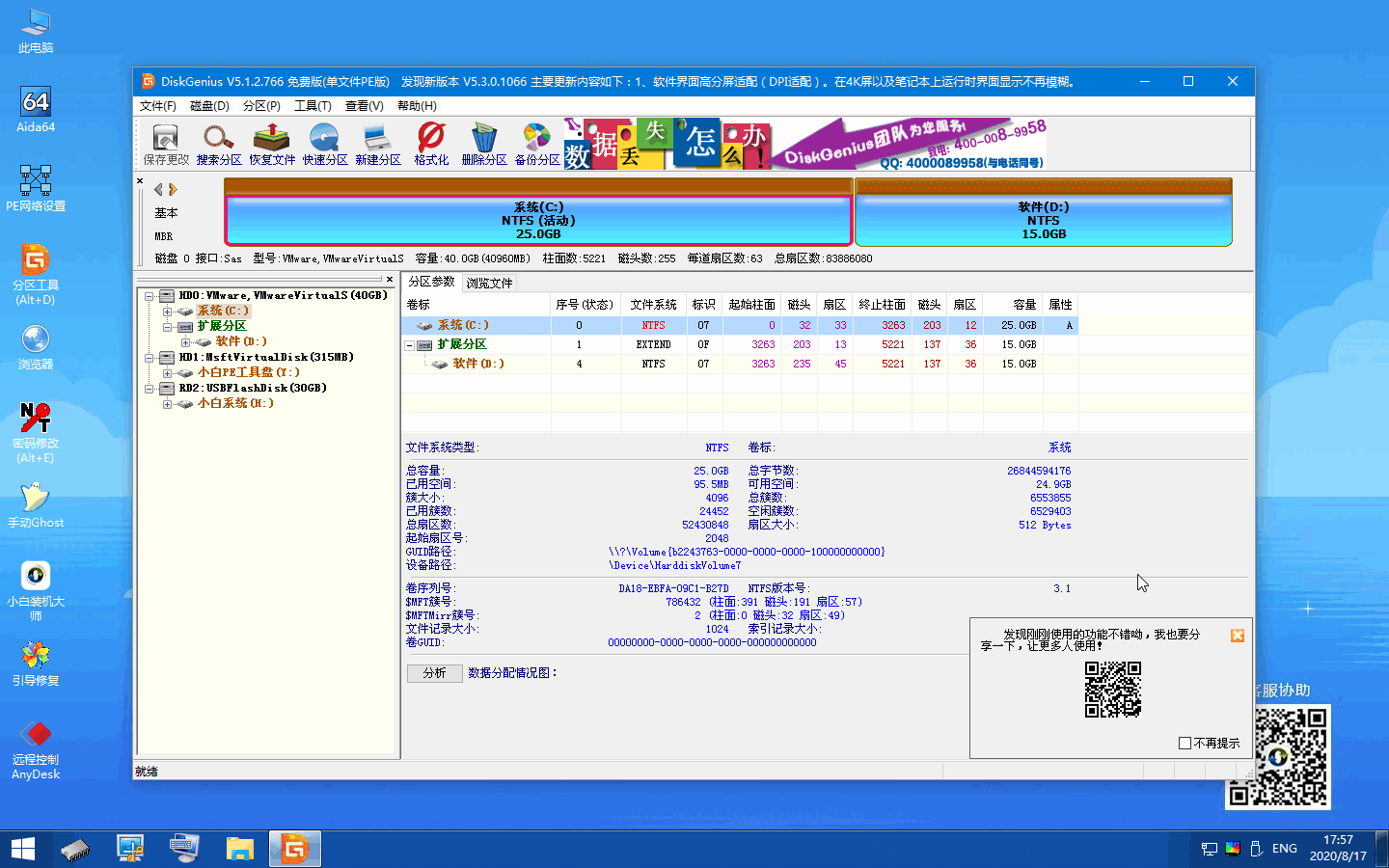
分区完成后的类型为 MBR 分区
4、分区完成后,我们可以直接打开桌面上的小白装机大师工具,选择在线安装。PE 系统中支持联网,所以我们可以通过在线方式安装,或者您也可以单独下载系统镜像在 U 盘后直接安装也行。
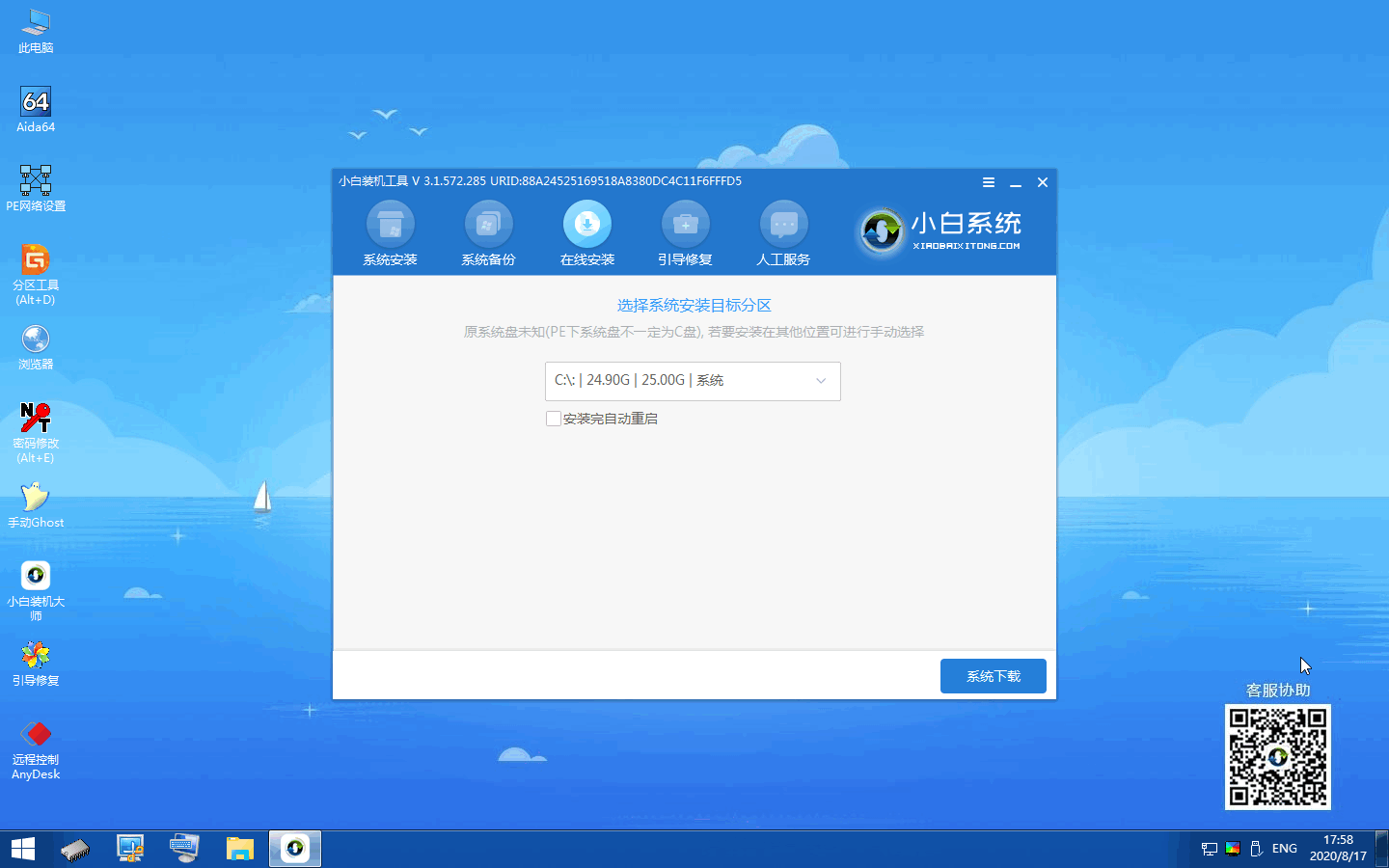
5、在弹出的选择系统中,您只需要选择您想安装的系统即可,选择它软件就开始自动帮助您下载进行安装了。
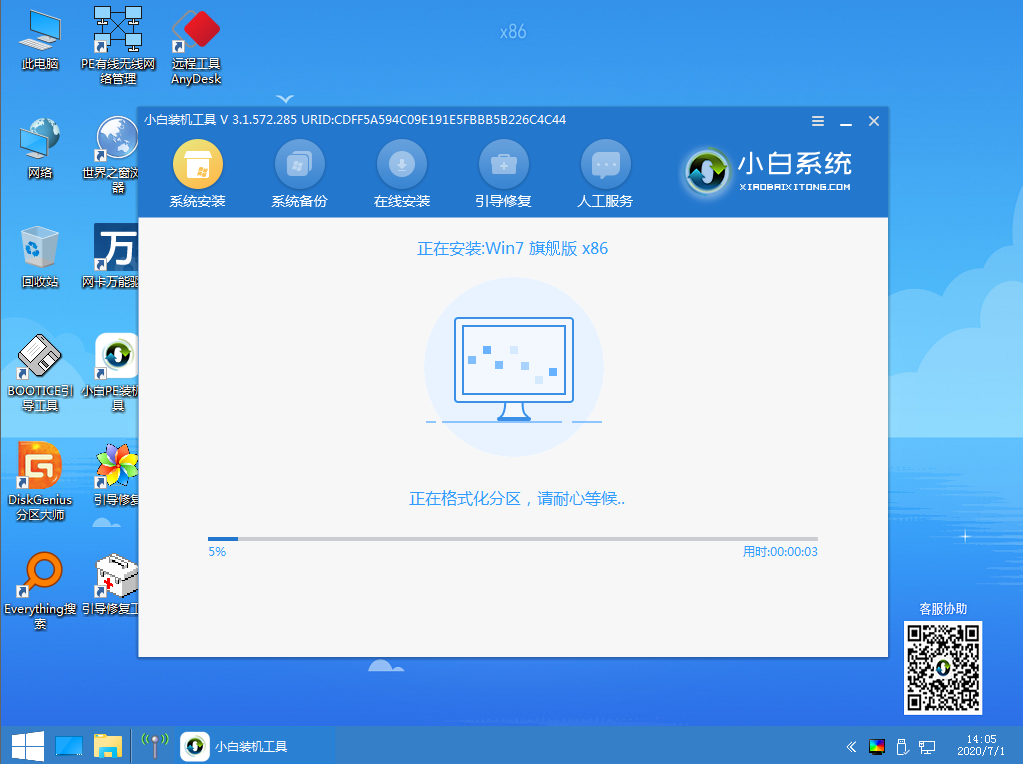
6、安装完成后根据提示选择立即重启电脑。
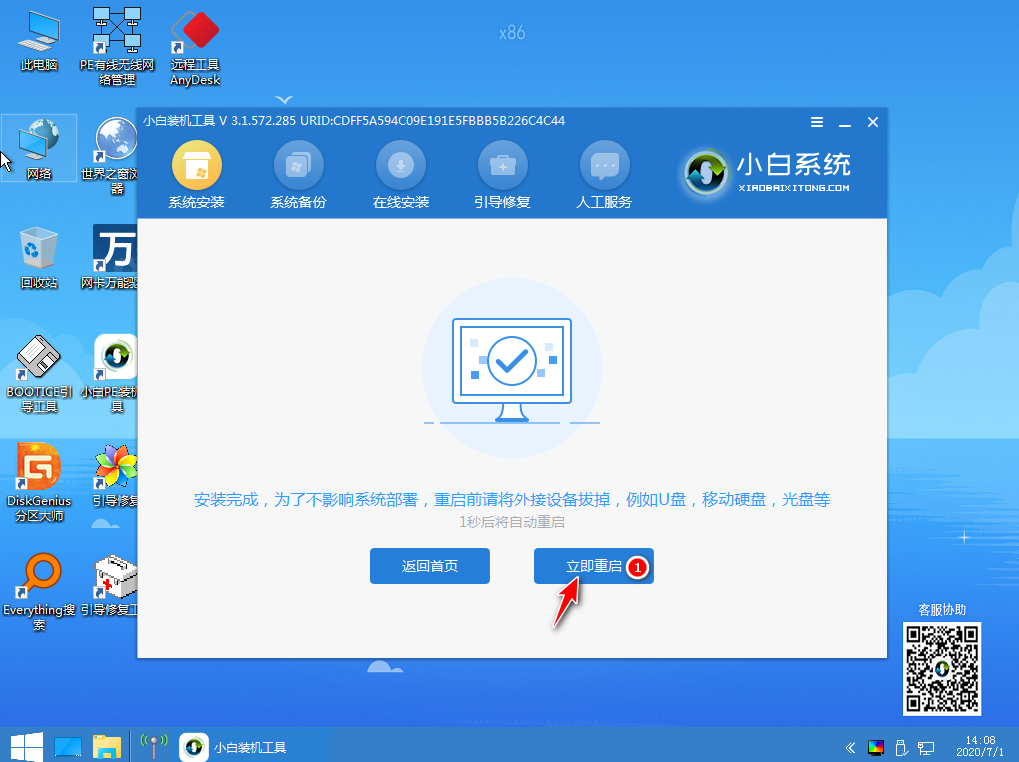
7、正常情况下重启后系统就会开始进入安装步骤了,您只需要根据提示操作即可。如果您的电脑未能正常启动,这种是和您电脑 Bios 中的引导模式有关系,当前的硬盘分区类型为 MBR,需要在 Bios 中把引导类型更改为 Legacy 也就是传统模式。具体大家也可以参考这个视频教程:http://www.01xitong.com/video1/25301.html
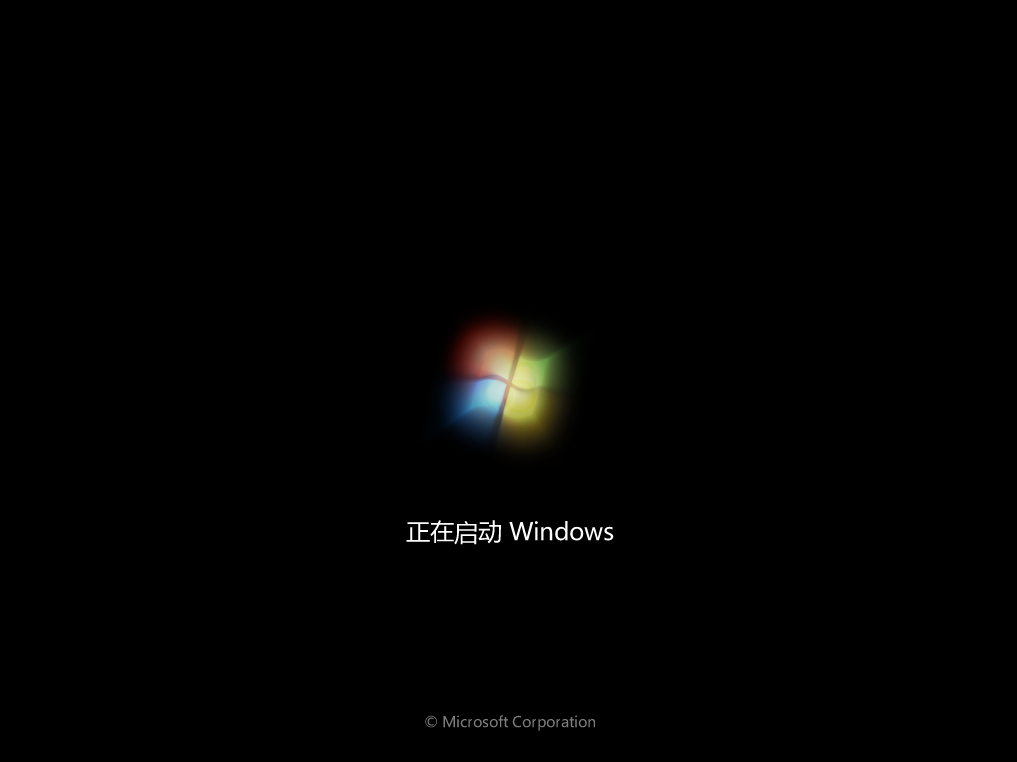
8、重装系统中会多次重启电脑,这都是正常现象。重装完成后您可以根据您的需要来进行相关设置,同时下载个驱动精灵网卡版安装包拷贝到电脑上安装更新驱动即可。

以上就是win10怎么改win7系统的详细步骤,大家可以通过上述方法操作,非常简单,希望能帮到你们。

有小伙伴问win10怎么改win7系统?虽然win10是现在主流的装机系统,但是仍然有一部分用户用不习惯,不喜欢,就想把win10系统换成win7,针对这个问题,小编这就给大家带来win10系统换成win7系统的方法。
win10如何换成win7,有两种方法可以解决
一、用一键重装系统工具把win10系统换成win7系统的方法:
1、下载一键重装系统工具,小编喜欢用小白,小白简单功能强大,这里用小白做演示。小白下载链接:http://www.kkzj.com/
2、运行小白打开一键装机,环境监测完成后点击下一步选择系统后按提示操作几步后软件即可完成下面的全部步骤。具体步骤大家可以看上面的视频教程,方法一样,就是选择自己需要装的系统就行。
如出现下图只能选择安装win8/win10 64位系统的情况,说明你的电脑是gpt+uefi模式电脑,现在大部分的笔记本电脑都是这种。这样的需要用U盘制作启动盘进入PE转换格式与BIOS里面修改uefi为传统的模式才能装win7系统。

二、用U盘把win10系统换成win7系统的方法:
1、首先把U盘制作成启动盘,下载小白一键重装软件(www.01xitong.com),准备一个 8GB 以上的空白 U 盘,制作启动盘的时候建议退出电脑上的安全软件。在制作系统选项中直接选择制作U盘,其它参数保持默认直接制作即可。
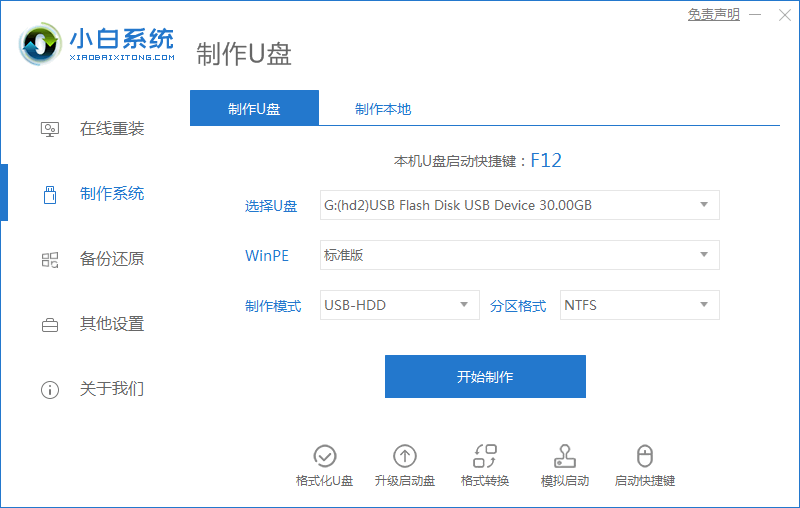
2、制作完成后把 U 盘插入到需要重装系统的电脑上,开机快速按 F12 进入到电脑的快速引导菜单,在菜单中使用方向键上下选择 USB 按回车确定。有些电脑可能需要按 Esc、Del、F2、F10 之类的才可以进到 Bios 相关设置,在 Bios 的 Boot 引导选项中选择 U 盘为第一启动项,F10 保存设置也可以。
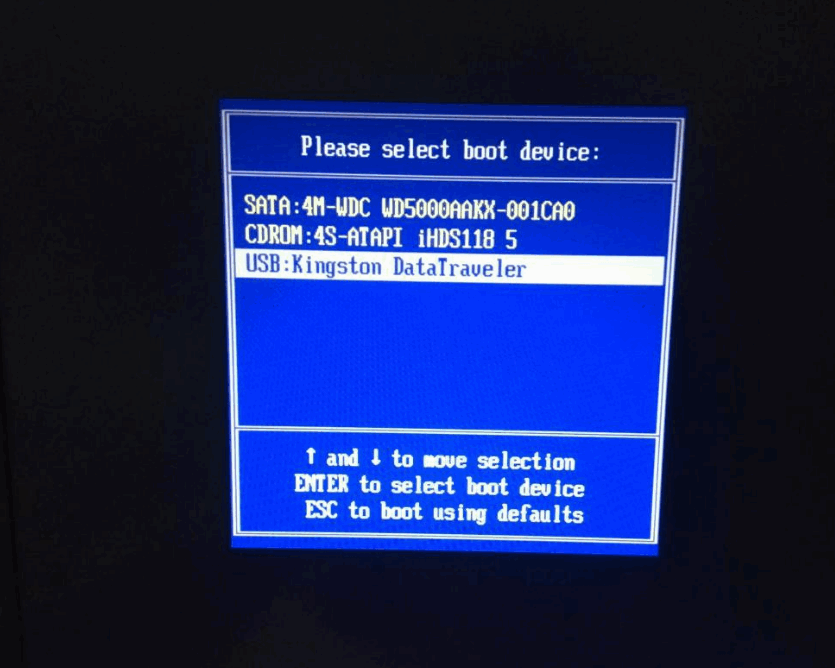
3、进入小白 PE 系统后,打开桌面上的分区工具,首先我们可以检查下电脑上的硬盘分区是否为 GPT 类型,一般建议可以把 GPT 类型通过使用 DG 分区工具在快速分区选项中更改为 MBR 类型。分区数量请大家根据自己的需要来选择,一般 500GB 硬盘建议调整四个分区,C 盘分区不低于 60GB。
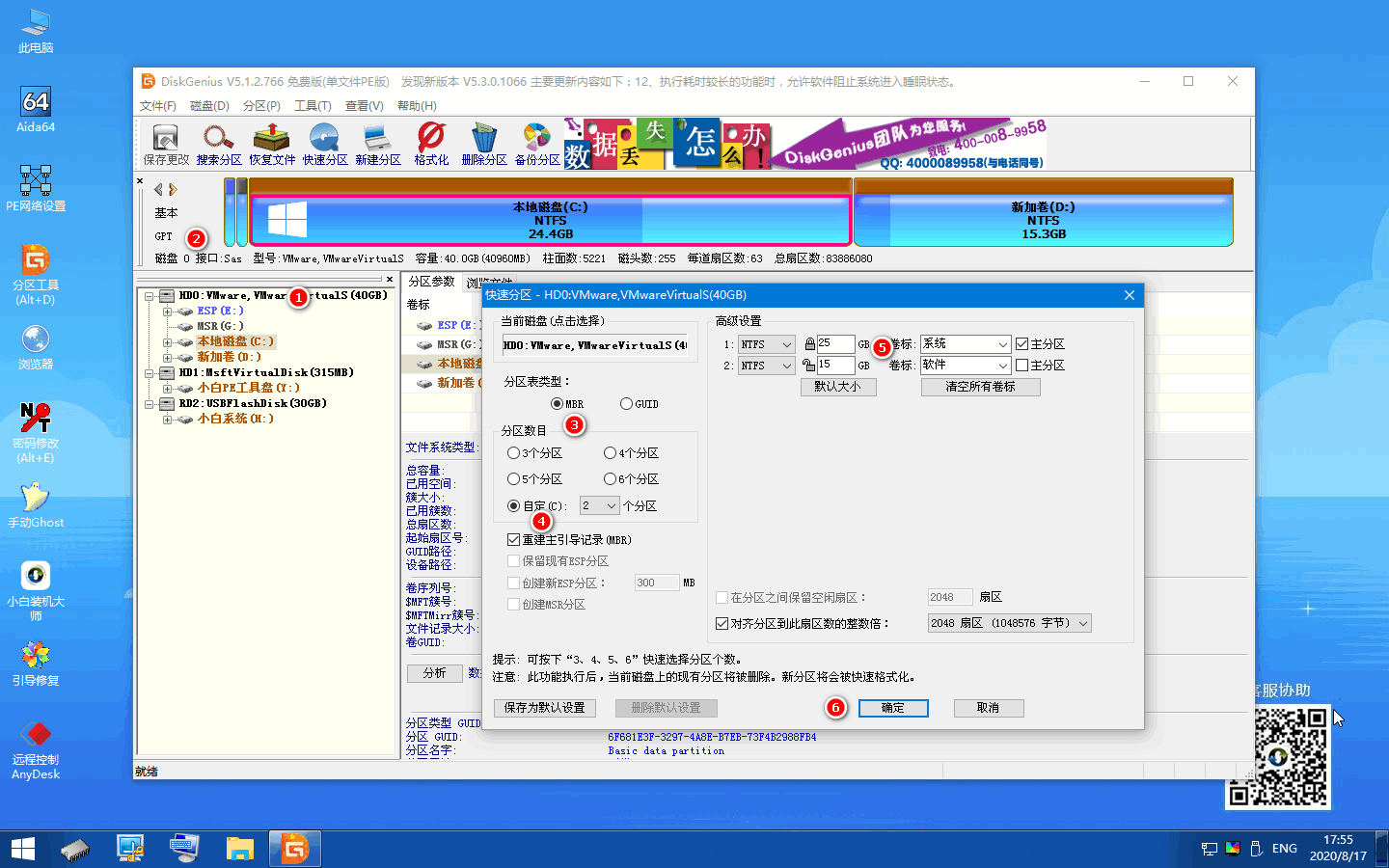
分区之前的类型为 GPT 分区
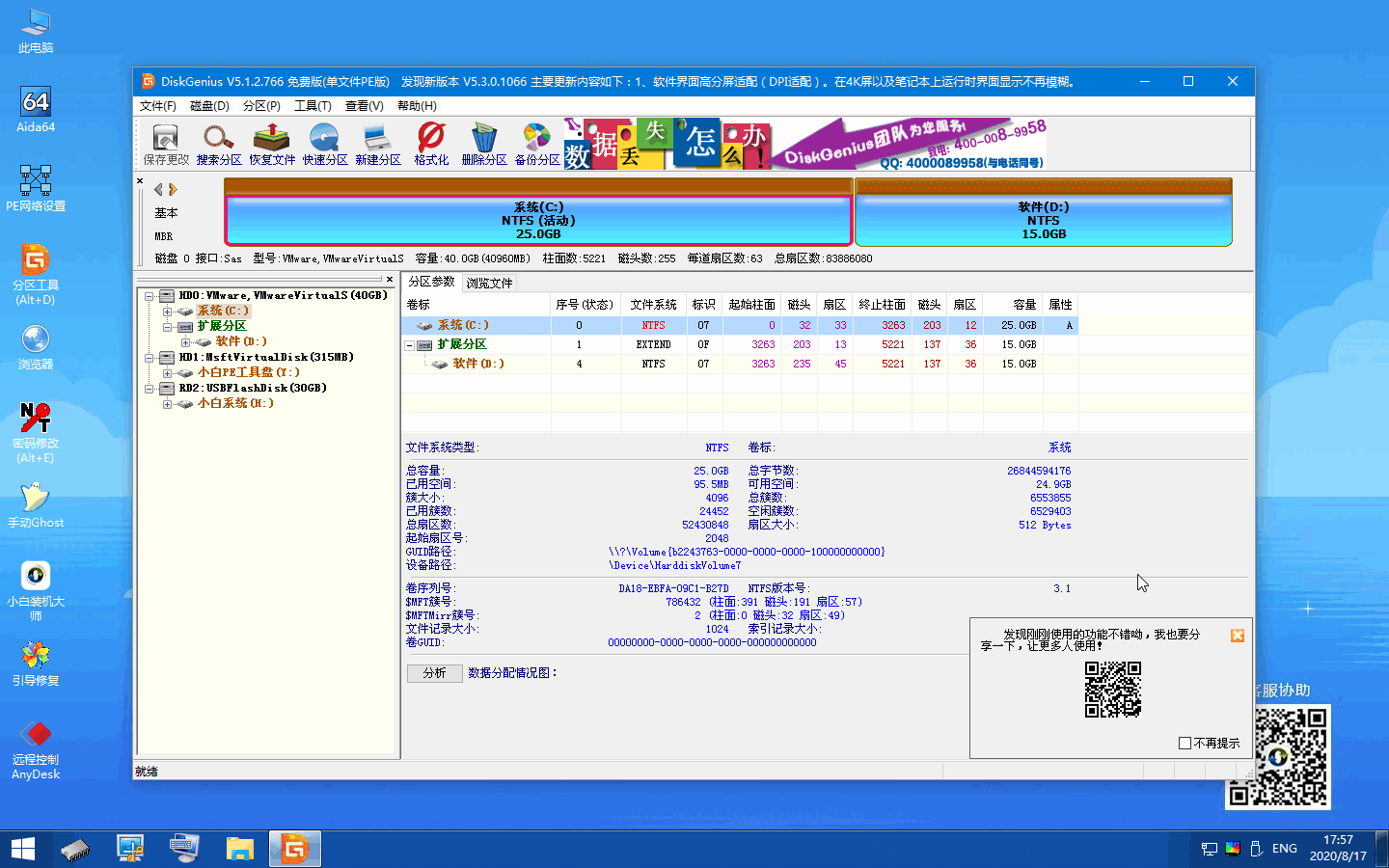
分区完成后的类型为 MBR 分区
4、分区完成后,我们可以直接打开桌面上的小白装机大师工具,选择在线安装。PE 系统中支持联网,所以我们可以通过在线方式安装,或者您也可以单独下载系统镜像在 U 盘后直接安装也行。
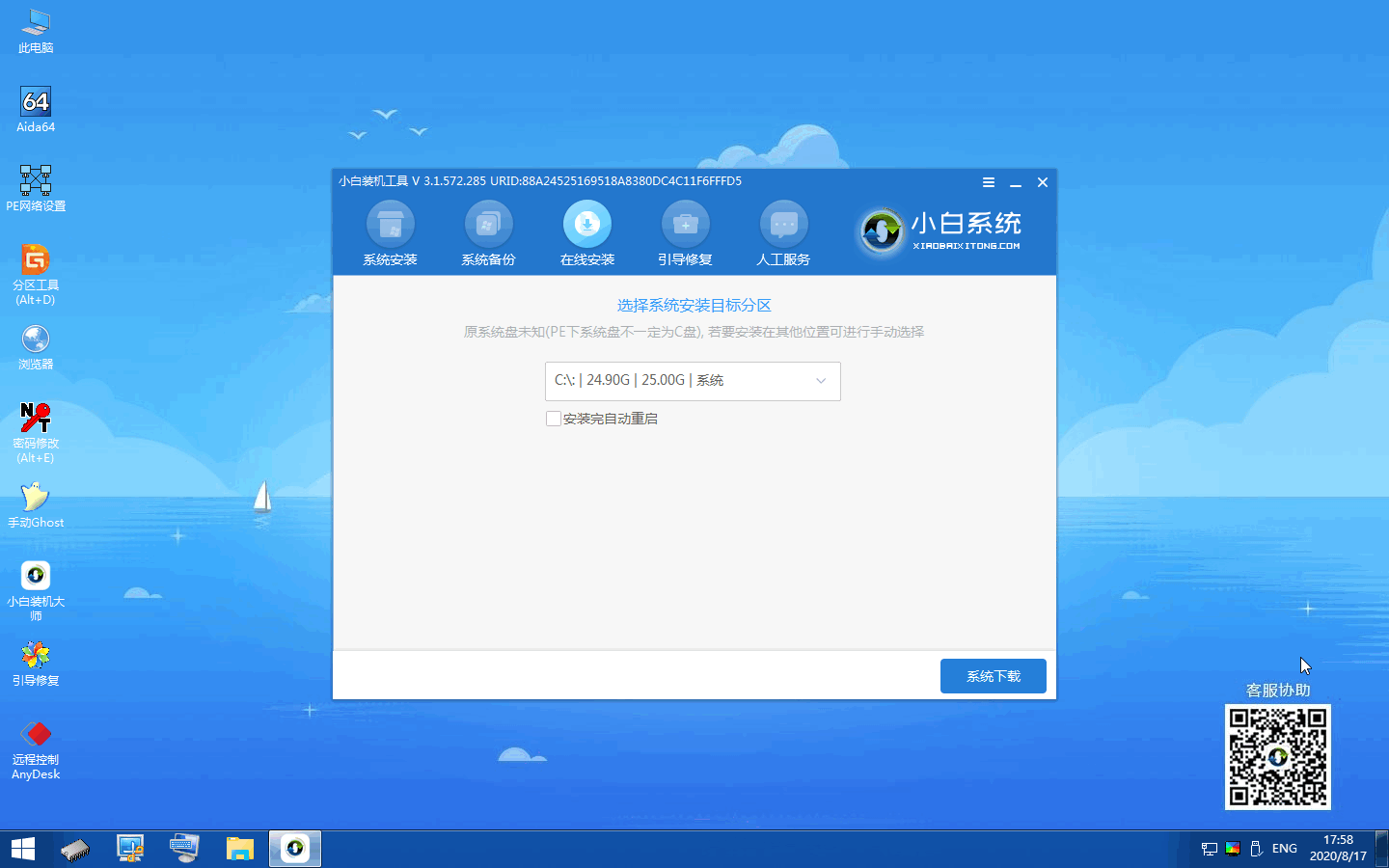
5、在弹出的选择系统中,您只需要选择您想安装的系统即可,选择它软件就开始自动帮助您下载进行安装了。
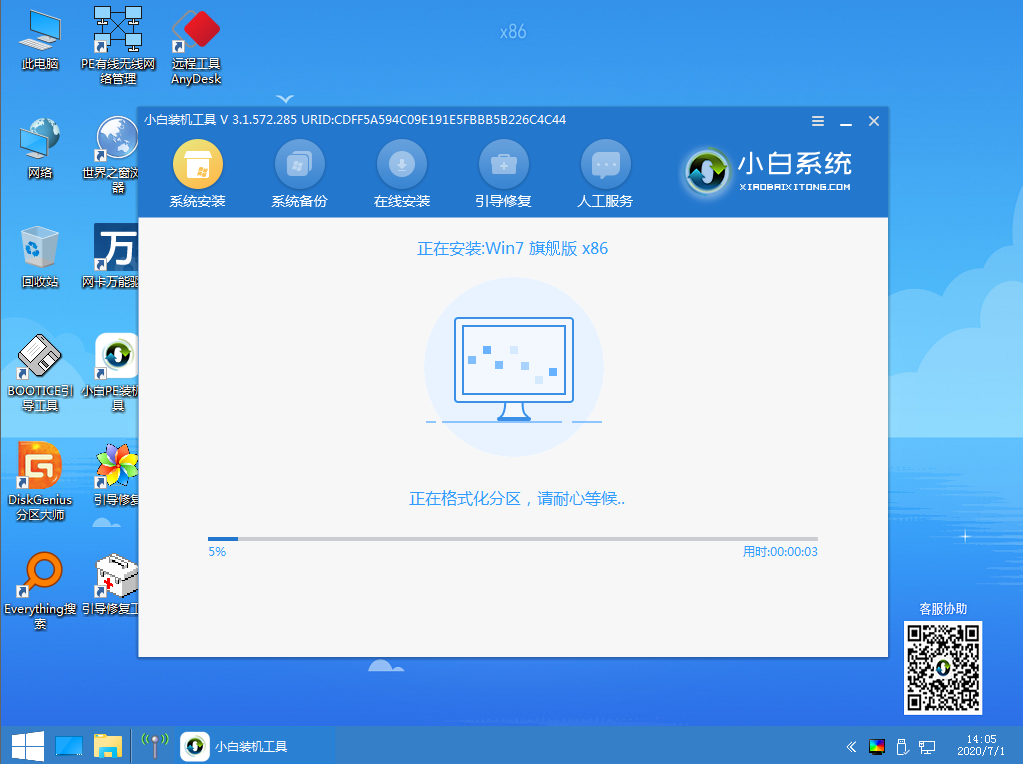
6、安装完成后根据提示选择立即重启电脑。
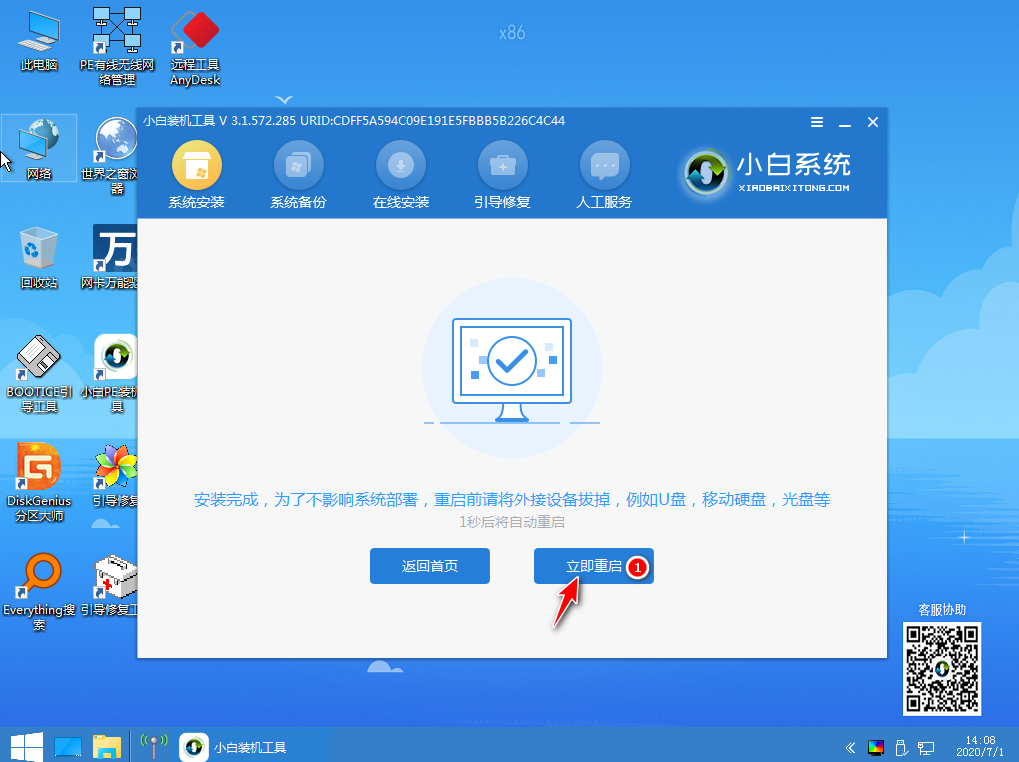
7、正常情况下重启后系统就会开始进入安装步骤了,您只需要根据提示操作即可。如果您的电脑未能正常启动,这种是和您电脑 Bios 中的引导模式有关系,当前的硬盘分区类型为 MBR,需要在 Bios 中把引导类型更改为 Legacy 也就是传统模式。具体大家也可以参考这个视频教程:http://www.01xitong.com/video1/25301.html
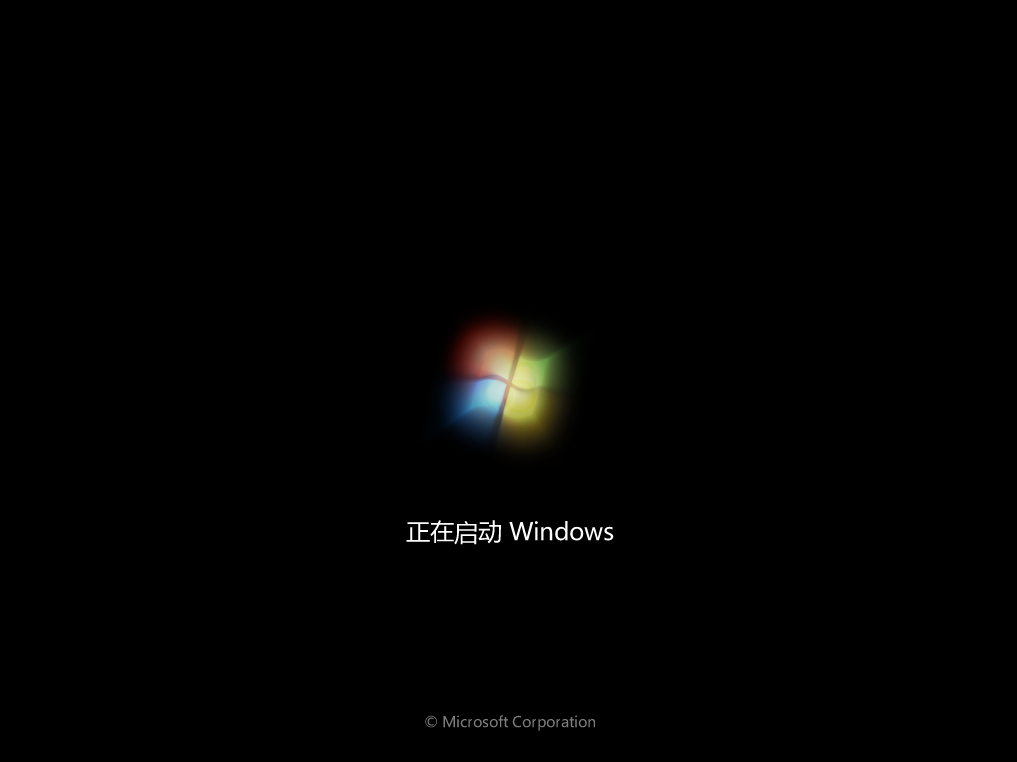
8、重装系统中会多次重启电脑,这都是正常现象。重装完成后您可以根据您的需要来进行相关设置,同时下载个驱动精灵网卡版安装包拷贝到电脑上安装更新驱动即可。

以上就是win10怎么改win7系统的详细步骤,大家可以通过上述方法操作,非常简单,希望能帮到你们。




