

在电脑中使用虚拟机工具可以使我们在现有的操作系统下,体验其他系统,而不会产生其他不利的影响。虽然现在使用XP系统的用户正在逐渐减少,不过仍有不少用户会在虚拟机中安装并使用XP系统,下面,小编给大伙演示虚拟机怎么安装xp系统。
虚拟机是指通过软件模拟的具有完整硬件系统功能的、运行在一个完全隔离环境中的完整计算机系统。一直以来,许多的朋友都不熟悉怎么在虚拟机上装xp系统,如果有需要的用户又不懂得,怎么办?下面,小编就来跟大家讲解虚拟机安装xp系统的操作流程了。
安装虚拟机xp系统
准备工作
1、虚拟机:VMware Workstation 12安装与激活
2、下载操作系统:ghost xp sp3
安装流程:
打开VMware Workstation,首先点击创建新的虚拟机
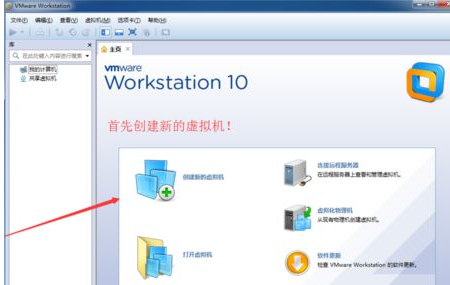
安装虚拟机图解详情-1
默认选择典型,点击下一步
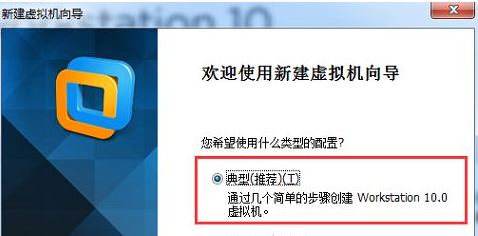
安装系统图解详情-2
选择光盘映像,打开下载下来的ghost xp sp3 ISO文件,点击下一步
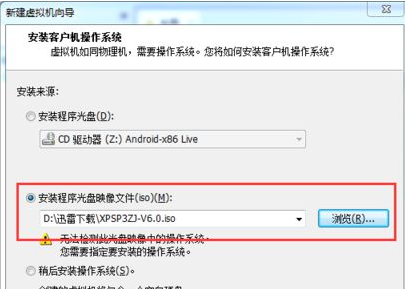
虚拟机图解详情-3
客户机操作系统选择Microsoft Windows,在下面的版本中选择windows xp,点击下一步
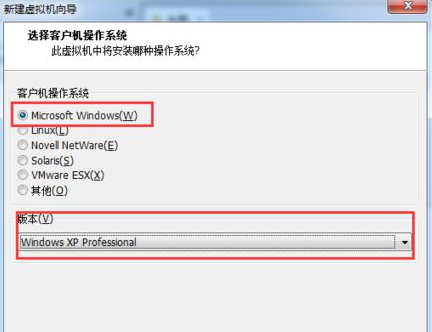
xp图解详情-4
根据自己的需要修改虚拟机名称和位置,点击下一步
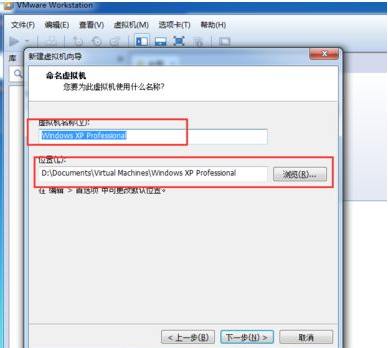
xp图解详情-5
接下来指定磁盘大小和虚拟磁盘设置,也可以使用默认设置
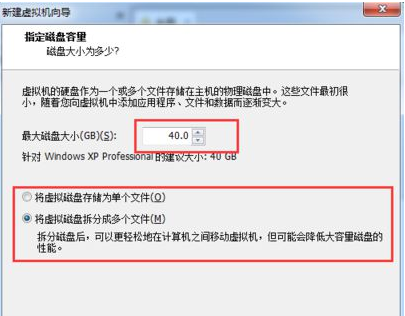
安装系统图解详情-6
如果想要修改内存则可以点击自定义硬件按钮,选中内存,然后调整,注意不要超过本地实际内存
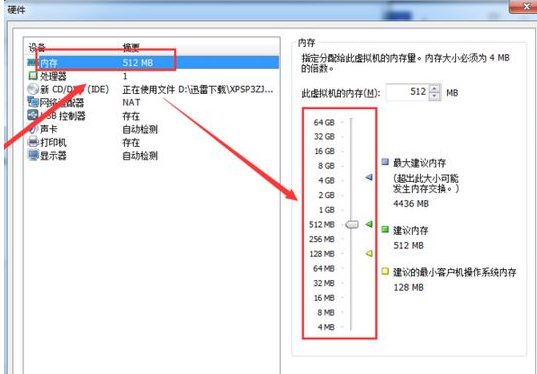
虚拟机图解详情-7
创建完成后,点击开启虚拟机
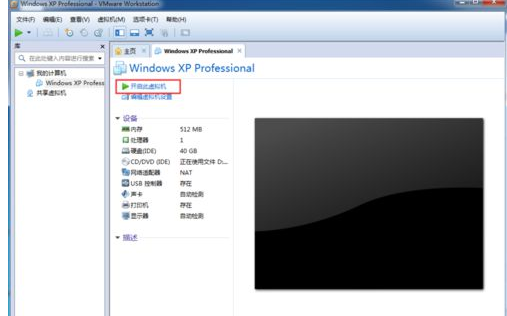
安装系统图解详情-8
选择进入PE系统,下图中是B启动win8 PE迷你系统,选择它回车
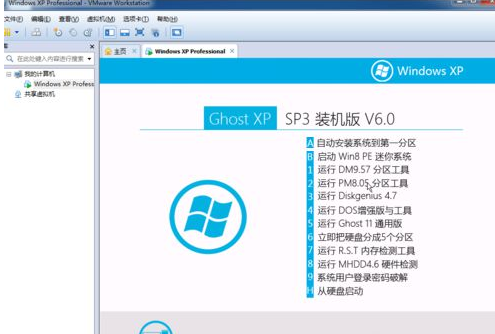
安装虚拟机图解详情-9
进入pe系统之后打开桌面上的分区大师,对硬盘进行分区操作

虚拟机图解详情-10
右击灰色的空闲磁盘,选择建立新分区

xp图解详情-11
使用默认设置即可
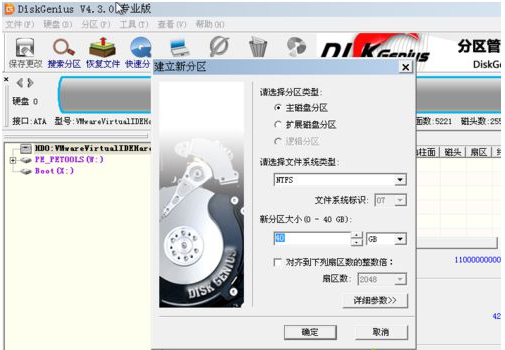
虚拟机图解详情-12
点击左上角的保存更改,并在弹出的窗口点击:是,完成分区操作
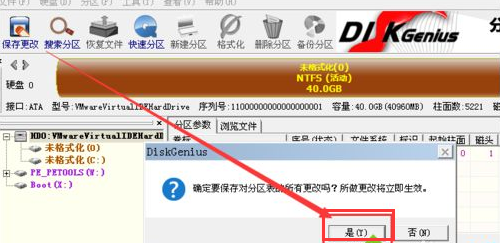
安装虚拟机图解详情-13
双击【安装XP系统到C盘】,开始安装

虚拟机图解详情-14
接下来不需要操作,只要等待自动安装结束重启即可

虚拟机图解详情-15
然后就可以启动xp系统完成本次虚拟机系统的安装。
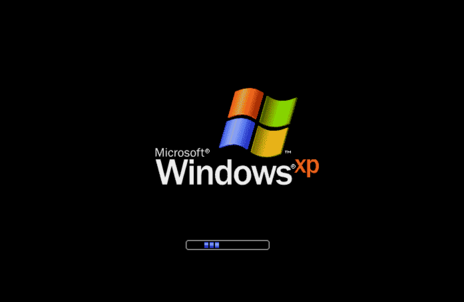
xp图解详情-16
以上就是VMware安装虚拟机系统xp sp3流程,如果需要的朋友可以借鉴一下。

在电脑中使用虚拟机工具可以使我们在现有的操作系统下,体验其他系统,而不会产生其他不利的影响。虽然现在使用XP系统的用户正在逐渐减少,不过仍有不少用户会在虚拟机中安装并使用XP系统,下面,小编给大伙演示虚拟机怎么安装xp系统。
虚拟机是指通过软件模拟的具有完整硬件系统功能的、运行在一个完全隔离环境中的完整计算机系统。一直以来,许多的朋友都不熟悉怎么在虚拟机上装xp系统,如果有需要的用户又不懂得,怎么办?下面,小编就来跟大家讲解虚拟机安装xp系统的操作流程了。
安装虚拟机xp系统
准备工作
1、虚拟机:VMware Workstation 12安装与激活
2、下载操作系统:ghost xp sp3
安装流程:
打开VMware Workstation,首先点击创建新的虚拟机
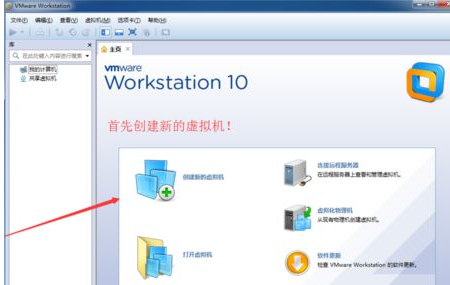
安装虚拟机图解详情-1
默认选择典型,点击下一步
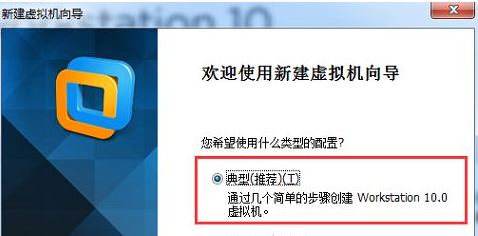
安装系统图解详情-2
选择光盘映像,打开下载下来的ghost xp sp3 ISO文件,点击下一步
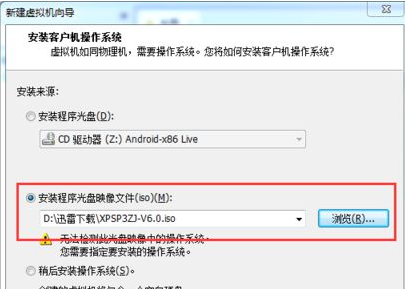
虚拟机图解详情-3
客户机操作系统选择Microsoft Windows,在下面的版本中选择windows xp,点击下一步
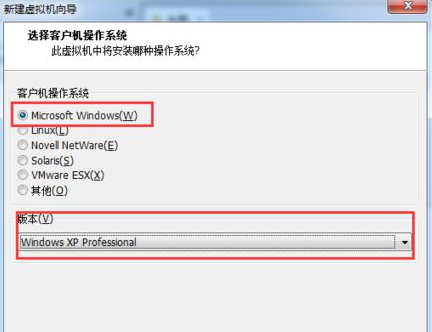
xp图解详情-4
根据自己的需要修改虚拟机名称和位置,点击下一步
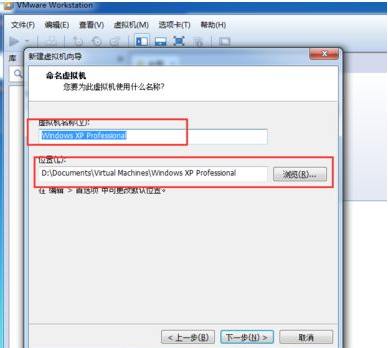
xp图解详情-5
接下来指定磁盘大小和虚拟磁盘设置,也可以使用默认设置
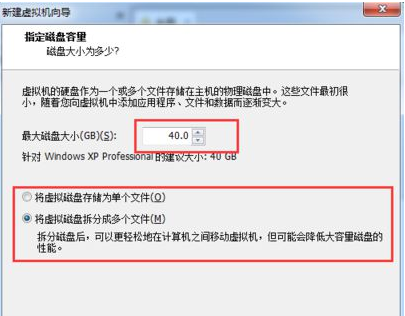
安装系统图解详情-6
如果想要修改内存则可以点击自定义硬件按钮,选中内存,然后调整,注意不要超过本地实际内存
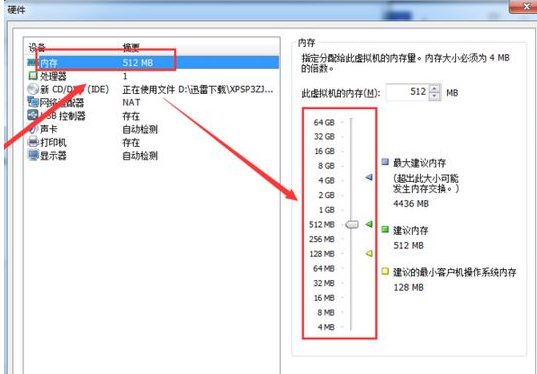
虚拟机图解详情-7
创建完成后,点击开启虚拟机
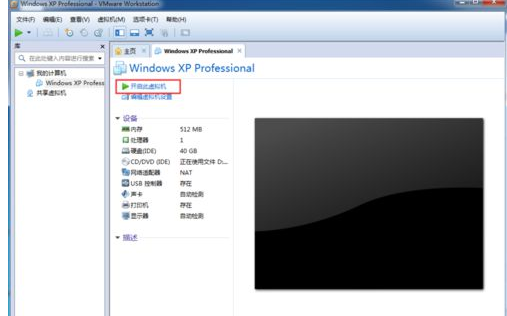
安装系统图解详情-8
选择进入PE系统,下图中是B启动win8 PE迷你系统,选择它回车
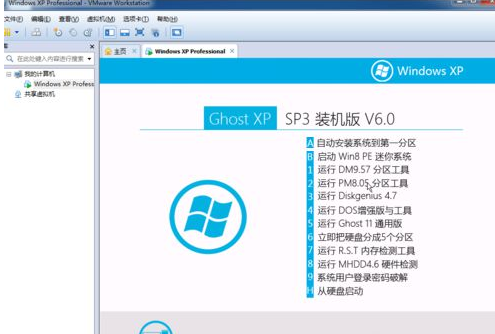
安装虚拟机图解详情-9
进入pe系统之后打开桌面上的分区大师,对硬盘进行分区操作

虚拟机图解详情-10
右击灰色的空闲磁盘,选择建立新分区

xp图解详情-11
使用默认设置即可
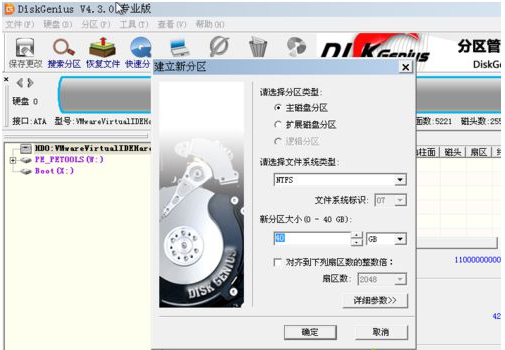
虚拟机图解详情-12
点击左上角的保存更改,并在弹出的窗口点击:是,完成分区操作
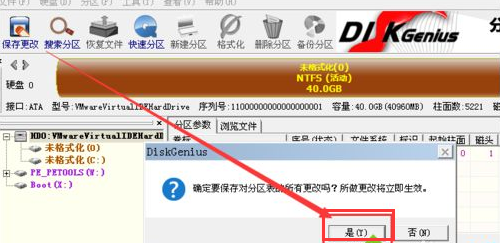
安装虚拟机图解详情-13
双击【安装XP系统到C盘】,开始安装

虚拟机图解详情-14
接下来不需要操作,只要等待自动安装结束重启即可

虚拟机图解详情-15
然后就可以启动xp系统完成本次虚拟机系统的安装。
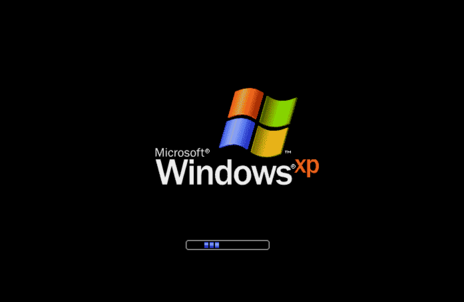
xp图解详情-16
以上就是VMware安装虚拟机系统xp sp3流程,如果需要的朋友可以借鉴一下。
















