

现在的电脑上都自带有截图的功能,不过不同类型的电脑截图的方式也不相同, 刚使用苹果电脑的用户肯定不知道怎么截图,尤其是不知道苹果自带的截图快捷键,一般都是使用微信或者QQ截图工具,那么苹果电脑截屏如何操作呢,接下来小编就把苹果电脑怎么快速截图的方法分享给大家。
苹果电脑怎么截图:
1.首先我们打开苹果电脑,选择并打开“系统偏好设置选项”。找到并打开键盘设置。

2.然后我们点击“快捷键”-“屏幕快照”,可以查看mac系统的快捷键。
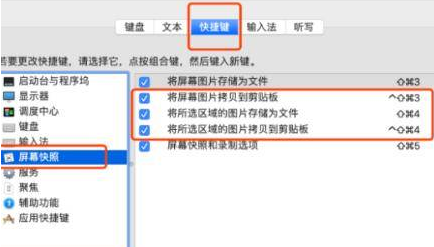
3.回到桌面我们按Shift+Command+4获取屏幕截图。
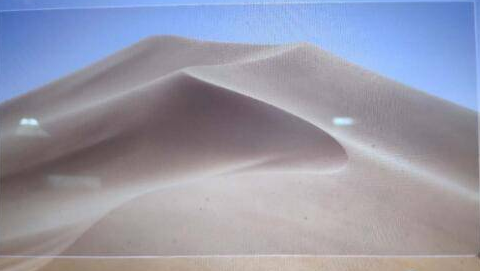
4.当我们截图成功后,图片会自动存放在桌面上。

方法二
全屏截图
1.我们按住”Command + Shift + 3“即可。

2.按下快捷键后直接就能听到一个简短的照相机快门声音,跟区域截图一样,在桌面可以看到一个格式为“.Png”的截图文件。

以上就是苹果电脑怎么截图的方法,你学会了吗,赶快去试试吧。

现在的电脑上都自带有截图的功能,不过不同类型的电脑截图的方式也不相同, 刚使用苹果电脑的用户肯定不知道怎么截图,尤其是不知道苹果自带的截图快捷键,一般都是使用微信或者QQ截图工具,那么苹果电脑截屏如何操作呢,接下来小编就把苹果电脑怎么快速截图的方法分享给大家。
苹果电脑怎么截图:
1.首先我们打开苹果电脑,选择并打开“系统偏好设置选项”。找到并打开键盘设置。

2.然后我们点击“快捷键”-“屏幕快照”,可以查看mac系统的快捷键。
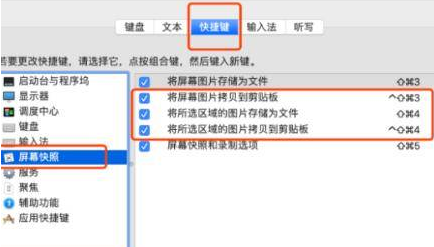
3.回到桌面我们按Shift+Command+4获取屏幕截图。
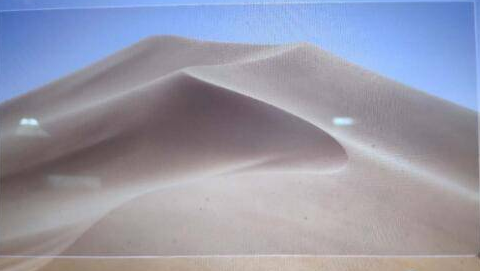
4.当我们截图成功后,图片会自动存放在桌面上。

方法二
全屏截图
1.我们按住”Command + Shift + 3“即可。

2.按下快捷键后直接就能听到一个简短的照相机快门声音,跟区域截图一样,在桌面可以看到一个格式为“.Png”的截图文件。

以上就是苹果电脑怎么截图的方法,你学会了吗,赶快去试试吧。
















