电脑c盘如果不经常清理的话,堆积的垃圾文件越来越多,c盘空间变满的话会影响电脑运行速度。那么怎样清理电脑c盘无用的东西,又不会删除c盘系统文件呢?下面小编就教下大家清理电脑c盘无用的文件的方法。
方法一:清理无用文件
1、点击【开始】菜单的【设置】功能。
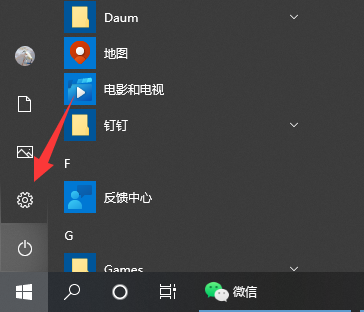
2、在设置功能页面输入【存储】,选择【打开存储感知】。
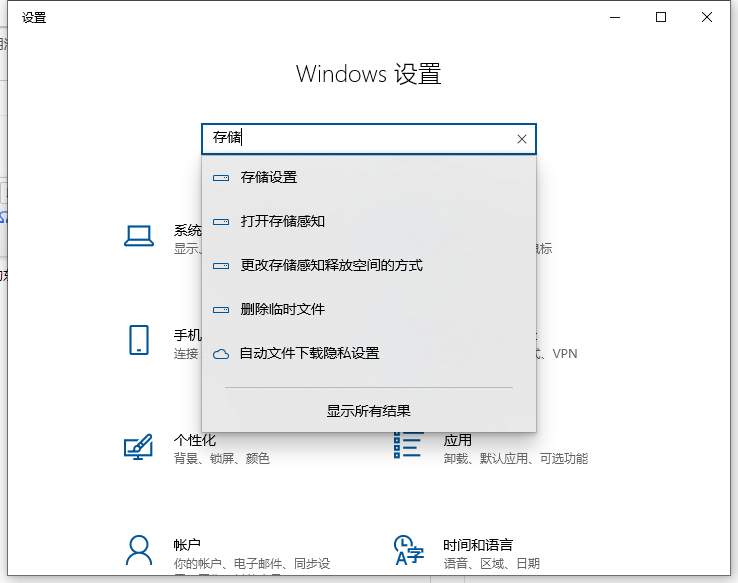
3、将存储开关打开,然后点击进入【配置存储感知或立即运行】。
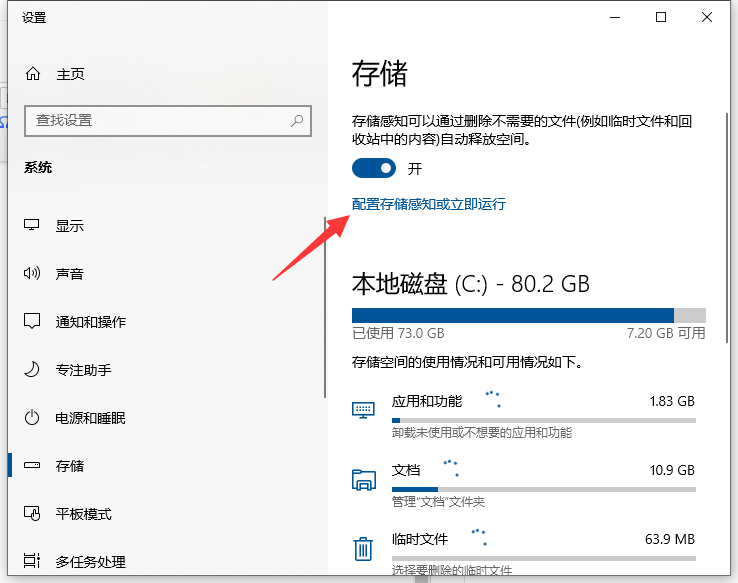
4、点击【立即清理】,系统就会自动清理电脑c盘中无用的文件了。
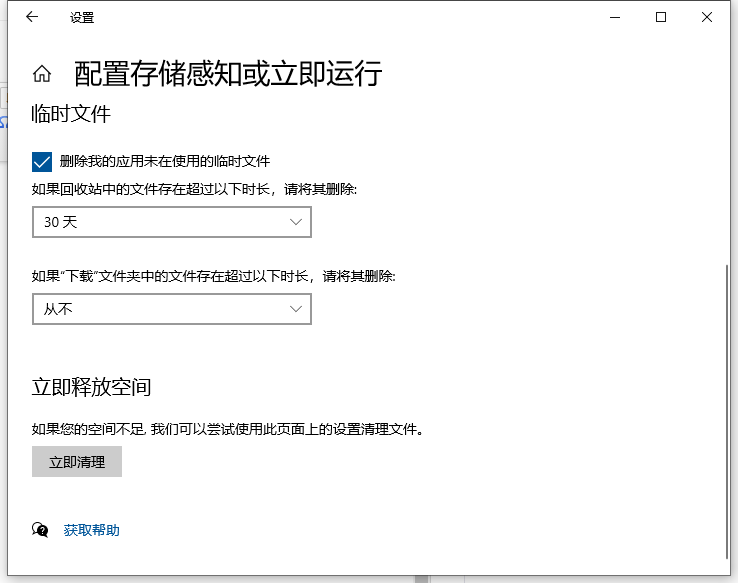
方法二:清理老系统包
1、鼠标右键点击【c盘】,选择【属性】。
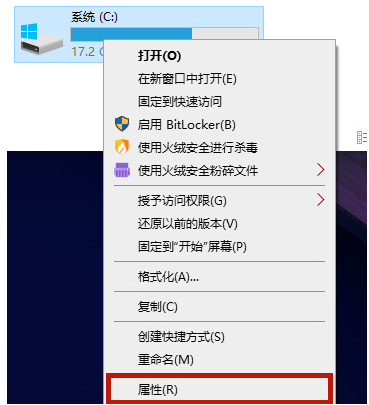
2、在c盘的属性当中点击【磁盘清理】。
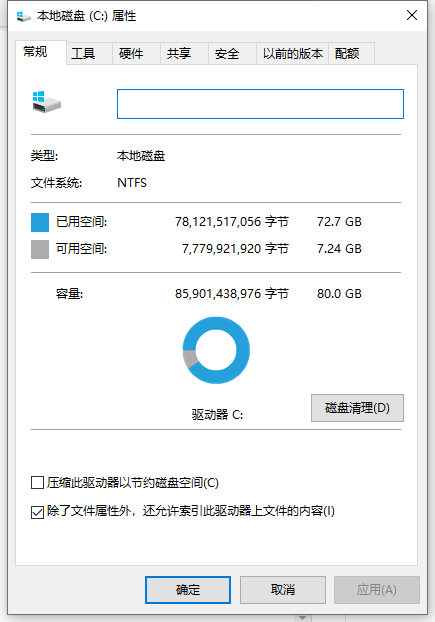
3、进入磁盘清理页面以后选择【清理系统文件】,会跳转到新页面。
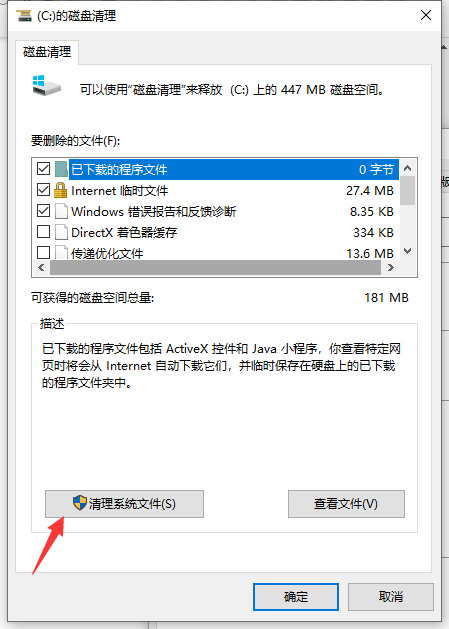
4、在新页面当中勾选【windows更新清理】或【以前的windows安装】,之后点击【确定】就可以了。
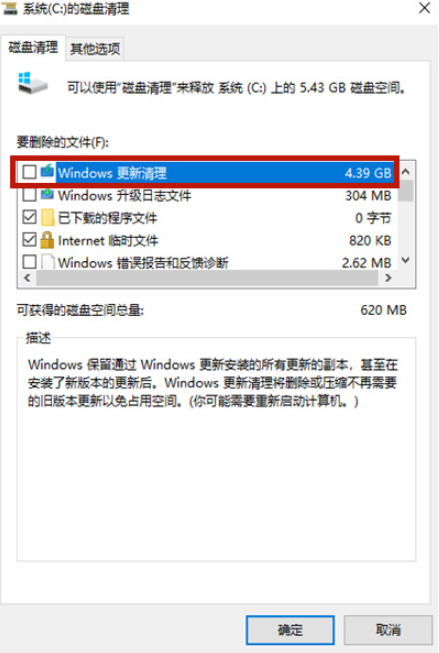
方法三:清理休眠文件
1、使用【win+r】打开电脑的运行功能,输入【cmd】,并点击【确定】。
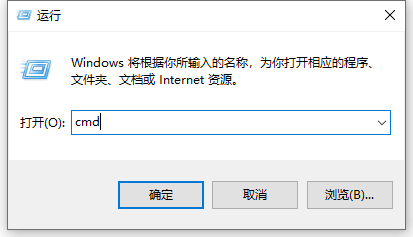
2、在cmd命令窗口内输入【powercfg hibernate size 40】就可以清除系统的休眠文件了。
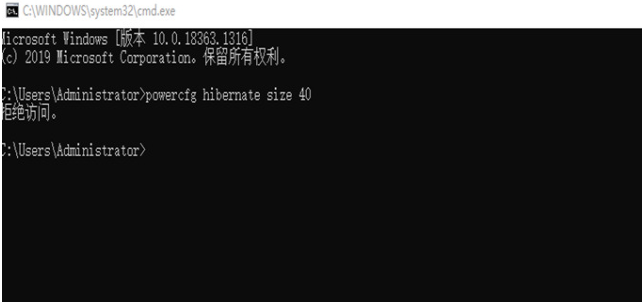
以上便是清理电脑c盘无用的文件的方法,有需要的小伙伴可以参照教程操作。

电脑c盘如果不经常清理的话,堆积的垃圾文件越来越多,c盘空间变满的话会影响电脑运行速度。那么怎样清理电脑c盘无用的东西,又不会删除c盘系统文件呢?下面小编就教下大家清理电脑c盘无用的文件的方法。
方法一:清理无用文件
1、点击【开始】菜单的【设置】功能。
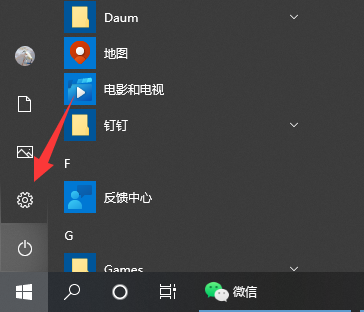
2、在设置功能页面输入【存储】,选择【打开存储感知】。
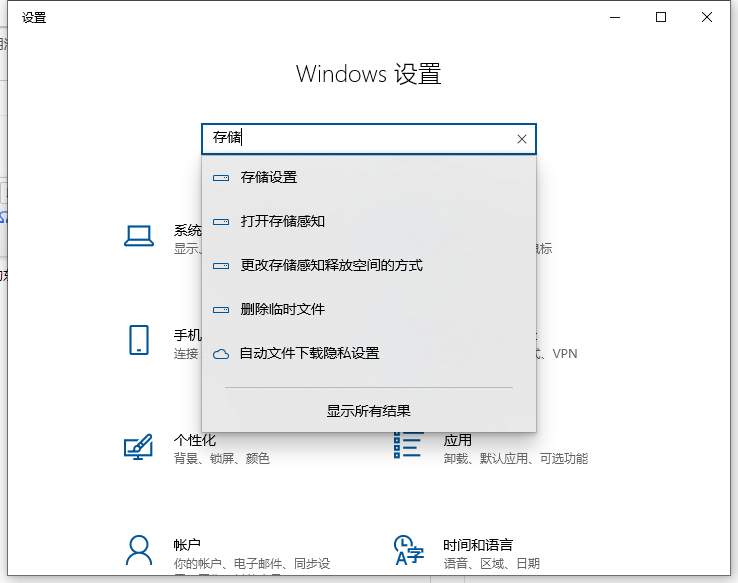
3、将存储开关打开,然后点击进入【配置存储感知或立即运行】。
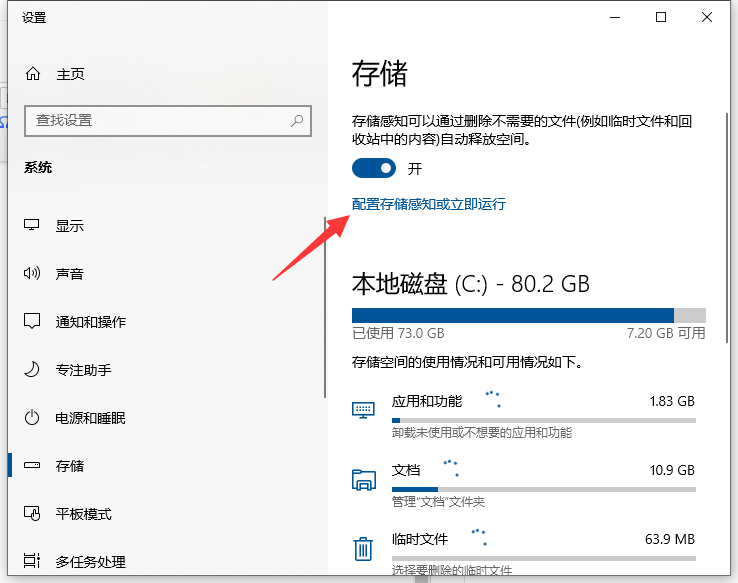
4、点击【立即清理】,系统就会自动清理电脑c盘中无用的文件了。
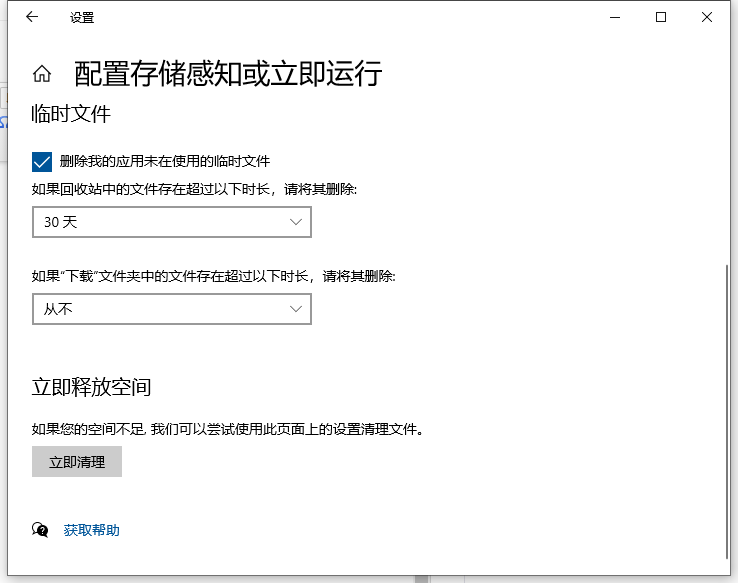
方法二:清理老系统包
1、鼠标右键点击【c盘】,选择【属性】。
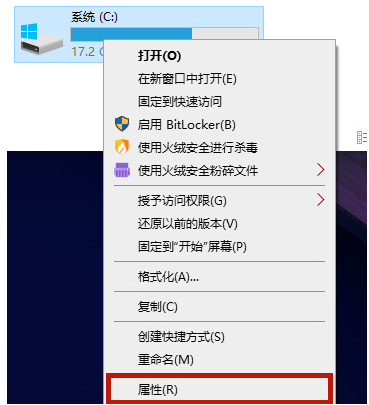
2、在c盘的属性当中点击【磁盘清理】。
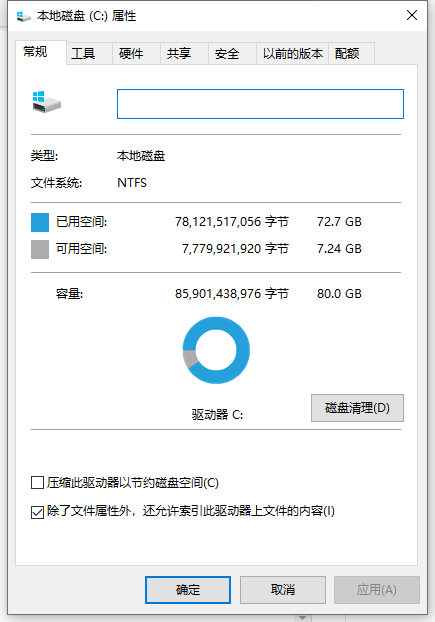
3、进入磁盘清理页面以后选择【清理系统文件】,会跳转到新页面。
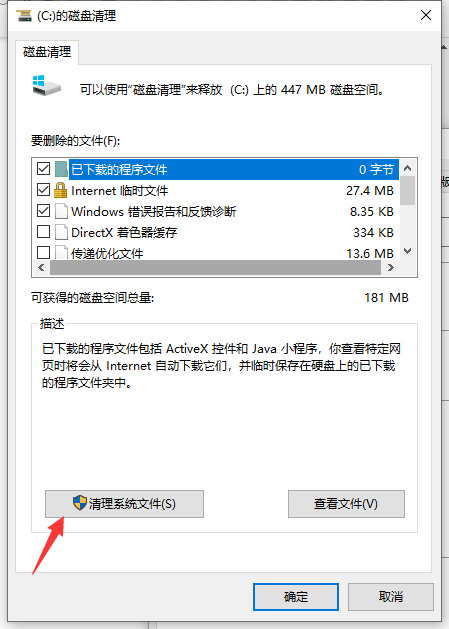
4、在新页面当中勾选【windows更新清理】或【以前的windows安装】,之后点击【确定】就可以了。
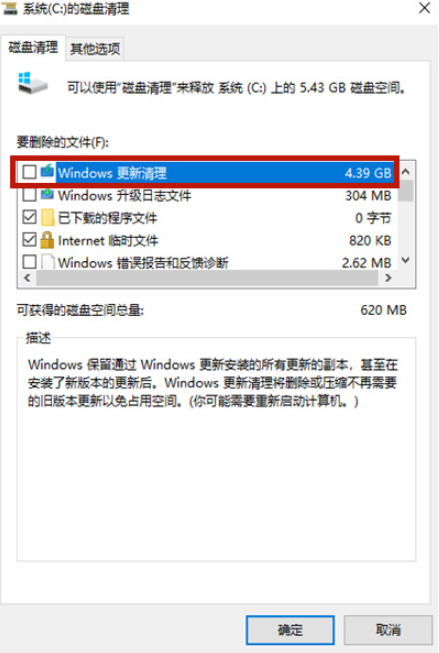
方法三:清理休眠文件
1、使用【win+r】打开电脑的运行功能,输入【cmd】,并点击【确定】。
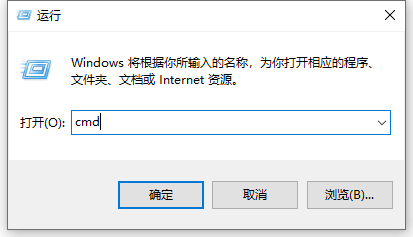
2、在cmd命令窗口内输入【powercfg hibernate size 40】就可以清除系统的休眠文件了。
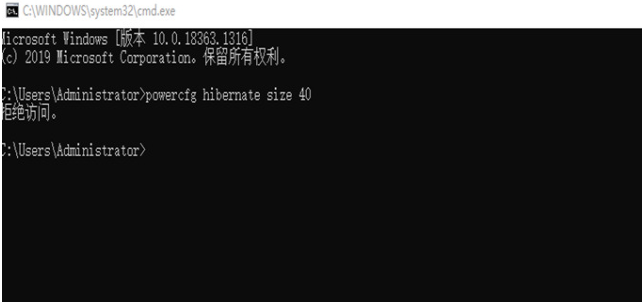
以上便是清理电脑c盘无用的文件的方法,有需要的小伙伴可以参照教程操作。




